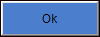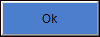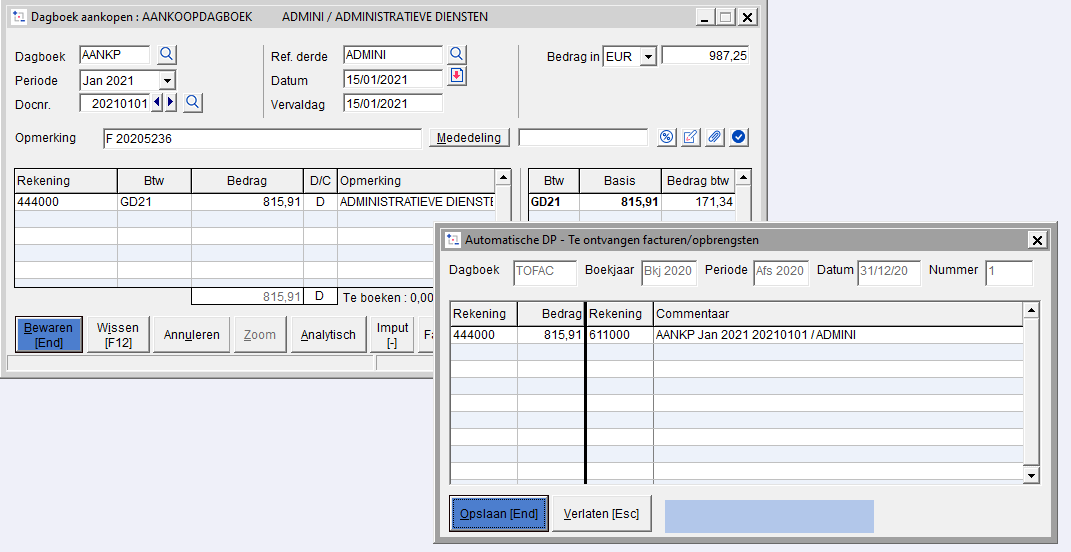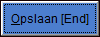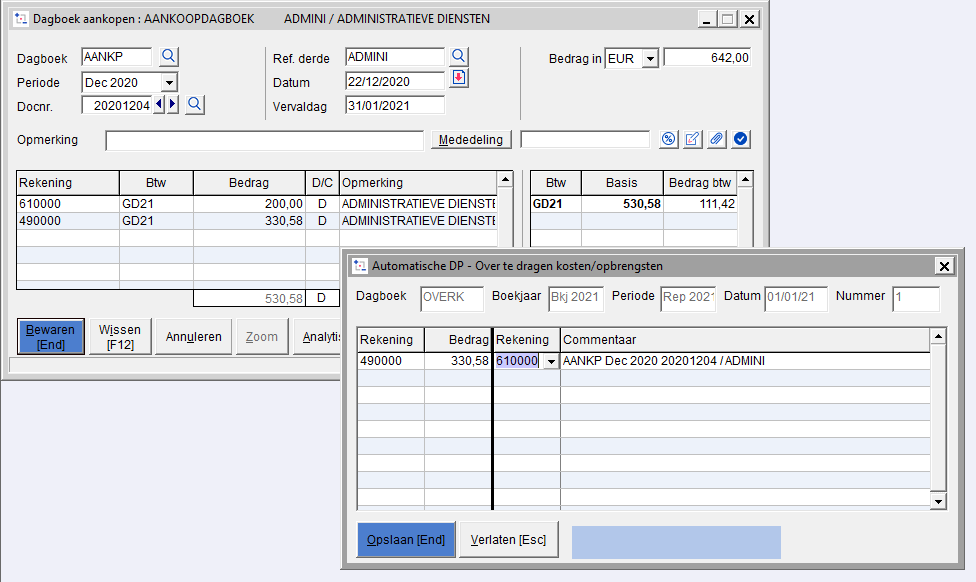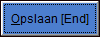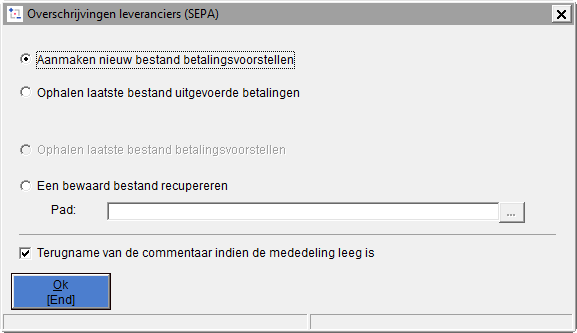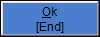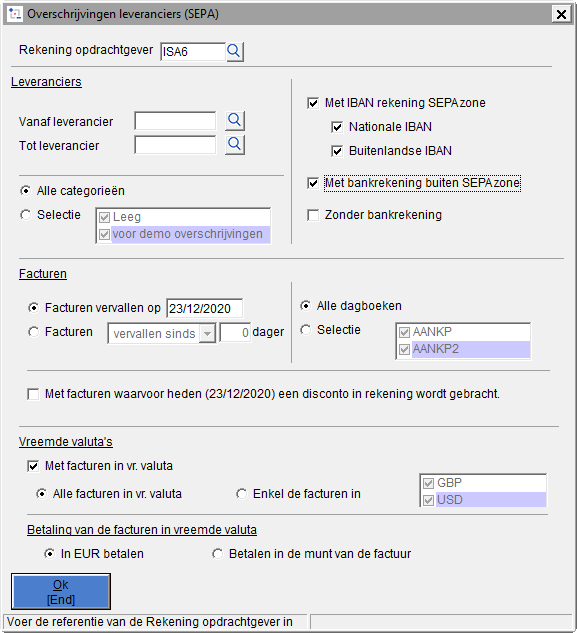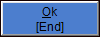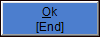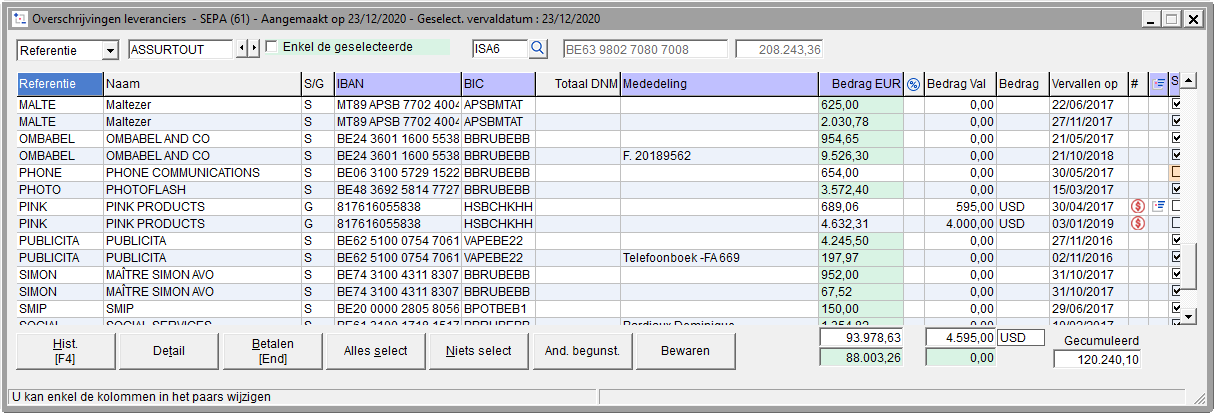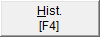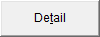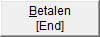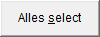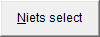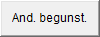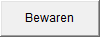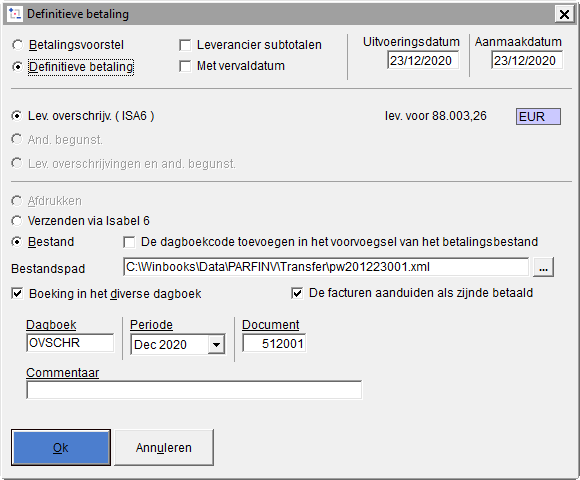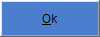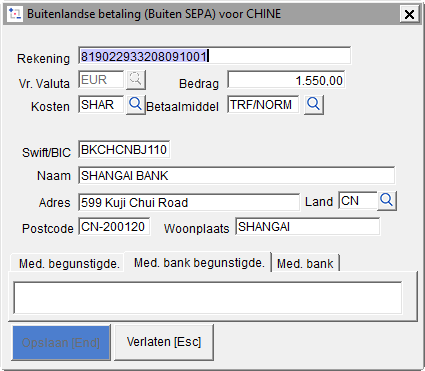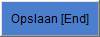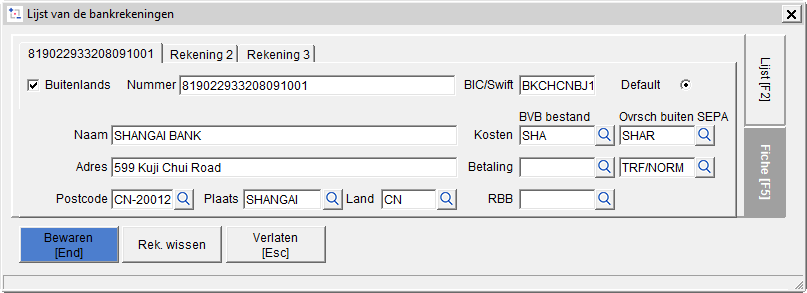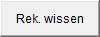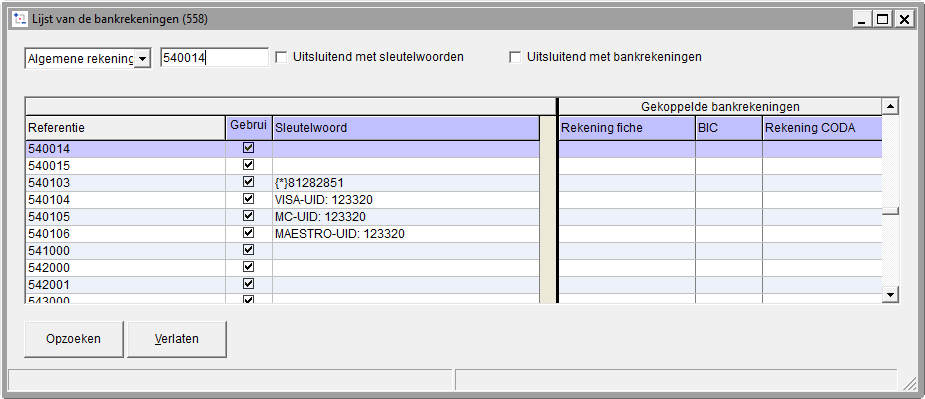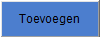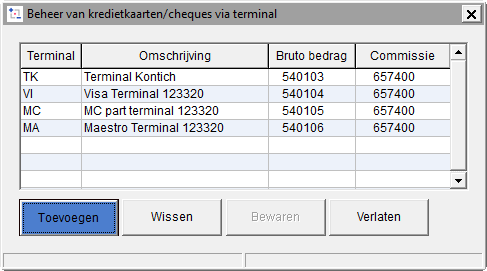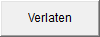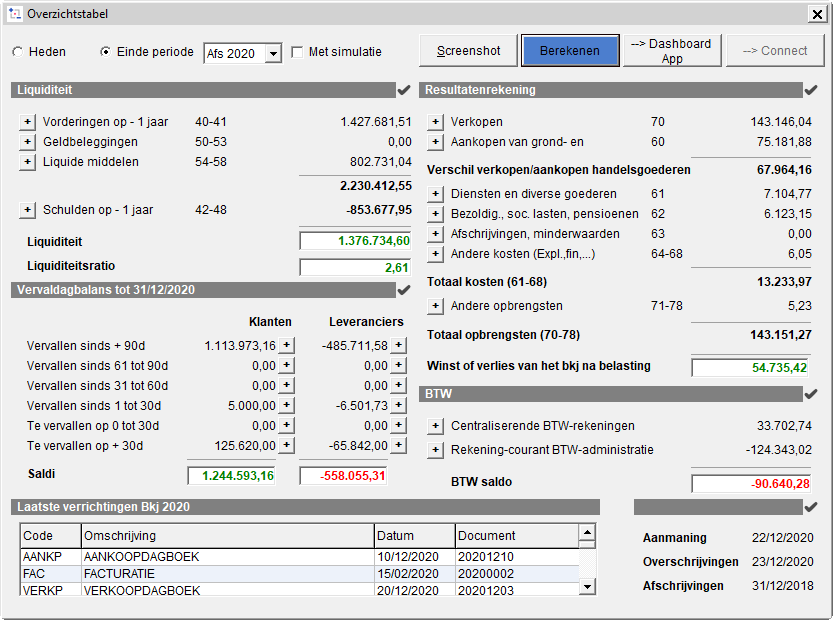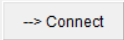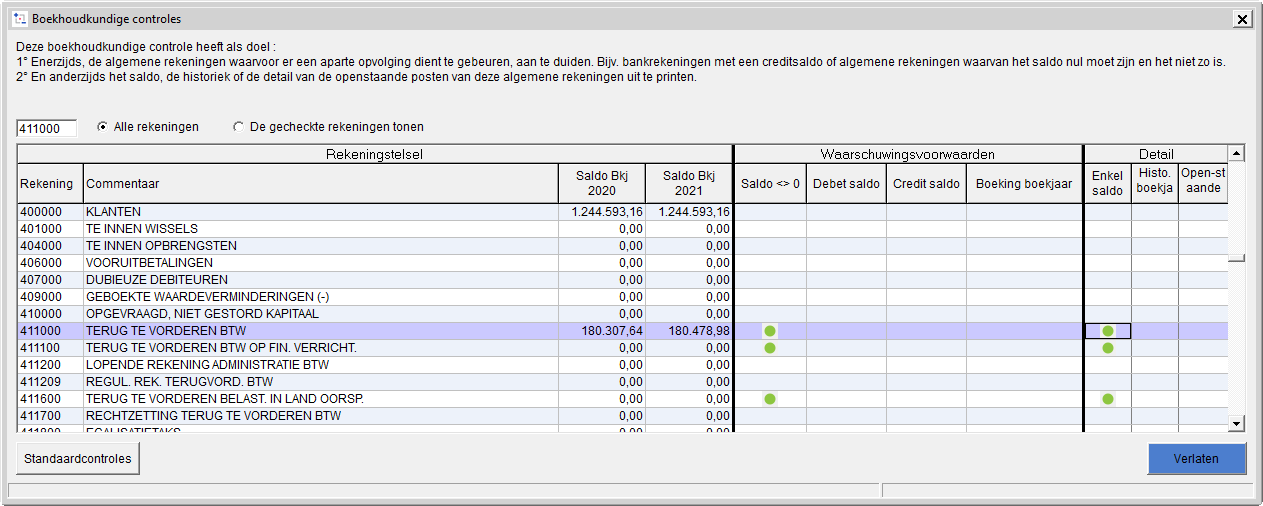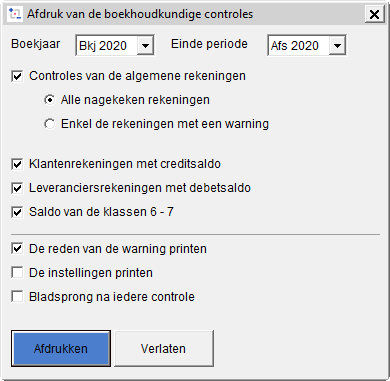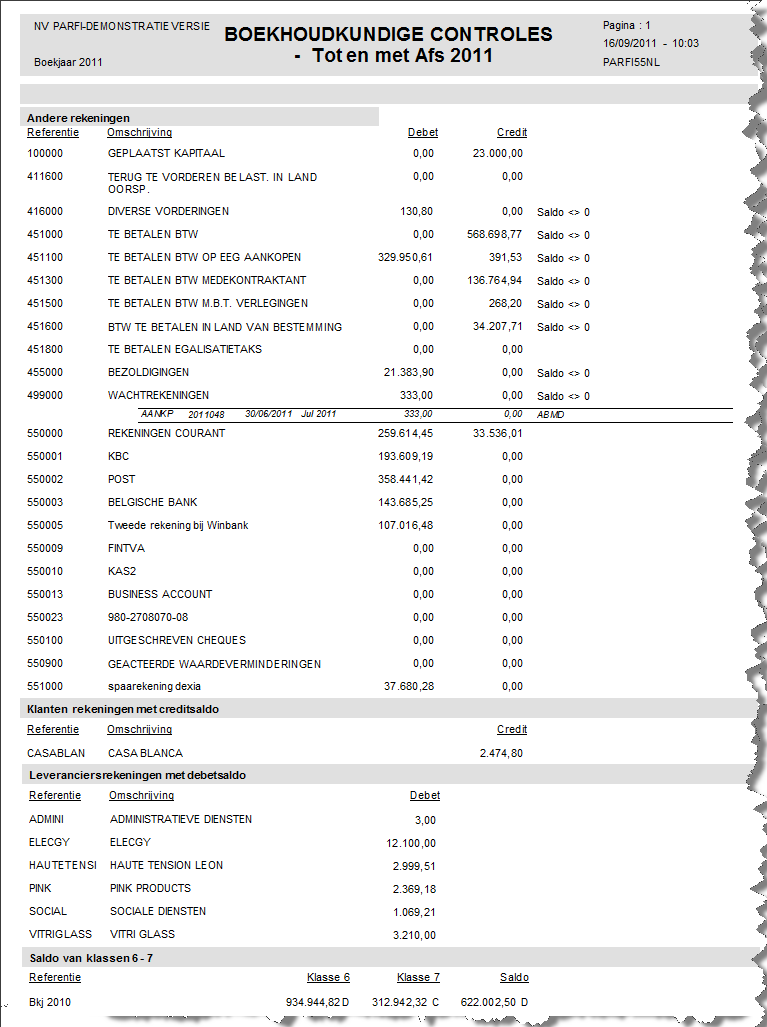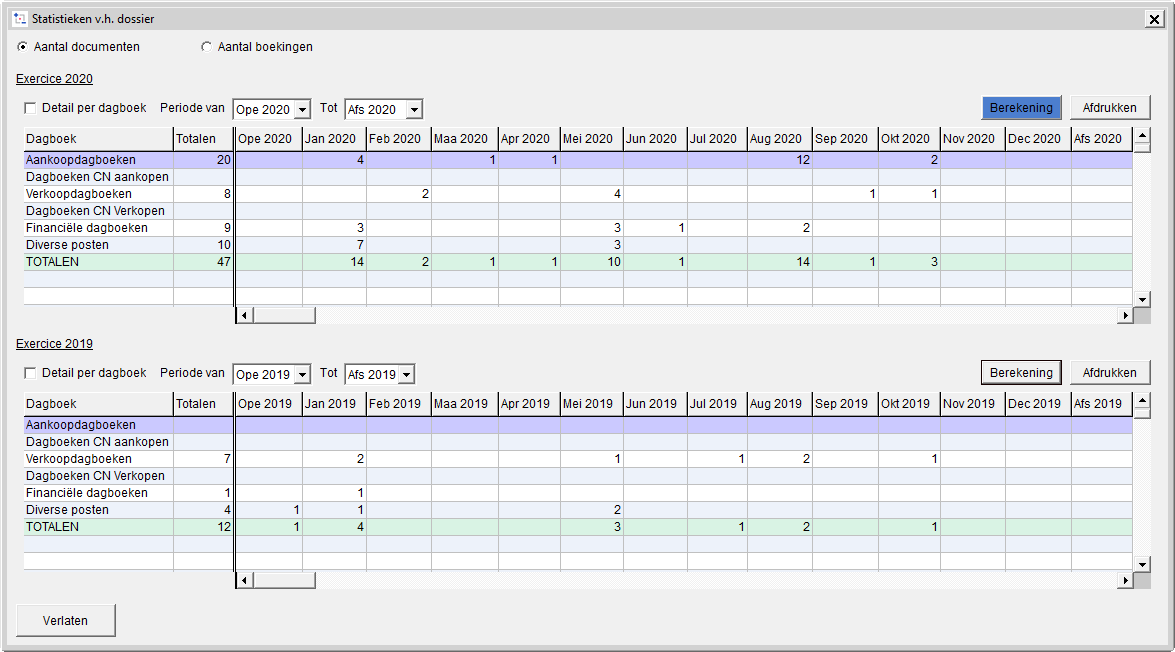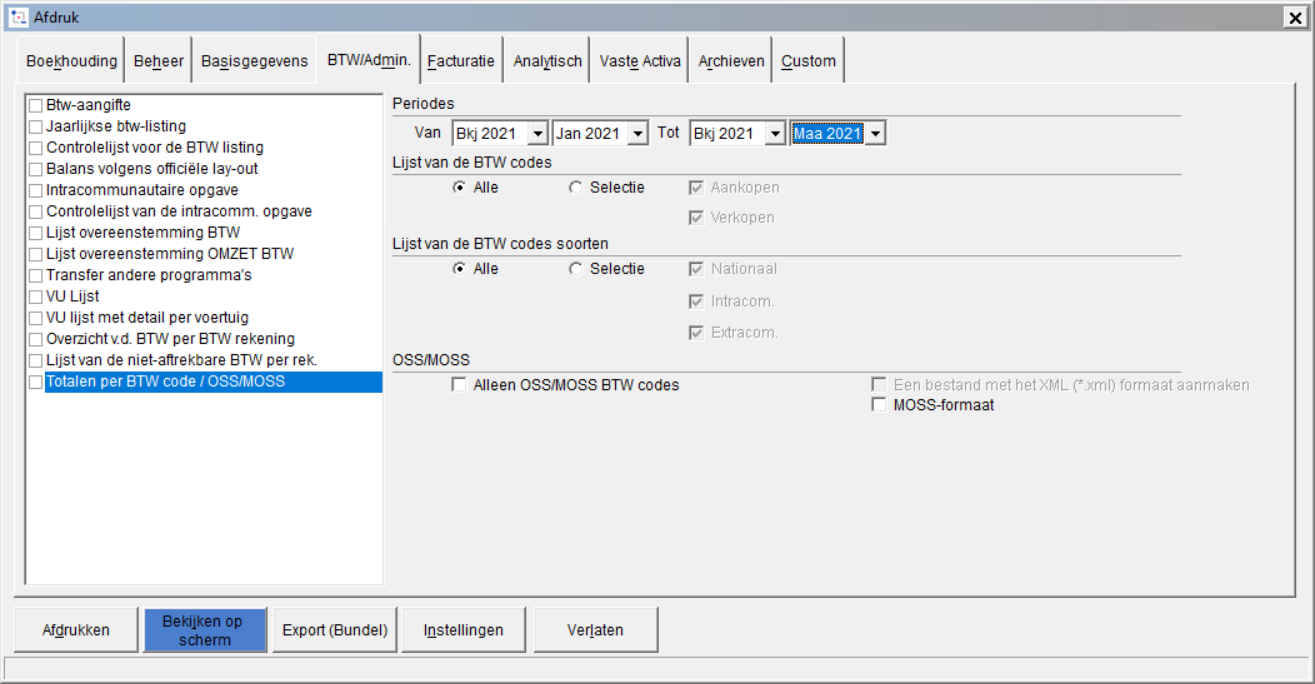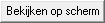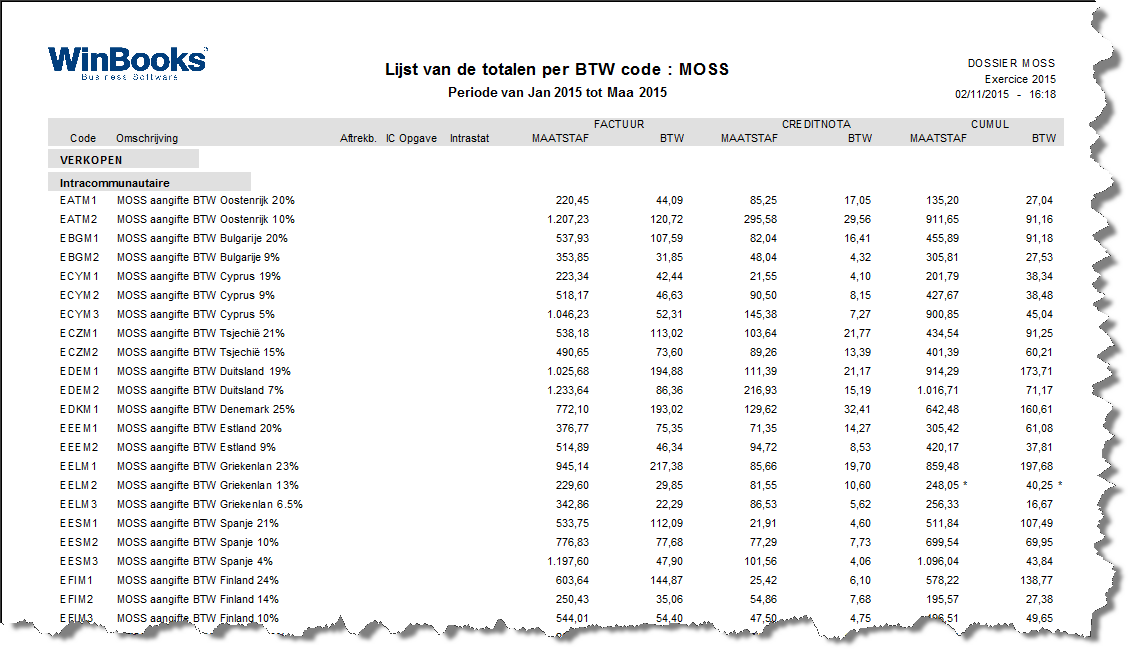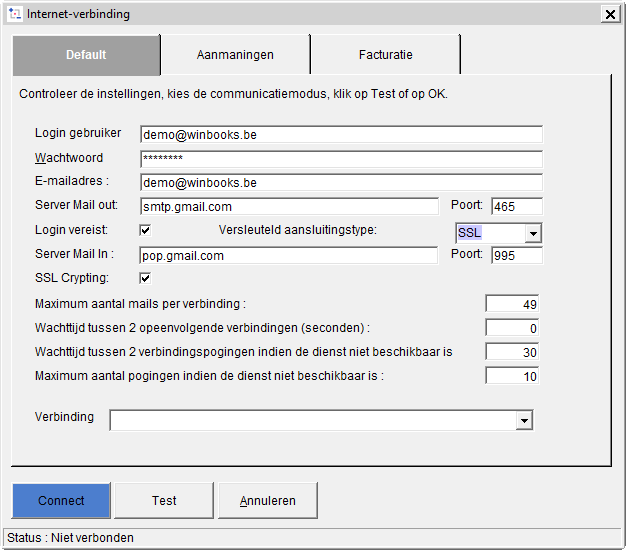Nieuwigheden
Online help
De online help werd volledig herzien en bijgewerkt.
Recuperatie boekhoudsoftware VENICE
Recuperatie van het boekhoudplan, de klanten-en leveranciersfiche en de dagboekcodes.
De boekhoudtransacties van 2 actieve boekjaren worden gerecupereerd. De boekingen met BTW-bedragen worden opgenomen voor het behoud van het evenwicht van de transacties, maar zijn niet 'bruikbaar' vermits er geen overeenkomst is met de tabel van de BTW-codes in WinBooks. In geen enkel geval, zal u een BTW aangifte opnieuw kunnen genereren.
Recuperatie boekhoudsoftware POPSY SQL
Recuperatie van het boekhoudplan, de klanten-en leveranciersfiche en de dagboekcodes.
De boekhoudtransacties van 2 actieve boekjaren worden gerecupereerd. De boekingen met BTWbedragen worden opgenomen voor het behoud van het evenwicht van de transacties, maar zijn niet 'bruikbaar' vermits er geen overeenkomst is met de tabel van de BTW-codes in WinBooks. In geen enkel geval, zal u een BTW aangifte opnieuw kunnen genereren.
Beheer van de 'slapende' rekeningen
Na een tijdje, kan uw boekhouding tal van oude klanten /leveranciersrekeningen of overbodige algemene rekeningen bevatten. Niettemin wenst u deze rekeningen, die inmiddels volledig gesaldeerd zijn, niet per se te wissen, daar hun historiek nog een volwaardige informatiebron is.
Opdat de te raadplegen lijsten/schermen toch overzichtelijk zouden blijven, kan u deze rekeningen 'slapend' maken.
Om gebruik te kunnen maken van deze functionaliteit, dient u het vakje Beheer van de slapende rekeningen aan te vinken in het tabblad Boekingen via de menu DOSSIER/ALGEMENE PARAMETERS. Bij het registreren van de instellingen, zal WinBooks u vragen om het dossier te verlaten en opnieuw te openen.
Eens dit gebeurd is, verschijnt er een nieuw icoontje in de identificatiefiches van alle derde, maar eveneens van de algemene rekeningen, de analytische rekeningen, de artikelen en de vaste activa.
Om een rekening slapend /actief te maken
- Klik op in de fiche van de rekening. Het icoontje verandert en wordt . Zo kan u zien dat deze rekening niet meer zal verschijnen in de te raadplegen lijsten.
- Indien u opnieuw op het icoontje klikt dan wordt de rekening opnieuw actief en zichtbaar.
Klanten /leveranciers en/of algemene rekeningen kunnen enkel als 'slapend' ingesteld worden als de rekening volledig gesaldeerd is. Deze voorwaarde geldt niet voor de analytische rekeningen, artikelen en vaste activa.
Standaard worden enkel de 'actieve' rekeningen in de verschillende schermen getoond. Om alle rekeningen te zien, dient u het vakje Slapende rekeningen inbegrepen aan te vinken.
Indien u eveneens met slapende rekeningen in ons commercieel beheer Logistics werkt, dient u te weten dat de status 'slapend' in de algemene boekhouding niet gekoppeld is aan de status 'slapend' in Logistics. Beide functies zijn onafhankelijk van elkaar en worden bij gevolg ook anders beheerd. Het is namelijk zo, dat u in de algemene boekhouding een derderekening de status 'slapend' enkel kunt toekennen als er geen openstaande boekingen meer zijn voor deze derde en diens saldo gelijk is aan nul.
Automatische DP bij het afpunten met betalingsverschil
Het volledig afpunten van een reeks boekingen kan pas gebeuren wanneer het totale saldo gelijk is aan nul. Soms is dit niet mogelijk daar er een klein verschil is. Indien het om een betalingsverschil gaat, zou u eerst een diverse post moeten boeken om dan over te kunnen gaan tot het salderen van deze documenten. Opdat u deze boeking niet meer handmatig hoeft in te geven, stelt WinBooks u voor om deze automatisch uit te voeren tijdens het afpunten.
Deze functie is enkel beschikbaar bij het afpunten van klanten en leverancierstransacties.
Parameters
- In de menu DOSSIER klik op de optie PARAMETERS ALGEMEEN
- Selecteer vervolgens het tabblad Automatische DP / Afpuntingsverschil
- Controleer of het specifieke dagboek voor 'Betalingsverschillen' wel degelijk vermeld staat, en vervolledig vervolgens de algemene rekeningen die gebruikt zullen worden bij deze DP.
Aanmaken van de diverse post
Ga te werk zoals beschreven in de rubriek Achteraf matchen.
Indien er een verschil is dat kleiner of gelijk is aan het bedrag dat aangeduid is in de algemene parameters, stelt WinBooks u voor dit bedrag weg te boeken.
Het venster dat voorgesteld wordt, herneemt volgende gegevens :
- het te boeken verschil
- het bedrag dat u wenst weg te schrijven. U heeft immers de mogelijkheid om dit bedrag aan te passen, zodat u het volledig verschil in verschillende stappen kan wegschrijven, doch dit bedrag mag nooit groter zijn dan het bij het afpunten gevonden verschil.
- het DP dagboek waarin de boeking zal opgenomen worden.
- de algemene rekening die als tegenboeking zal dienen. WinBooks biedt u de keuze tussen de voorafbepaalde algemene rekening of eender welke algemene rekening die u pas dan aanduidt.
- en eventueel een commentaar.
Zodra u op klikt, wordt de DP aangemaakt en de documenten afgepunt.
laat u toe het scherm te sluiten, zonder de DP aan te maken.
Te ontvangen facturen
Wanneer u in het tweede actieve boekjaar een factuur met betrekking tot het eerste actieve boekjaar invoert en de rekening 'Te ontvangen facturen' daarbij gebruikt, dient u eveneens een diverse post in de afsluitingsperiode van dit eerste boekjaar te boeken.
Op gelijkaardige wijze dient u ook een diverse post in de heropeningsperiode van het tweede boekjaar in te voeren wanneer u een factuur waarin lasten die gedeeltelijk het tweede boekjaar betreffen vermeld staan, boekt in het eerste actieve boekjaar.
WinBooks vereenvoudigt deze procedure door deze diverse posten automatisch te genereren.
Eerst dient u de nodige parameters voor deze diverse posten in te stellen. Zodra u gebruik maakt van een ingestelde algemene rekening zal WinBooks u voorstellen om een diverse post in de heropenings- of de afsluitingsperiode aan te maken.
Uitsluitend bij het boeken van een factuur of een creditnota.
Parameters
- In de menu DOSSIER klik op de optie PARAMETERS - ALGEMEEN/ Automatische DP
- Controleer of de specifieke dagboeken wel degelijk vermeld staan, en vervolledig vervolgens de algemene rekeningen die gebruikt zullen worden bij deze DP.
Te ontvangen facturen
Indien u tijdens het boeken van een aankoopfactuur of creditnota op aankopen gebruik maakt van de vooraf bepaalde rekening 'Te ontvangen facturen' zal WinBooks u voorstellen om een diverse post aan te maken.
Deze diverse post tussen de rekening 'Te ontvangen facturen' en een tegenrekening zal in de afsluitingsperiode van het vorige boekjaar weggeschreven worden.
Voor zover noch het boekjaar noch de periode afgesloten zijn.
Zodra WinBooks de vooraf bepaalde rekening 'Te ontvangen facturen' vindt, verschijnt er een venster dat o.a. de dagboekcode, de periode en het boekstuknummer van de diverse post die zal aangemaakt worden, vermeldt.
U dient de tegenrekening aan te duiden. Per ingegeven boeking op de rekening 'Te ontvangen facturen' kan u een tegenrekening aanduiden.
Indien de boeking op de rekening 'Te ontvangen facturen' onmiddellijk gevolgd wordt door een boeking op een andere algemene rekening, zal deze laatste automatisch als tegenrekening worden voorgesteld.
Zodra u op klikt, zal het document bewaard worden.
Te innen opbrengsten
Indien u tijdens het boeken van een verkoopfactuur of creditnota op verkopen gebruik maakt van de vooraf bepaalde rekening 'Te innen opbrengsten' zal WinBooks u voorstellen om een diverse post aan te maken.
Deze diverse post tussen de rekening 'Te innen opbrengsten' en een tegenrekening zal in de afsluitingsperiode van het vorige boekjaar weggeschreven worden.
Voor zover noch het boekjaar noch de periode afgesloten zijn.
Zodra WinBooks de vooraf bepaalde rekening 'Te innen opbrengsten' vindt, verschijnt er een venster dat o.a. de dagboekcode, de periode en het boekstuknummer van de diverse post die zal aangemaakt worden, vermeld.
U dient de tegenrekening aan te duiden. Per ingegeven boeking op de rekening 'Te innen opbrengsten' kan u een tegenrekening aanduiden.
Indien de boeking op de rekening 'Te innen opbrengsten' onmiddellijk gevolgd wordt door een boeking op een andere algemene rekening, zal deze laatste automatisch als tegenrekening worden voorgesteld.
Over te dragen kosten
Indien u tijdens het boeken van een aankoopfactuur of creditnota op aankopen gebruik maakt van de vooraf bepaalde rekening 'Over te dragen lasten' zal WinBooks u voorstellen om een diverse post aan te maken.
Deze diverse post tussen de rekening 'Over te dragen lasten' en een tegenrekening zal in de heropeningsperiode van het volgend boekjaar weggeschreven worden.
Voor zover noch het boekjaar noch de periode afgesloten zijn.
Zodra WinBooks de vooraf bepaalde rekening 'Over te dragen lasten' vindt, verschijnt er een venster dat o.a. de dagboekcode, de periode en het boekstuknummer van de diverse post die zal aangemaakt worden, vermeld.
U dient de tegenrekening aan te duiden. Per ingegeven boeking op de rekening 'Over te dragen lasten' kan u een tegenrekening aanduiden.
Indien de boeking op de rekening 'Over te dragen lasten' een onmiddellijk gevolg is van een boeking op een andere algemene rekening, zal deze laatste automatisch als tegenrekening worden voorgesteld.
Zodra u op klikt, zal het document bewaard worden.
Over te dragen opbrengsten
Indien u tijdens het boeken van een verkoopfactuur of creditnota op verkopen gebruik maakt van de vooraf bepaalde rekening 'Over te dragen opbrengsten' zal WinBooks u voorstellen om een diverse post aan te maken.
Deze diverse post tussen de rekening 'Over te dragen opbrengsten' en een tegenrekening zal in de heropeningsperiode van het volgend boekjaar weggeschreven worden.
Voor zover noch het boekjaar noch de periode afgesloten zijn.
Zodra WinBooks de vooraf bepaalde rekening 'Over te dragen opbrengsten' vindt, verschijnt er een venster dat o.a. de dagboekcode, de periode en het boekstuknummer van de diverse post die zal aangemaakt worden, vermeld.
U dient de tegenrekening aan te duiden. Per ingegeven boeking op de rekening 'Over te dragen' kan u een tegenrekening aanduiden.
Indien de boeking op de rekening 'Over te dragen opbrengsten' onmiddellijk gevolgd wordt door een boeking op een andere algemene rekening, zal deze laatste automatisch als tegenrekening worden voorgesteld.
- De dagboekcode, de periode en het boekstuknummer van de factuur alsook de referentie van de derde vormen het commentaar van de diverse post.
- Deze diverse posten zijn uitsluitend in EUR aangemaakt.
Overschrijvingen leveranciers en andere begunstigden volgens SEPA lay-out.
Het invoeren van de nieuwe bepalingen m.b.t. de SEPA, heeft geleid tot een herziening van de module Overschrijvingen. Zowel voor de BVB als de SEPA betalingen.
Alle getoonde voorbeelden en uitleg zijn gebaseerd op SEPA betalingen. De leveranciersbetalingen via de module BVB zijn identiek. Echter een hele reeks functionaliteiten , zoals bijvoorbeeld de knop DETAIL of Aanpassing van de bedragen in vreemde valuta, zijn niet beschikbaar in de module van de SEPA leveranciersoverschrijvingen.
Wat betekent SEPA ?
Omwille van de invoering van de SEPA, werd WinBooks aangepast zodat de gebruikers hun overschrijvingen kunnen uitvoeren aan de hand van dit nieuwe model.
Met de versie 5.50, biedt WinBooks u de mogelijkheid om overschrijvingen aan te maken met het oudere model BVB (lay-out bepaald door de Belgische Vereniging der banken) of het nieuwe model SEPA (Single Euro Payments Area). Zolang de overgangsperiode duurt, heel waarschijnlijk tot eind 2012, zullen beide modellen ter beschikking zijn.
- Bijgevolg vindt u twee submenu's voor het aanmaken van overschrijvingen :
- BVB overschrijvingen
- SEPA overschrijvingen
- Tevens zijn er ook twee menu's voor de overschrijvingen voor andere begunstigden:
- BVB overschrijvingen
- SEPA overschrijvingen
De help on line zal vooral de SEPA overschrijvingen omschrijven. Niettemin op een paar details na, zijn de selectie-, voorstel- en betalingsschermen voor beide types overschrijvingen gelijkaardig.
Het grootste verschil tussen beide overschrijvingstypes bestaat uit de indeling van de overschrijvingen. Bij de BVB overschrijvingen onderscheidt men de nationale betalingen (betalingen aan Belgische leveranciers en in EUR) van de internationale betalingen (betalingen aan buitenlandse leveranciers en/of in vreemde valuta). De structuur van het betalingsbestand dat naar de banken moet worden doorgestuurd voor deze twee soorten van overschrijvingen is nogal verschillend. Bijgevolg laat de module Nationale overschrijvingen (BVB) enkel betalingen in EUR toe. De facturen in vreemde valuta worden uitsluitend betaald in EUR.
Met de module Buitenlandse overschrijvingen (BVB) kan men facturen in vreemde valuta eveneens betalen in de betrokken valuta.
Wanneer men over de SEPA spreekt, onderscheidt men twee soorten betalingen. Enerzijds de betalingen in EUR aan leveranciers die zich in de SEPA zone bevinden en anderzijds alle andere betalingen (leveranciers buiten de SEPA zone, betalingen in een andere munt).
Indien u een leverancier buiten de SEPA zone dient te betalen, kan u dit doen in EUR of in de munt van de factuur.
In tegenstelling tot het BVB model waar de nationale en buitenlandse overschrijvingen apart moesten behandeld worden, kan men de betalingen in de SEPA zone en buiten de SEPA zone in een zelfde bestand groeperen.
Enkele definities
SEPA
SEPA oftewel Single Euro Payments Area, staat voor een ééngemaakte Europese betaalzone. Die zal ervoor zorgen dat particulieren en bedrijven met dezelfde betaalmiddelen ( kaarten, overschrijvingen, domiciliëringen) hun betalingen kunnen afhandelen binnen de gehele eurozone (alle landen die de euro als betaalmiddel hebben) en later de gehele Europese Unie.
SEPA zone
De SEPA zone omvat 34 landen waaronder de 28 lidstaten van de Europese Unie alsook Zwitserland, Ijsland, Noorwegen, Monaco, Lichtenstein en San Marino.
Buiten SEPA
Alle overige landen die geen deel uitmaken van de SEPA zone.
IBAN
Is een rechtstreeks gevolg van de invoering van de SEPA. Het IBAN (International Bank Account Number) heeft een vast aantal karakters per land (12 tot 34 karakters). Een Belgisch IBAN telt 16 karakters.
Het klassieke Belgisch Banknummer zoals sinds 1971 bestond is verdwenen en werd vervangen door het IBAN.
Het oude nummer (BBAN) : 539-0075470-34 bestond uit 3 delen. De eerste 3 cijfers kenmerkten de bank. De volgende 7 cijfers duidden de echte rekening aan, en de laatste 2 cijfers vormden een controlegetal: rest van de deling van de vorige 10 cijfers gedeeld door 97.
Bij de IBAN wordt het oude nummer voorafgegaan door de ISO landcode en een controlegetal bestaande uit 2 cijfers. Zo bekomt men in ons voorbeeld : BE68 5390 0754 7034. Het IBAN nummer werd ingedeeld in 3 groepen van 4 karakters.
BIC
Om de bank waar de rekening wordt gehouden op een gestandaardiseerde manier te identificeren maakt men gebruik van de BIC (Bank Identifier Code). De BIC ook vroeger SWIFT genoemd telt 8 tot 11 alfanumerieke karakters. De BIC is onderverdeeld in een bankcode (4 karakters) gevolgd door een landcode (2 karakters) en een plaatscode (2 karakters). Voor sommige banken volgt er ook nog een code voor het agentschap (3 karakters).
Wanneer u een Belgisch IBAN invult, zal het veldje met de BIC automatisch worden vervolledigd omdat deze herkend wordt in functie van de IBAN. Dit is niet het geval voor IBAN uit andere landen.
Meer informatie omtrent SEPA vindt u op de website www.sepabelgium.be
Beheer van de modules
De oude module van de nationale overschrijvingen werd vervangen door de module Europese SEPA overschrijvingen, uitgezonderd voor de klanten die reeds de module van nationale overschrijvingen hebben en die niet willen overgaan tot de module van de Europese SEPA overschrijvingen. In dit geval kunnen zij enkel nationale SEPA betalingen verrichten.
De vorige module Buitenlandse Overschrijvingen werd vervangen door de module overschrijvingen Buiten SEPA.
Ter herinnering : Uiteraard dient u over de module SEPA Overschrijvingen te beschikken indien u ook de module Overschrijvingen Buiten Sepa wenst te gebruiken.
Aanmaken van de betaling
In functie van uw selectiecriteria laat WinBooks toe een lijst van de vervallen aankoopfacturen te genereren. Op basis van de vervaldatum van een factuur kan WinBooks bepalen of een aankoopfactuur al dan niet vervallen is. U kan het voorstel op het scherm bekijken en/of afdrukken en/of de factuur vanuit dit betalingsvoorstel direct of achteraf betalen (of iemand deze taak toevertrouwen).
De wetgeving die in het dossier werd ingesteld heeft geen invloed op het betalingsvoorstel en het betalingsbestand (SEPA - Buiten SEPA).
Enkel het IBAN nummer van de opdrachtgever maakt het verschil.
Daar de structuur van de SEPA bestanden lichtjes verschillend is per land of zelfs per bank, werden de volgende bestandstypes reeds voorzien door WinBooks.
Als de opdrachtgever een
Belgische IBAN gebruikt : SEPA en buiten SEPA bestanden
Luxemburgse IBAN gebruikt : SEPA en buiten SEPA bestanden
Franse IBAN gebruikt : enkel SEPA bestanden
Nederlands IBAN van de RABOBANK gebruikt : SEPA en buiten SEPA bestanden
Om een betalingsvoorstel te genereren
- Klik op de menu BANKEN.
Klik op de optie OVERSCHRIJVINGEN LEVERANCIERS.
Indien u vooraf een betalingsvoorstel had gegenereerd zonder alle voorgestelde betalingen uit te voeren, wordt de optie Ophalen laatste bestand betalingsvoorstellen standaard geactiveerd. U kan zo het voorstel ophalen zonder rekening te houden met de ondertussen toegevoegde openstaande posten. Deze optie is gegrijsd indien u nog geen voorstel gegenereerd hebt.
Klik naast Aanmaken nieuw bestand betalingsvoorstellen om een nieuwe lijst te genereren rekening houdend met de ingevoerde criteria :
Deze optie wordt automatisch geactiveerd indien u nog geen voorstel gegenereerd hebt.
Indien u deze optie activeert terwijl er reeds een voorstellijst bestaat, vraagt WinBooks u uitdrukkelijk het verwijderen van het bestaande bestand te bevestigen.
- U kan eveneens kiezen om :
- Het laatste betalingsbestand op te halen met als doeleinde het opnieuw genereren van het bestand dat naar de bank dient gestuurd te worden.
- Een bewaard bestand recupereren. Hier dient u de plaats waar dit bestand bewaard is aan te duiden.
- Kruis het vakje Terugname van de commentaar indien de mededeling leeg is aan om de commentaar van de boeking als mededeling te gebruiken, indien deze laatste niet werd ingevuld. Dit vakje is standaard aangekruist.
- Klik op om naar het selectiescherm te gaan of onmiddellijk naar het scherm met het betalingsvoorstel indien u opteerde voor het ophalen van een bestaand voorstel of bestand.
Selectiescherm
Rekening opdrachtgever
Selecteer het financiële dagboek dat met de te debiteren bankrekening overeenstemt. Standaard wordt het laatst voor een betaling gebruikte dagboek voorgesteld.
Dit is een verplicht gegeven. Niettemin kan u nog steeds dit gegeven wijzigen in het scherm met betalingsvoorstel zelf. Tenslotte, indien u een kredietlimiet aan het financiële dagboek gekoppeld heeft en het bedrag dat u wil betalen is groter dan de gedefinieerde limiet, geeft WinBooks een melding bij het uitvoeren van de betalingen.
Indien u over de module Buitenlandse betalingen beschikt, kan u een rekening die in een andere munt dan de EUR wordt gehouden, aanduiden. In een dergelijk geval zullen enkel de facturen die in die andere munt zijn opgesteld betaald kunnen worden met deze rekening.
In dit geval, moet de IBAN voorafgaand aangeduid zijn in de fiche van het financieel dagboek.
Leveranciers selecteren
Vanaf leverancier/Tot leverancier
Selecteer eventueel een reeks leveranciers of laat deze velden leeg indien u met alle leveranciers rekening wil houden. Selecteer dezelfde leverancier in beide velden indien hij de enige is die u wil betalen.
Categorieën
Indien u uw leveranciers in categorieën onderverdeeld heeft, is het mogelijk één of meerdere categorie(ën) te selecteren zodat enkel de leveranciers van deze categorie(ën) in de lijst opgenomen worden.
De categorie Leeg herneemt alle klanten/leveranciers waarvoor er geen categorie in de fiche werd aangeduid.
Een rechterklik is voldoende om de selectie om te draaien. Zo kan de gebruiker Alle categorieën behalve ... selecteren.
Bankrekeningen
D.m.v. dit venster kan u leveranciers kiezen op basis van de oorsprong van hun bankrekening. U kan de binnenlandse of buitenlandse leveranciers die gevestigd zijn in de SEPA zone selecteren of/en de buitenlandse leveranciers die over een bankrekening buiten de SEPA zone beschikken.
Ten laatste, kan u eveneens de leveranciers waarvoor er geen bankrekening in hun fiche werd aangeduid, selecteren.
Facturen
Facturen vervallen op
U kan de beheerdatum op verschillende manieren instellen. Ofwel werkt u met een vaste datum (WinBooks zal alle vervallen bedragen op de hier ingevoerde datum opnemen. Het programma baseert zich hiervoor op de vervaldatum van de factuur.), ofwel duidt u een termijn (aantal dagen) waarin de factuur zal vervallen, of reeds vervallen is.
Dagboeken
Tevens kan de gebruiker de dagboeken waaruit de facturen opgehaald dienen te worden, aanduiden. Dit laat een gerichte selectie van de te betalen facturen toe. Standaard worden Alle dagboeken geselecteerd.
Disconto
Kruis de optie Met facturen waarvoor heden een disconto .... aan indien u ook de facturen met disconto waarvan de vervaldatum van de disconto kleiner of gelijk is aan de beheerdatum wenst op te nemen in uw betalingsvoorstel. Of de vervaldatum van deze facturen al dan niet voorbij is, speelt geen rol meer.
U kan enkel gebruik maken van deze criteria als u het beheer van een disconto geactiveerd heeft en de gegevens aangaande de disconto aangeduid heeft bij het boeken van de factuur
Vreemde valuta's
Met facturen in vr. valuta
Standaard houdt WinBooks enkel rekening met de facturen in de munteenheid van het dossier. Kruis dit vak aan om ook met de facturen in andere munteenheden ook rekening te houden. Vervolgens duidt u aan of u Alle facturen in vr. valuta in acht wenst te nemen of Enkel de facturen in welbepaalde munteenheden.
Indien de rekening van de opdrachtgever reeds in een vreemde valuta is zullen enkel de facturen in diezelfde munteenheid in acht worden genomen en zo nodig betaald worden. U zal geen facturen in andere valuta's kunnen selecteren
Betalen in EUR of in de munteenheid van de factuur
Standaard worden alle facturen betaald in EUR. Niettemin, indien u beschikt over de module Betalingen Buiten SEPA kan u de facturen uitgedrukt in vreemde valuta in diezelfde munteenheid betalen.
Verschillende velden zijn enkel beschikbaar naargelang de modules waarover u beschikt. Indien u niet beschikt over de module Betalingen Buiten SEPA zal u geen buitenlandse leveranciers die met een financiële instelling buiten de SEPA zone werken, kunnen selecteren. U zal ook geen facturen in andere munteenheden kunnen selecteren.
Eens u de criteria heeft aangeduid, klikt u op om door te gaan naar het venster met het betalingsvoorstel. Daar ziet u de lijst van de facturen die zouden moeten betaald worden. Dit voorstel is gesorteerd op leveranciersreferentie.
Indien er geen facturen zijn die voldoen aan de ingestelde criteria, zal WinBooks dit melden. U verlaat dan dit onderdeel van het programma van zodra u op de knop
klikt.
Beheer van het betalingsvoorstel
Eens het voorstel aangemaakt is, bekomt u een venster waarin u o.m. de selectie kan controleren en/of aanpassen, het bedrag kan aanpassen, een IBAN kan toevoegen of wijzigen,...
Iedere regel stemt overeen met een factuur of verschillende boekstukken (facturen, cn, gedeeltelijke betalingen,...) die samen afgepunt zijn.
Indien u de betalingen van meerdere facturen wenst te groeperen om zo de kosten van overschrijvingen Buiten Sepa te verminderen, dient u deze facturen samen te matchen.
De hoofding
Sorteren
U kan de sorteervolgorde in de afrollijst SORTERING wijzigen. U kan op alle kolommen sorteren zoals bv de derdereferentie, de vervaldatum,...
Enkel de geselecteerde overschrijving(en)
Tevens kan u vragen om enkel de geselecteerde overschrijvingen te zien, of ze nu manueel of via het programma geselecteerd werden is van geen belang. Een overschrijving is geselecteerd zodra er een vinkje in de kolom Sel. staat.
IBAN
Daar vindt u de dagboekcode, de IBAN rekening en het saldo van de rekening van de opdrachtgever die u in het selectiescherm heeft aangeduid.
De kolommen
De titels van de wijzigbare kolommen worden in het paars weergegeven. Klik eerst in de regel en vervolgens in het te wijzigen veld.
Referentie en Naam
De referentie en naam van de leverancier.
S/G
Deze kolom verschijnt enkel indien u over de module Overschrijvingen Buiten Sepa (Generic) beschikt.
Zo kan u de Europese overschrijvingen S (SEPA) onderscheiden van de G (Generic of Buiten SEPA) overschrijvingen.
Indien u met de BVB layout werkt, heeft deze kolom B/N als titel. om de (B) Buitenlandse en de (N) Nationale overschrijvingen te onderscheiden.
IBAN en BIC
IBAN en BIC gegevens van de leveranciers die gevestigd zijn in de SEPA zone.
Bankrekeningnummer van de leveranciers die buiten de SEPA zone gevestigd zijn.
Indien de fiche van een leverancier de IBAN en BIC gegevens niet bevat, kunnen deze in deze tabel vervolledigd worden. WinBooks zal in een dergelijk geval voorstellen om de identificatiefiche van de leveranciers automatisch bij te werken. Indien u een bestaande IBAN wijzigt in de tabel, zal WinBooks eveneens voorstellen om de fiche aan te passen.
Totaal DNM
Totaal van de debetboekingen die niet afgepunt zijn (niet toegekende betalingen, niet afgepunte creditnota's,...)
Mededeling
Standaard is de mededeling een gestructureerde mededeling, die automatisch opgehaald wordt uit de mededeling van de factuur. De F2 toets laat toe van een gestructureerde mededeling naar een tekstmededeling te switchen.
Indien er geen mededeling werd ingevuld bij het boeken van de aankoopfactuur en als de optie Terugname van de commentaar indien de mededeling leeg is aangekruist is, zal de commentaar van de aankoopfactuur dienen om de mededeling bij de betaling te vervolledigen.
Bedrag EUR
Het te betalen bedrag in EUR voor deze factuur of gegroepeerde boekstukken. Dit veld heeft een groene achtergrond indien dit bedrag geselecteerd is om te betalen. U kan dit bedrag aanpassen, indien u bv enkel een voorschot wenst te betalen i.p.v. de volledige som.
Dit bedrag kan niet gewijzigd worden indien de aankoopfactuur in vreemde valuta werd geboekt en u deze in die munteenheid wenst te betalen.
Indien u meerdere facturen geboekt in verschillende munteenheden samen afpunt, zal de betaling enkel in EUR kunnen uitgevoerd worden. Het saldo van deze facturen zal dan ook enkel in EUR getoond worden.
Percentage
Deze kolom dient om aan te duiden dat er een disconto werd toegekend, dat reeds in acht werd genomen bij het berekenen van het te betalen bedrag. Wanneer u even de cursor laat staan op het % icoontje, zal een etiket zowel het bedrag als de vervaldatum van het disconto vermelden.
Indien u het te betalen bedrag wijzigt, zal het disconto niet in acht worden genomen. U dient dus zelf rekening met het disconto te houden bij het aanduiden van dit aangepaste te betalen bedrag.
De boeking met betrekking tot dit disconto wordt toegevoegd aan de diverse post die automatisch aangemaakt wordt, indien de gebruiker gevraagd heeft om een diverse post op de rekening 'overschrijvingen in wacht' aan te maken bij het verzenden van het betalingsbestand naar de bank.
Bedrag Val. en Val.
Te betalen bedrag in de munteenheid van de aankoopfactuur of van de verschillende gegroepeerde stukken.
Deze velden worden enkel vervolledigd indien de facturen in vreemde valuta werden geboekt. Het te betalen bedrag in vreemde valuta kan enkel gewijzigd worden indien u dit bedrag ook in vreemde valuta wenst te betalen. Dit is enkel mogelijk indien u over de module Buitenlandse overschrijvingen (Buiten Sepa) beschikt.
Indien u de betalingen uitsluitend in EUR uitvoert, zal dit veld op nul worden gezet van zodra u het Bedrag EUR aanpast.
Vervallen op
Vervaldatum van de factuur
#
Deze kolom verschijnt enkel indien u over de module Buitenlandse overschrijvingen (Buiten Sepa) beschikt.
Wanneer u een leverancier die buiten de SEPA zone bevestigd is wenst te betalen, verschijnt het symbool of het symbool
.
Wanneer u op één van deze twee symbolen klikt, krijgt u toegang tot de bijkomende gegevens met betrekking tot betalingen buiten de SEPA.
Deze gegevens zijn vereist om deze betalingen te kunnen uitvoeren. Indien het symbooltje groen is, zijn alle nodige gegevens correct ingevuld en kan de betaling plaatsvinden. Daarentegen als het symbooltje rood is, dan ontbreken er gegevens of zijn ze onjuist. In een dergelijk geval dient u op het symbooltje te klikken om de gegevens correct te vervolledigen. Eens alles in orde is, wordt het symbooltje groen.
Sel
Zet het vak SEL. aan of uit naargelang u deze facturen al dan niet wenst te betalen : het veld Totaal geselecteerde overschrijvingen wordt automatisch herberekend.
Indien de achtergrond zalmkleurig is en er geen vinkje staat, is de factuur niet goedgekeurd of de status 'niet betalen' staat actief. Indien u deze factuur toch wenst te betalen, moet u het vakje aankruisen en uw beslissing bevestigen.
Totaal voorgestelde overschrijvingen
Het veld Totaal voorgestelde overschrijvingen komt overeen met het totaal van alle facturen die aan de criteria voldoen of ze geselecteerd worden of niet.
Totaal geselecteerde overschrijvingen
In dit veld wordt het totaal van het saldo van de geselecteerde facturen opgeteld. Enkel de facturen waarvoor alle nodige gegevens voor de betalingen (en m.n. het bankrekeningnummer) zijn ingevuld, zijn automatisch geselecteerd.
Gecumuleerd saldo
Het veld Gecumuleerd saldo komt overeen met het huidige saldo van het financiële dagboek (naast het veld Rekening opdrachtgever) na aftrek van de geselecteerde facturen. Dit saldo wordt in het rood getoond indien het negatief is.
De handelingen
- Klik op de knop of dubbelklik op een regel om de historiek van betreffende leverancier te bekijken.
- laat u toe om de gedetailleerde gegevens van de factuur of van de verschillende gegroepeerde boekstukken te bekijken (enkel voor SEPA overschrijvingen).
- Het voorstel bekijken en/of afdrukken en/of de betalingen uitvoeren door op de knop
te klikken. - laat u toe om alle regels te selecteren of de selectie voor alle regels te verwijderen.
- Klik op om naar het scherm met het voorstel tot betaling van andere begunstigden te gaan.
biedt u de mogelijkheid om meerdere betalingsvoorstellen te bewaren en ze later terug op te halen.
U kan de naam van het bestand alsook de map waarin het bestand zal bewaard worden, veranderen. Zo is het mogelijk om een betalingsvoorstel achteraf op te halen (in het scherm met voorstellen tot betaling) door het selecteren van de map en het overeenstemmende bestand.Indien een factuur ondertussen al betaald is via een ander voorstel of manueel, zal ze niet meer voorgesteld worden in het zo opgehaalde voorstel.
- Verlaat het scherm met betalingsvoorstellen door het venster te sluiten. Het voorstel wordt automatisch bewaard in een bestand dat eventueel later kan opgehaald worden.
De betalingen uitvoeren
Nadat u een betalingsvoorstel gegenereerd en/of afgedrukt hebt, kunt u de betalingen uitvoeren en aan uw financiële instelling doorgeven in de vorm van een afgedrukte lijst of van een bestand. WinBooks geeft u de mogelijkheid een diverse post 'Leveranciers aan Betalingen onderweg' automatisch aan te maken. Bij het invoeren van het rekeninguittreksel (of bij het inlezen van het CODA-bestand) hoeft u dan enkel nog de betaling met de op deze transferrekening geboekte boeking te matchen en niet meer met de factuur.
Om een betaling uit te voeren
- Klik op de menu BANKEN.
- Klik op de optie OVERSCHRIJVINGEN LEVERANCIERS.
- Genereer een nieuw betalingsvoorstel of haal het laatste voorstel op.
Klik op de knop BETALEN om de gegevens m.b.t. de betaling in te vullen.
Indien het bedrag in Tot geselecteerde overschrijvingen groter is dan de voor dit dagboek gedefinieerde kredietlimiet, geeft WinBooks een melding. Het is aan u om te beslissen of u wilt doorgaan.
Definitieve betaling
Activeer deze optie om het betalingsbestand aan te maken of om de betalingslijst af te drukken.
In tegenstelling tot het betalingsvoorstel wordt bij definitieve betaling enkel met de geselecteerde facturen rekening gehouden.
Aanmaakdatum
De datum van de dag wordt als default datum voorgesteld. Indien u een betalingsbestand aanmaakt, wordt deze datum in de bestandsnaam van de overschrijvingen opgenomen.
Uitvoeringsdatum
Standaard wordt de aanmaakdatum als uitvoeringsdatum voorgesteld. U kunt deze datum wijzigen. Dit is de datum waarop de bank de betalingen dient uit te voeren.
Middengedeelte van het betalingsscherm
U kunt twee soorten bestanden met betalingsvoorstellen hebben:
De overschrijvingen aan leveranciers (samengesteld vanuit de boekhouding)
De overschrijvingen aan andere begunstigden (buiten de boekhouding)
WinBooks duidt aan hoeveel overschrijvingen elk bestand telt.
Selecteer het soort betalingen dat u wenst uit te voeren. Indien de rekening van de opdrachtgever dezelfde is voor beide bestanden, kunt u deze groeperen in een enkel bestand dat u aan uw financiële instelling zal doorgeven.
Afdrukken
Standaard wordt deze optie geactiveerd: een lijst van de uit te voeren overschrijvingen zal afgedrukt worden zodra u op
klikt. Deze lijst dient u aan uw bank door te geven.
Verzenden via Isabel 6
U dient dit vakje aan te kruisen indien u het bestand dat aangemaakt werd door WinBooks onmiddellijk of achteraf wenst door te geven via ISABEL GO.
Als bestandsnaam stelt WinBooks PW (Paiements WinBooks) voor, gevolgd door de aanmaakdatum volgens het formaat DDMMJJ (22 augustus 2011 wordt dan 220811) en de extensie XML. Voor de BVB-betalingen, zal de naam van het bestand op gelijkaardige wijze samengesteld worden, enkel de extensie verandert. 001 voor het eerste bestand dat die dag aangemaakt werd, 002 voor het tweede, enz...
Bestand
Klik op deze optie indien u de uit te voeren betalingen eerder in een bestand wil bewaren dan dat u deze via Internet modem aan uw financiële instelling zal doorgeven. In dit geval kunt u in Bestandenpad ofwel de door WinBooks voorgestelde directory aanvaarden ofwel – eventueel door op de knop te klikken – een andere plaats op de harde schijf, op het netwerk aangeven.
Als bestandsnaam stelt WinBooks PW (Paiements WinBooks) voor, gevolgd door de aanmaakdatum onder het formaat DDMMJJ (22 augustus 2011 wordt dan 220811) en de extensie XML (001, 002,...voor de BVB bestanden). Standaard wordt dit bestand in de subdirectory TRANSFER van de directory waarin de dossierbestanden opgeslagen worden, bewaard.
Als u het beheer van collectieve overschrijvingen in uw financiële dagboek hebt geactiveerd en als u tegelijkertijd SEPA-betalingen en NIET-SEPA-betalingen verricht, worden NIET-SEPA-betalingen verwerkt in een tweede XML-bestand omdat deze niet kunnen worden opgenomen in een collectieve overschrijving. (Beschikbaar vanaf versie 5.50.200)
De dagboekcode toevoegen in het voorvoegsel van het betalingsbestand
U kunt een voorvoegsel (dat overeenkomt met de code van het financiële dagboek) toevoegen aan de naam van het betalingsbestand.
Boeking in het diverse dagboek - Dagboek - Periode - Document
Standaard wordt deze optie geactiveerd. Die laat toe een diverse verrichting te genereren in afwachting van het rekeninguittreksel en de geselecteerde facturen automatisch te matchen. Bij ontvangst van het rekeninguittreksel hoeft u een enkele verrichting in te voeren die u dan met de diverse verrichting matcht om de voor betalingen onderweg gedefinieerde centralisatierekening te salderen.
Het veldje dagboek wordt automatisch vervolledigd met de dagboekcode die hiervoor op voorhand werd bepaald. Voer vervolgens de boekperiode in. Het documentnummer wordt automatisch ingevuld en kan niet gewijzigd worden.
- De gebruikte rekening is de voor betalingen onderweg gedefinieerde centralisatierekening (in het algemeen een 58-rekening).
- De diverse post op de rekening betalingen onderweg betreft enkel de overschrijvingen aan leveranciers en in geen geval de overschrijvingen aan andere begunstigden.
- Enkel de betalingen in EUR worden in acht genomen bij het samenstellen van deze diverse post.
- Indien er disconto's in acht werden genomen bij het aanmaken van het betalingsvoorstel, zal er daartoe automatisch een bijkomende boeking aangemaakt worden.
Commentaar
Voer hier de commentaar in die u aan de diverse post wenst te hechten. Indien dit veldje niet verschijnt, is de commentaar op voorhand bepaald via de instellingen van de gebruikersvoorkeuren.
De facturen aanduiden als zijnde betaald
Deze optie is vooral nuttig indien u geen diverse post op de betalingen in wacht wenst aan te maken. Ze laat toe om de facturen een teken toe te kennen zodat deze niet meer in acht zullen genomen worden bij het samenstellen van het volgende betalingsvoorstel.
Klik op OK als WinBooks aangeeft dat de opdracht klaar is: er wordt een lijst afgedrukt of een bestand aangemaakt.
Indien u kiest de diverse verrichting niet te genereren, dient u alle bedragen manueel te matchen tijdens het boeken van het financieel rekeninguittreksel.
Extra gegevens voor overschrijvingen Buiten SEPA (Generic)
Deze gegevens worden automatisch ingevuld aan de hand van de informatie die reeds gekoppeld is aan de buitenlandse bankrekening die als default werd aangekruist in de lijst van de bankrekeningen van de leverancier.
Wanneer deze gegevens onvolledig of niet correct zijn, zal het symbool dit weergeven in de tabel met het betalingsvoorstel.
Tevens kan u 3 verschillende mededelingen aanduiden indien u het wenst.
- Mededeling begunstigde is de default mededeling die reeds in de tabel van het betalingsvoorstel werd vermeld, doch u kan deze nog wijzigen.
Een mededeling ter attentie van de bank van de begunstigde en één ter attentie van de bank van de opdrachtgever.
Zolang er noodzakelijke gegevens voor het uitvoeren van de betaling ontbreken, zal het symbool rood blijven wanneer u op klikt.
Indien u nog gebruik maakt van de BVB overschrijvingen, zal de behandeling gelijkaardig zijn, doch de namen van de velden met betrekking tot de aangerekende kosten zullen verschillend zijn.
Bankrekeningen voor leveranciers instellen
De IBAN rekening en de BIC code die u in de fiche zelf heeft aangeduid worden automatisch herhaald onder het eerste tabblad, en worden als default waarde beschouwd. (Dit indien het gaat om een Belgische leverancier of een leverancier die deel uitmaakt van de SEPA zone). Bijgevolg kan u nog twee extra bankrekeningnummers voor deze leverancier aanduiden, één per tabblad.
Wanneer een factuur betaald dient te worden en bijgevolg in het voorstel tot betaling vermeld staat, verschijnt er een afrollijst zodat u eender welk bankrekeningnummer van deze leverancier kan selecteren.
Indien u niet beschikt over de module Overschrijvingen Buiten SEPA, hoeft u enkel de IBAN en de BIC te vermelden. Daarentegen indien u wel over deze module beschikt en betalingen in vreemde valuta en/of betalingen aan leveranciers buiten de SEPA zone wenst te verrichten, dient u ook nog de gegevens van de bank van de begunstigde aan te duiden (uiteraard als u over deze gegevens beschikt). Tevens moet u de kostensoort en betalingswijze aanduiden.
Wanneer de kostensoort of de betalingswijze niet aangeduid is in deze tabel, zullen de betalingen voor deze leverancier geblokkeerd worden in het voorstel tot betaling.
Kostensoort (Buiten SEPA)
Dit laat toe om te weten of de kosten ten laste van de opdrachtgever, de begunstigde, of gedeeld zijn.
Betalingswijze (Buiten SEPA)
Vermeld hier hoe de betaling moet gebeuren, via transfer of via cheque, normaal of dringend.
Indien u nog internationale overschrijvingen d.m.v. de BVB lay-out wenst uit te voeren, dient u de velden Kostensoort BVB, Betalingswijze BVB en RBB (wat met IBLC overeenstemt) te vervolledigen.
De knop laat toe om een overbodige bankrekening te wissen.
Beheer van kredietkaarten per terminal
Deze functionaliteit is gelijkaardig aan het beheer van kredietkaarten. Echter laat ze toe om de boekingen per terminal te onderscheiden. Stel, een onderneming die verschillende winkels bezit (dus terminals) waarvan het bestuur graag de verrichtingen per winkel zou wensen te kennen.
Wanneer u het beheer van kredietkaarten via terminal activeert, is het beheer van kredietkaarten niet meer actief en omgekeerd.
U dient het zoeken op sleutelwoorden en het beheer van kredietkaarten via terminal te combineren.
- Maak per terminal (of combinatie terminal/kaarttype) een algemene rekening aan
- Koppel aan elk van die algemene rekeningen een sleutelwoord dat overeenstemt met de terminal (of combinatie terminalnummer/kaarttype).
In het tabblad Tabel, klik op om toegang te krijgen tot de lijst met de kredietkaarten via terminal.
U krijgt enkel toegang als de optie 'Beheer van kredietkaarten via terminal' aangevinkt staat.
- Door middel van bepaalt u per terminal (of combinatie terminalnummer/kaarttype) een code, een omschrijving en twee algemene rekeningen (Kolommen Bruto bedrag en Commissie.). De rekening Bruto bedrag stemt overeen met de algemene rekening waarvoor er een sleutelwoord werd gedefinieerd.
Eens de instellingen bepaald zijn, klik op om de gegevens te bewaren of om het venster te verlaten zonder de gegevens op te slaan.
laat u toe een regel met overbodige instellingen te wissen. Bij het bekijken van een CODA bestand, zal het bedrag dat via kredietkaart via een welbepaalde terminal werd betaald, gesplitst worden in twee delen. Het Bruto bedrag wordt geboekt op de rekening van de kredietkaart die aan de terminal is gekoppeld. De Commissie daarentegen wordt geboekt op de daartoe bepaalde lastenrekening.
Net als het beheer van kredietkaarten, zal deze optie enkel bij het inlezen van CODA bestanden Versie 2 of hoger kunnen gebruikt worden.
Overzichtstabel
Via één muisklik bekomt u in tabelvorm een volledig overzicht van de belangrijkste boekhoudkundige resultaatgegevens.
U vindt onder meer volgende informatie terug :
- Het saldo van de liquide middelen en de ratio van de liquiditeiten.
- Een vereenvoudigde resultatenrekening.
- Het saldo van de btw-rekeningen. Btw-rekeningen die enerzijds als centraliserende rekeningen bepaald zijn en anderzijds de rekeningen-courant van de btw-administratie die in de algemene parameters vermeld zijn.
- De totalen van de klanten/leveranciers vervaldagbalansen
- De datum van de laatste verzonden aanmaning (via de optie aanmaningen).
- De datum van de laatste uitgegeven leveranciersoverschrijving (via de module overschrijvingen).
- De datum van de laatste geboekte afschrijvingen (via de module vaste activa).
- Het nummer en datum van het laatste geboekte boekstuk per dagboek.
- Kies de menu AUDIT
- Selecteer de optie OVERZICHTSTABEL
- Selecteer ofwel de optie Heden ofwel de optie Einde periode.
- Bij de optie Heden worden de gegevens van het lopende boekjaar getoond. Indien u reeds twee actieve boekjaren hebt, zullen STEEDS de gegevens van het TWEEDE actieve boekjaar (REOPEN inbegrepen) verschijnen, of u zich in boekjaar 1 of 2 bevindt.
- Via de optie Einde periode worden de gegevens die tot en met deze periode ingegeven werden, in acht genomen. - Geef aan of u rekening wilt houden met de simulatieverrichtingen.
- Klik op .
Door op het icoontje te klikken, wordt een nieuw venster weergegeven met de details van de rekeningen van de betrokken rubriek.
U kunt steeds de berekeningen onderbreken door op de knop te klikken. Het icoontje toont aan welk gedeelte al volledig berekend werd vóór de onderbreking.
De knop laat u toe om na de berekening het vereiste bestand te genereren dat nodig is voor het Dashboard.
Opdat deze functionaliteit geactiveerd is, dient u op voorhand bepaalde componenten te installeren.
De knop laat u toe om na de berekening, de gegevens van de Overzichtstabel naar de Connect-toepassing van uw klant te verzenden.
De rekening courant BTW dient gedefinieerd te worden onder Dossier/Parameters/Algemeen/Automatische DP/Automatische DP/BTW.
Zoals bij de grafieken, laat de knop toe om de afbeelding van uw scherm in het klembord toe te voegen en later te plakken in een ander bestand of document.
Deze overzichtstabel is enkel beschikbaar indien het om een Belgisch dossier gaat, in de twee actieve boekjaren. Tevens worden de simulatieboekingen niet in acht genomen.
Indien de module Veiligheid geactiveerd werd, zullen enkel de gebruikers die over alle rechten beschikken toegang krijgen tot deze tabel.
Audit controle
Alhoewel deze functie op eender welk ogenblik van pas kan komen, zal ze meestal bij het voorbereiden van de neer te leggen balans gebruikt worden. U kan namelijk via deze optie een reeks controles op welbepaalde rekeningen laten uitvoeren.
Zo kan u o.a. een lijst vragen van de rekeningen met een debet saldo die normaliter een credit saldo zouden moeten hebben. Of de rekeningen die zou gesaldeerd moeten zijn, ...
Tevens kunt u de saldo of de historiek van bepaalde te analyseren rekeningen uitprinten.
Om de instellingen voor de boekhoudkundige controles te bepalen :
- Kies de menu AUDIT
- Selecteer de optie BOEKHOUDKUNDIGE CONTROLES
- Ga naar INSTELLINGEN
- Duid naast elke algemene rekening duid door middel van een groen symbooltje de waarschuwingsvoorwaarden aan alsook het type gegevens dat zal uitgeprint moeten worden.
Waarschuwingsvoorwaarden
- Saldo<>0 : De rekening zal vermeld worden in de controlelijst van zodra haar saldo niet gelijk is aan nul op het einde van de vooraf geselecteerde periode.
- Debetsaldo : De rekening zal vermeld worden in de controlelijst van zodra haar saldo debet staat op het einde van de vooraf geselecteerde periode.
- Creditsaldo : De rekening zal vermeld worden in de controlelijst van zodra haar saldo credit staat op het einde van de vooraf geselecteerde periode.
- Boekingen boekjaar : De rekening zal vermeld worden in de controlelijst van zodra er een of meerdere verrichtingen op deze rekening tijdens het boekjaar werden geboekt.
Uit te printen gegevens
- Enkel het saldo van de rekening
- De openstaande posten (uitsluitend voor de afpuntbare rekeningen)
Historiek van de rekening
De kunnen u helpen om de instellingen voor sommige algemene rekeningen makkelijker te bepalen. Een standaardcontrole is bv : de controle van het saldo (creditsaldo) voor alle rekeningen die als financiële centraliserende rekeningen werden bepaald. Kruis de standaard controles waarvan u gebruik wenst te maken aan en klik vervolgens op . Wanneer u nieuwe algemene rekeningen aanmaakt die overeenstemmen met die controles zullen deze laatste automatisch ingesteld worden.
Deze knop is enkel beschikbaar voor de Belgische wetgevingKlik op wanneer u klaar bent met de instellingen.
Om de boekhoudkundige controles te bekijken
- Kies de menu AUDIT
- Selecteer de optie BOEKHOUDKUNDIGE CONTROLES
- Ga naar BEKIJKEN
Deze lijst vermeldt voor een geselecteerde periode uit een geselecteerd boekjaar (voor zover deze optie werd aangekruist)
Selectiecriteria
- Alle gecheckte rekeningen of enkel de rekeningen waarvoor er een waarschuwing is, m.a.w. de rekeningen waar er blijkbaar iets mis mee is. Voor elke rekening wordt het saldo, de historiek of de openstaande posten vermeld naargelang de voorafbepaalde instellingen.
- De klanten die crediteur zijn
- De leveranciers die debiteur zijn
- De saldi van de klassen 6 en 7 voor de twee actieve boekjaren
- De reden tot waarschuwing
- U kan eveneens vragen om de instellingen af te drukken. Tevens kan u een bladsprong tussen elke rekening instellen.
Voorbeeld
Indien de module Veiligheid geactiveerd werd, zullen enkel de gebruikers die over alle rechten beschikken toegang krijgen tot deze boekhoudkundige controles.
Overzicht Statistieken
Deze tabel geeft het aantal documenten en/of boekingen per periode en dagboektype weer. Dit laat u toe om in een oogwenk periodes waarin er nog geen boekingen werden ingegeven, te ontdekken. Tevens kan een fiduciaire via deze tabel het aantal geboekte stukken per periode te weten komen.
Deze tabel bestaat uit twee delen, één per boekjaar.
- Kies de menu AUDIT
- Selecteer de optie STATISTIEKEN V.H. DOSSIER
- Kies voor Aantal documenten of Aantal boekingen
- Duid vervolgens per boekjaar het interval van periode aan en vink het vakje 'Detail per dagboek' aan indien u verkiest om het detail per dagboek te bekijken..
Klik op
De berekening moet per boekjaar worden aangevraagd.
- Indien u een afdruk wenst, klik op .
Deze functie is enkel beschikbaar voor de fiduciaires.
Companyweb
Inleiding
Companyweb is een webapplicatie die actief is op de markt van de handelsinformatie en datamarketing. Dit werkinstrument geeft u op een eenvoudige, verstaanbare manier inzage in risico, overlevingskansen, betalingscapaciteit, winstgevendheid, stabiliteit en nog veel meer andere sleutelfactoren om een bedrijf te beoordelen. Tevens kan u zo uw bestanden vervolledigen met tal van nuttige gegevens zoals de naam van de contactpersonen, de omzet, het aantal medewerkers, een gezondheidsbarometer en nog veel meer...
WinBooks biedt de mogelijkheid om u rechtstreeks in verbinding te stellen met de databank van CompanyWeb en dit door middel van één simpele klik.
Naargelang het gekozen abonnement, beschikt u over een hits krediet over een bepaalde periode. Iedere keer dat u via WinBooks de databank van CompanyWeb aanspreekt, zal uw verkregen kredietsaldo met 1 verminderen. WinBooks maakt zelf geen afrekening; CompanyWeb houdt het aantal verzoeken die u maakt bij. Of u nu via WinBooks een verzoek indient of rechtstreeks op de website van CompanyWeb gegevens opvraagt, komt op hetzelfde neer qua aantal hits.
Zo zal, bijvoorbeeld, het saldo van uw hits krediet met 1 verminderen als u op de "Update" knop klikt. Zo ook als u de recentste "Full report" of een publicatie downloadt. Hou er dus rekening mee dat zodra u een bijwerking van uw gegevens vraagt of een rapport downloadt, deze verzoeken opgeteld worden door CompanyWeb, zelfs indien de gegevens uiteindelijk niet gewijzigd zijn of indien u reeds over dit laatste beschikte.
Installatie en activering van de module CompanyWeb
Gebruik van de module CompanyWeb
Uitwisseling van relatieve gegevens m.b.t. het betaalgedrag van uw klanten
Balansanalyse (First Jaarrekeningen)
Bij het opstarten van Balansanalyse via het menu DOSSIER/BALANSANALYSE, biedt WinBooks de mogelijkheid om een eindperiode aan te duiden. Zodat de tot deze periode gecumuleerde bedragen i.p.v. een volledig boekjaar worden gebruikt bij het opstellen van een balans. Dit kan heel nuttig zijn indien u bv een balans van het eerste semester wenst te bekomen en dit alhoewel u al in de overige maanden hebt geboekt.
Indien u de balans voor het volledige boekjaar vraagt, wordt voortaan de herindeling van de rekeningen (gedeelde 'officiële' balans) in acht genomen.
Export naar Taxmate (First Belastingaangiften)
WinBooks voorziet een exportmogelijkheid van VU - en 275U lijsten in XML formaat.
Deze XML bestanden kunnen geïmporteerd worden in het programma TAXMATE (First Belastingaangiften) van Intersentia, om bestanden aan te maken die kunnen worden doorgestuurd naar BIZTAX.
Beheer van de vaste activa
Berekeningsmethode van de afschrijvingen tijdens het eerste jaar
Voortaan kan u kiezen hoe de afschrijving die voor de eerste periode geboekt moet worden, berekend dient te worden. Dit, uiteraard, indien u geopteerd hebt voor een Volledige Annuïteit.
- Standaard berekeningsmethode : Het jaarlijks dotatiebedrag wordt in gelijke schijven over de resterende periodes (dus de maanden/kwartalen na de aankoop) verdeeld.
- Alternatieve berekeningsmethode : Het totaal dotatiebedrag voor de maanden die de aankoop voorafgaan, wordt samengevoegd met de dotatie van de eerste maand waarin een afschrijving voor dit goed wordt geboekt. Indien u voor deze methode wenst te opteren, dient u het vakje Alternatieve berekening van de eerste periode aan te vinken.
- Voorbeeld :
- Aanschaffingswaarde : 12.000 EUR (Volledige annuïteit, lineair 10% --> Jaarlijkse dotatie = 1.200 EUR)
- Boekjaar : 01/01/2010 tot 31/12/2010
- Begindatum afschrijving : 12/05/2010 (nog 8 resterende maanden waarin er afschrijvingen kunnen geboekt worden).
- Berekening van de dotatie die in de maand mei zal geboekt worden.
- Standaard berekeningsmethode : 1.200 EUR /8 = 150 EUR. Het jaarlijks dotatiebedrag wordt gedeeld door het aantal resterende maanden. In mei en alle overige maanden tot eind 2010 zal er dus steeds 150 EUR dotatie worden geboekt .
Alternatieve berekeningsmethode : (1.200 EUR/12) * 5 = 500 EUR. Het jaarlijks dotatiebedrag wordt gedeeld door 12 (12 maanden) en vervolgens vermenigvuldigd met het aantal maanden die de aankoop voorafgaan sinds het begin van het boekjaar plus één (de maand van de aankoop) het aantal maanden van het boekjaar. In mei zal er dus 500 EUR dotatie geboekt worden en in de resterende maanden (7 maanden) steeds 100 EUR (1.200/12).
Deze keuze kan enkel gewijzigd worden indien er voor de goederen die tijdens de twee actieve boekjaren werden aangekocht nog geen afschrijvingen (uitgezonderd terugname) werden geboekt.
Ter herinnering : de wetgeving geeft enkel richtlijnen omtrent de dotatie van het boekjaar in zijn geheel. Niet hoe de indeling van die dotatie in eenzelfde boekjaar moet gebeuren.
Oprichtingsdatum van het bedrijf
- Deze datum dient enkel aangeduid te worden indien u met de module van de vaste activa begint te werken tijdens het boekjaar waarin uw onderneming wordt opgericht. Zo zal bv een onderneming die in maart wordt opgericht en waarvan het boekjaar tot eind december loopt, maar 10 maanden kunnen afschrijvingen, zelfs indien men voor een volledige annuïteit opteert. Indien u met maandelijkse periodes werkt en dus ook onmiddellijk een boekjaar van 10 maanden hebt aangemaakt (verkort boekjaar) dan stelt het probleem zich niet. Doch indien u met driemaandelijkse periodes wenst te werken, dan heeft deze instelling wel zijn nut.
Transfer van vaste activa (reorganisatie)
Nadat de versie 5.50 geïnstalleerd is, zal er gevraagd worden om een reorganisatie van uw dossier uit te voeren wanneer u voor de eerste maal de afschrijvingen laat berekenen. Dit om de gegevens aangaande de reeds ingebrachte transfers van vaste activa bij te werken. Het is namelijk zo, dat tot op heden, er geen record werd aangemaakt in het AST bestand (historiek van de vaste activa) voor dit transactietype.
Na de reorganisatie, zal u in de historiek van het goed de mogelijk geboekte transfer kunnen zien. De bedragen worden in het oranje weergegeven. Voor de transfers uitgevoerd vanaf versie 5.50 wordt de historiek onmiddellijk bijgewerkt.
Lijst van de overdrachten
Deze lijst zal voor ieder goed waarvoor er een realisatie (verkoop) of deze nu totaal of gedeeltelijk is, geboekt werd, volgende informatie vermelden : het overgedragen percentage, de datum van de realisatie, de waarde vóór overdracht, de overdrachtwaarde en de meer- of minderwaarde die gerealiseerd werd.
Lijst van de subsidies
Deze lijst is gelijkaardig aan de historiek van de vaste activa, doch betreft enkel de toegekende subsidies.
Historiek van de vaste activa
Deze lijst werd lichtjes aangepast m.b.t. de transfers van rekeningen. Dit uitsluitend indien er voor het groeperen per algemene rekening werd geopteerd.
Andere niet te missen functionaliteiten
Algemene boekhouding
Beheer van alternatieve omschrijvingen bij de algemene rekeningen
Bij het selecteren van de tabbladen Analytisch en/of Vaste Activa in de menu DOSSIER/AFDRUKKEN, kan u voortaan kiezen om de hoofd- of de alternatieve omschrijving van de algemene rekeningen af te drukken.
Vereenvoudigde zoekfunctie op bedrag
Tijdens het inboeken van financiële verrichtingen kan u een geavanceerde zoekfunctie op bedrag toepassen (voor zover deze functie geactiveerd werd in de gebruikersvoorkeuren ).
Dit geavanceerde zoekscherm wordt geopend na het typen van een '-' of '+' teken of rechtstreeks een bedrag in het veld Type. Het ingevoerde bedrag wordt onmiddellijk in het juiste veld ingevuld en de andere velden van dit scherm worden automatisch ingevuld volgens hetgeen gedefinieerd werd in de gebruikersvoorkeuren.
Beheer van de voorwaardelijke disconto in vreemde valuta
Voortaan kan u ook tijdens het boeken van uw aankoopfacturen in vreemde valuta, een disconto aanduiden. Deze wordt uiteraard in acht genomen bij het voorstel tot betaling.
Visualisering van de totalen uit de gearchiveerde boekjaren
Indien de gearchiveerde boekjaren toegankelijk zijn, kan u in het tabblad Totalen of via F3 zowel de totalen van de twee actieve boekjaren, alsook de saldi en omzetcijfers van de vorige boekjaren bekijken. Zo kan u voortaan het resultaat over meer dan 2 boekjaren vergelijken.
Lijst met totalen per BTW code
Het overzicht TOTALEN PER BTW CODE laat toe om het totaal van de maatstaven en de btw-bedragen per btw-code (gegroepeerd per type) af te drukken, maar eveneens de MOSS-aangifte te genereren.
Selectiecriteria
Periodes
Kies een intervalperiode voor dewelke u deze lijst wenst af te drukken.
Deze lijst kan handig zijn wanneer u bijvoorbeeld een bestand met specifieke btw-codes gebruikt (andere wetgeving, specifieke verticale sector ...).
Lijst met de BTW codes
Selecteer ofwel alle btw-codes, ofwel de btw-codes m.b.t. Aankopen en/of Verkopen.
Lijst met de soorten BTW codes
Selecteer ofwel alle btw-soorten, ofwel de Nationale, Intracommunautaire en/of Extracommunautaire btw-codes.
OSS/MOSS
Alleen OSS/MOSS btw-codes: vink dit vakje aan indien u slechts de btw-codes gelinkt aan OSS/MOSS wenst te weerhouden teneinde uw OSS- aangifte te kunnen opstellen.
Een bestand met het XML (*xml) formaat aanmaken:
Wanneer u vraagt om de OSS- aangifte af te drukken of te bekijken, kunt u gelijktijdig het bestand (XML type) genereren dat naar de Administratie moet worden verstuurd.
Door dit vakje aan te vinken, gaat WinBooks controleren of de algemene parameters in de tabbladen Administratieve gegevens en Administratie BTW volledig ingevuld zijn. Indien er gegevens ontbreken, zal WinBooks een gedetailleerd venster weergeven met de onvolledige informatie. Het volstaat om de algemene parameters te updaten en het bestand te genereren.
U kunt ook een XML-bestand genereren via 'Bekijken op Scherm' van de OSS-aangifte via de menu Export.
De generatie van het XML-bestand is slechts beschikbaar voor de dossiers volgens de Belgische wetgeving.
Visualisatie van de OSS-aangifte
Nadat de selectiecriteria werden ingevuld, klik op . Indien u de optie Alleen OSS/MOSS BTW-codes hebt aangevinkt en indien de lijst voor dezelfde periode reeds werd geraadpleegd en/of gewijzigd, zal WinBooks u voorstellen de wijzigingen die u eventueel zou hebben bewaard te recupereren. WinBooks bewaart inderdaad de wijzigingen aangebracht aan de OSS- aangifte.
Indien u niet vanuit het selectiescherm op Export hebt geklikt, kunt u via het menu EXPORT het bestand (type XML) genereren dat naar de Administratie moet worden gestuurd door Export XML OSS/MOSS te kiezen.
Zoals voor de andere soorten export, moet u een map kiezen waarin het XML- bestand zal worden bewaard. Na bewaring, volgt er een boodschap met bevestiging en vermelding van de naam en de map van het aangemaakte bestand. Het is aanbevolen om hiervoor een specifieke map aan te maken.
De bevestigingsboodschap van het aanmaken van het bestand werd aangevuld om de automatische connectie met de website van de Administratie van de BTW toe te laten. Door Ja te antwoorden op deze boodschap, wordt er een connectie met de website gemaakt, doch wordt het bestand van de aangifte niet automatisch gedownload. U dient de locatie van het te downloaden bestand in te vullen op het einde van de procedure.
Wanneer u geconnecteerd bent met de INTERVAT-site, moet u de naam en de map van het bestand invullen. Deze naam van het bestand zal wijzigen in functie van het type aangifte die u moet doen.
- Aangifte OSS
XMLOSS gevolgd door de naam van het dossier, de datum en het uur van aanmaak.
Bijvoorbeeld: XMLOSS_PARFILUX_2021.07.290944.xml
Voorbeeld
Toegang tot de VIES website via de menu Dossier
Wanneer u de fiche van een klant of leverancier waarvoor er een intracommunautair BTW nummer werd ingevuld, raadpleegt, kan u nagaan of dit nummer al dan niet geldig is d.m.v. de knop die zich naast het betrokken nummer bevindt of via de menu DOSSIER/EXTERNE WEBSITES/VIES-CONTROLE BTW nr. Er zal dan automatisch een controle worden uitgevoerd via dit internetprogramma.
U kan tevens gebruik maken van dit VIES programma voor uw Belgische klanten/leveranciers. Zo kunt u ook derden met een ondernemingsnummer en die BTW-plichtig zijn, onderscheiden van degene die een ondernemingsnummer hebben, doch die niet BTW-plichtig zijn. Deze laatsten komen namelijk niet voor in de gegevensbank.
Toegang tot de balanscentrale
Een klik op
naast het ondermeningsnummer van de derde is voldoende om een overzicht te krijgen van de bij de NBB neergelegde jaarrekeningen.
U hoeft dan nog enkel de gewenste jaarrekeningen te bekijken of te downloaden.
Deze mogelijkheid is ook beschikbaar via DOSSIER/EXTERNE WEBSITES/NBB Balanscentrale. Indien er op dat ogenblik een fiche van een klant/leverancier reeds open is, zal u onmiddellijk de lijst met de jaarrekeningen van deze klant/leverancier zien verschijnen, net of u op de knop
naast het ondermeningsnummer had geklikt.
Daarentegen indien er geen fiche open is, zal u op het algemene scherm van de NBB terechtkomen.
Toegang tot het Belgisch Staatsblad
De menu DOSSIER/EXTERNE WEBSITES/BELGISCH STAATSBLAD biedt u de mogelijkheid om rechtstreeks in verbinding te komen met de site van het Belgisch Staatsblad.
Het volgende scherm verschijnt :
Toegang tot de RSZ controle
De menu DOSSIER/EXTERNE WEBSITES/RSZ CONTROLE biedt u de mogelijkheid om rechtstreeks toegang te bekomen tot de site van de Sociale zekerheid.
Hier kan u nagaan of de aannemers met wie u onderhandelt, in orde zijn met hun betalingen m.b.t. de Sociale Zekerheid.
Toepassing van de bepalingen van artikel 30BIS, §3 alinea 5 tot 9 en §4 betreffende de inhoudingsplicht op facturen.
Het volgende scherm verschijnt :
Intrastat
Parametreerbaar veld 'Goederencode' in de klant-/leveranciersfiche
In de klant-/leveranciersfiche kan u een nieuw voorgedefinieerd veld toevoegen die u toelaat per default een goederencode (nummer volgens de nomenclatuur van Intrastat) in te vullen.
Deze code dient slechts te worden ingevuld voor intracommunautaire klanten/leveranciers en waarvoor regelmatig dezelfde goederencode worden gebruikt.
Tijdens het boeken van een factuur of creditnota voor een intracommunautaire klant of leverancier, zal het Intrastat scherm deze goederencode op de eerste lijn weergeven.
Bewaren van de gegevens
De gegevens van een 'derde' aangever worden bewaard en/of recuperatie van gegevens bepaald in de algemene parameters (DOSSIER/PARAMETERS/ALGEMEEN/TABBLAD:ADM-BTW/SUBTABBLAD: ADM-AFZENDER).
Componenten
Nieuw component voor het beheer van back-ups
Voortaan gebruikt WinBooks de component XceedZip in plaats van Dynazip. Deze recentere component die zowel voor de back-up functie als voor de Import/Export optie wordt gebruikt, laat namelijk toe om o.a. een backup op een USB sleutel aan te maken en geeft geen probleem noch bij het inlassen van een spatie in de naam van mappen en/of bestanden, noch bij het gebruiken van een login met een 'spatie-teken' wanneer u in TS/Client-server werkt.
Verbetering behandelingstijd van de lijsten (Bekijken op scherm en Afdrukken)
Winbookslist.dll + Winbooksform.dll + Wbksprint.dll + wbmailmanager.dll + winbooksFct.dll
Aangepaste bestanden : Codfor.org, nae.org, code276.org
Nieuwe bestanden : biztax.org, news.org
Nieuw serialisatiesysteem
Aanpassing van het bewaringssysteem vanuit WinBooks + Webpagina (bewaringscodes, licenties, ...).
Deze nieuwe methode is sneller en betrouwbaarder. Wij passeren geen FTP protocol meer, maar werken via een HTTP verzoek.
Beheer van WinBooks nieuws vanuit de applicatie
Het tonen van nieuws wordt geactiveerd in de gebruikersvoorkeuren.
In het WinBooks scherm verschijnt een reeks nieuwsberichten door WinBooks verstuurd, zoals het lanceren van een nieuwe module, een nieuwe versie, ...
Aanmaningen
Specifieke lay-out voor aanmaningen die per mail worden verstuurd.
De lay-out van de aanmaningen die per mail worden verstuurd hoeft niet dezelfde te zijn als de lay-out voor de papieren aanmaningen. Meestal in dit laatste geval, wordt er gebruik gemaakt van voorgedrukt briefpapier met een hoofding en vermelding van de bedrijfsgegevens. Indien dezelfde lay-out zou gebruikt worden voor de aanmaningen per mail, zouden daar noch de logo noch de bedrijfsgegevens op voorkomen. Voortaan kan u een specifieke lay-out aanmaken die enkel gebruikt zal worden bij het versturen via mail. Indien u een dergelijke lay-out niet aanmaakt, zal uiteraard de klassieke lay-out gebruikt worden.
Deze lay-outs worden op dezelfde wijze als de klassieke lay-outs bijgewerkt.
Herziening van het beheer van de Internetaansluiting voor het verzenden van aanmaningen via mail.
Om documenten en/of boekingen naar een derde via het Internet te versturen dient u eerst de internetverbinding te configureren.
De internetaansluiting configureren
Selecteer de menu DOSSIER.
Kies de optie PARAMETERS en vervolgens de optie INTERNET.
Login Gebruiker
Naam van de account
Wachtwoord
Wachtwoord gekoppeld aan de account
E-mailadres
E-mailadres
Server mail out
Server voor de uitgaande mails
Poort
Nr van de poort die door de server gebruikt wordt voor de uitgaande mails.
Login vereist
De server voor de uitgaande mails vereist een authentificatie.
Versleuteld aansluitingstype
Het beveiligd aansluitingstype dat door de server voor uitgaande mails, gebruikt wordt (None, SSL of TLS).
Server mail in
Server voor de inkomende mails
Poort
Nr van de poort die door de server gebruikt wordt voor de inkomende mails
SSL encryptie
Kruis dit vakje aan als de server voor inkomende mails SSL gebruikt.
Wanneer u gelijktijdig een aantal aanmaningen of facturen per e-mail verstuurt, kan het zijn dat bepaalde “mailproviders” het versturen van uw mails blokkeren en /of beschouwen als SPAM.
Er kunnen 4 parameters gedefinieerd worden om deze blokkeringen te vermijden :
De parameters Maximum aantal mails per verbinding en Wachttijd tussen 2 opeenvolgende verbindingen zijn gelijktijdig te gebruiken.
Zij laten toe om het aantal mails te definiëren dat u per groep wenst te versturen en de tijd tussen het versturen van elk van deze mailgroepen.
Indien bijvoorbeeld uw provider u blokkeert na het automatisch versturen van 50 mails, dan stelt u het volgende in :
U vult 49 in het veld Maximum aantal … en 2 seconden in het veld Wachttijd … in.
Wanneer u 200 mails verstuurt, dan worden de eerste 49 verstuurd met nadien een wachttijd van 2 seconden alvorens de volgende 49 worden verstuurd en zo verder.
De laatste twee parameters Wachttijd tussen 2 verbindingspogingen indien de dienst niet beschikbaar is en Maximaal aantal pogingen indien de dienst niet beschikbaar is, laten het beheer van de toegang tot de dienst toe wanneer deze niet beschikbaar is.
Verbinding
Verbindingstype (rechtstreekse verbinding of via netwerk)
De knop laat toe om uw ingestelde parameters van de servers voor inkomende en uitgaande mails te testen.
Tabbladen Annmanigen en Facturatie
Wanneer de gegevens van deze twee tabbladen zijn ingevuld, zijn het deze instellingen die zullen gebruikt worden bij het versturen van de aanmaningen of de facturen per mail.
Dit is zeer handig wanneer twee verschillende gebruikers vanaf dezelfde pc enerzijds aanmaningen en anderzijds facturen versturen.
Voorbeeld van te gebruiken instellingen voor GMAIL
Instellingen | |
|---|---|
Login-gebruiker | uw volledig e-mailadres ((@gmail.com of @uw domein.be) inbegrepen) |
Wachtwoord | uw Gmail wachtwoord |
E-mailadres: | uw e-mailadres |
Server Mail Out | smtp.gmail.com |
Poort | 465 |
Login vereist | aankruisen |
Versleuteld aansluitingstype: | SSL |
Server Mail In | pop.gmail.com |
Poort | 995 |
SSL Encryptie | aankruisen |
Verbinding | Directe verbinding (LAN, Proxy,... ) |
Voorbeeld van te gebruiken instellingen voor SKYNET
Instellingen | |
|---|---|
Login-gebruiker | uw volledig e-mailadres (@skynet.be) inbegrepen) |
Wachtwoord | uw Skynet wachtwoord |
E-mailadres: | uw e-mailadres |
Server Mail Out | relay.skynet.be |
Poort | 587 |
Login vereist | aankruisen |
Versleuteld aansluitingstype: | TLS |
Server Mail In | pop.skynet.be |
Poort | 110 |
SSL Encryptie | blanco |
Verbinding | Directe verbinding (LAN, Proxy,... ) |
Voorbeeld van te gebruiken instellingen voor OUTLOOK
Instellingen | |
|---|---|
Login-gebruiker | uw volledig e-mailadres |
Password | uw Outlook wachtwoord |
E-mailadres: | uw e-mailadres |
Server Mail Out | |
Poort | 587 |
Login vereist | blanco |
Versleuteld aansluitingstype: | SSL |
Server Mail In | |
Poort | 995 |
SSL Encryptie | aankruisen |
Verbinding | Directe verbinding (LAN, Proxy,... ) |
Voorbeeld van te gebruiken instellingen voor OUTLOOK 365
Instellingen | |
|---|---|
Login-gebruiker | uw volledig e-mailadres |
Password | uw Outlook wachtwoord |
E-mailadres: | uw e-mailadres |
Server Mail Out | |
Poort | 587 |
Login vereist | aankruisen |
Versleuteld aansluitingstype: | TLS |
Server Mail In | |
Poort | 995 |
SSL Encryptie | aankruisen |
Verbinding | Directe verbinding (LAN, Proxy,... ) |
In sommige omgevingen waarin Outlook 365 is geïmplementeerd, moet de Outlook-instellingen worden gebruikt als de Outlook 365-instellingen niet functioneel zijn.
Voorbeeld van te gebruiken instellingen voor TELENET
Instellingen | |
Login-gebruiker | uw volledig e-mailadres (@telenet.be) inbegrepen) |
Wachtwoord | uw Telenet wachtwoord |
E-mailadres: | uw e-mailadres |
Server Mail Out | smtp.telenet.be |
Poort | 587 |
Login vereist | aankruisen |
Versleuteld aansluitingstype: | TLS |
Server Mail In | |
Poort | 993 |
SSL Encryptie | aankruisen |
Verbinding | Directe verbinding (LAN, Proxy,... ) |
Deze informatie is vereist om het berichtenverkeer van de WinBooks Import/Export module te kunnen gebruiken. Dit is eveneens het geval voor het versturen van aanmaningen per mail of voor het verzenden van een back-up. Deze gegevens zijn in principe terug te vinden op de inschrijvingsbevestiging die u ontvangen hebt van uw Internet Provider. Indien u vragen heeft omtrent deze instellingen, kan u altijd een kijkje nemen bij de instellingen van uw programma voor berichtenverkeer, of beroep doen op uw Internet Provider of op de diensten van uw WinBooks verdeler.
Wij raden u aan om een nieuw e-mailadres aan te maken dat uitsluitend voor uw berichtenverkeer met betrekking tot uw boekhouding zal dienen. Het is namelijk zo, dat indien u een algemeen e-mailadres gebruikt, er zich daar allerlei berichten in gaan bevinden, berichten die WinBooks niet zal kunnen openen.
De gegevens van het tabblad “Default” zijn in de registry bewaard. Voorbeeld : HKEY_USERS\S-1-5-21-220523388-1604221776-725345543-1157\Software\VB and VBA Program Settings\Winbooks\Internet.
De gegevens van de tabbladen “Facturatie” en “Aanmaningen” zijn bewaard in het bestand van de parameters.
Analytische boekhouding
Beperking tot één algemene rekening in de analytische controlelijst.
U kan de controle verfijnen door enkel één rekening of een reeks algemene rekeningen te selecteren.
F2 toets ook beschikbaar voor de analytische rekeningen in het coderingsscherm.
Indien u het totaal bedrag over meerdere analytische boekingen wenst te spreiden, kan u voortaan gebruik maken van de F2 toets om de analytische rekening van de vorige regel over te nemen. Dit is bijzonder nuttig voor bedrijven die meerdere analytische plannen beheren. Stel dat een bedrijf twee analytische plannen, met name Departement en Producten, beheert. Bij het ingeven van een factuur aangaande eenzelfde departement doch verschillende producten, kan u in de kolom Departement gebruik maken van de F2 toets om de analytische rekening op iedere regel te herhalen en dient u enkel de referentie van het product aan te passen.
Fiches 281.50
Beheer van sportbeoefenaars in de fiche 281.50.
Bij het samenstellen van de fiches 281.50, kan u, indien nodig, een S (Sportbeoefenaars) of M (Opleiders, trainers en begeleiders) aanduiden in de kolom Sport. Deze gegevens worden dan vermeld in de rubriek 4f) van de fiche 281.50 en in het bestand dat u naar Belcotax dient te versturen.
Indien het totaalbedrag van een factuur verdeeld dient te worden tussen S en M, kan u gebruik maken van de knop .
Beheer van een commentaar in de fiche 281.50
In de kolom commentaar, kan u per leverancier een commentaar toevoegen of wijzigen. Deze zal vermeld worden op de fiche onder punt 5.
Vermits er maar één commentaarveld per leverancier op de fiche wordt voorzien, zal een commentaar dat op eender welke regel voor deze leverancier wordt ingebracht, gekopieerd worden naar de andere regels. Op gelijke wijze, indien u het commentaar op één regel wijzigt, zal de wijziging ook overgenomen worden op de andere regels.
Facturatie
Afdrukken in de Module facturatie
In het tabblad Fac-Divers van de algemene parameters werden 2 nieuwe opties toegevoegd:
- Eén enkel exemplaar als duplicaat : indien u dit vakje aanvinkt, zal er maar één exemplaar van de factuur afgedrukt worden wanneer u vraagt om de factuur opnieuw af te drukken. Dit ongeacht het aantal kopijen dat voorzien werd bij het aanmaken van de factuur.
- Rechtstreeks afdrukken : indien u dit vakje aanvinkt, worden de afdrukparameters (aantal, keuze printer, ...) niet meer weergegeven, maar wordt de factuur onmiddellijk afgedrukt rekening houdend met de default afdrukwaarden.
Lijst van de parameters
Via de menu DOSSIER/ONDERHOUD/LIJST VAN DE PARAMETERS, hebt u de mogelijkheid om de lijst van de status van de parameters af te drukken. Deze lijst herneemt de details van alle parameters die in de verschillende modules gebruikt worden (Algemene parameters, instelbare velden, instellingen voor de aanmaningen, de gebruikersvoorkeuren, de dagboeken, de afgesloten periodes, enz...)
U heeft de mogelijkheid om een of meerdere modules waarvoor u deze parameters wenst af te drukken, te selecteren. Indien u alle parameters wenst af te drukken, kan u gebruik maken van de optie 'Alle selecteren'
Detail van de afgedrukte gegevens
Bedrijfsgegevens
Naam, adres, ondernemingsnummer, wetgeving...
Licentie
Herneemt alle informatie aangaande deze licentie zoals het serienummer, de modulecode, de installatiecode,...
Beschikbare modules
Lijst van de modules die voor dit dossier werden geactiveerd.
Versie
Versie van WinBooks alsook van de gebruikte componenten.
Directories
Mappen waarin de backup's, de archieven, de XML bestanden default bewaard worden.
Printers
Lijst van de beschikbare printers.
Configuratietest
Herneemt de verschillende resultaten van de configuratietest.
Gebruikersvoorkeuren
De status van de verschillende parameters die aan elke gebruiker gekoppeld zijn.
Centraliserende rekeningen
Lijst van de centraliserende rekeningen die bepaald werden in de algemene parameters.
BTW beheer
Parameters bepaald in de tabbladen Aangever en Afzender van de algemene parameters.
Instelbare velden klanten
Instelbare velden leveranciers
Instelbare velden algemene rekeningen
Rekeningen buiten MAR
Lijst van de rekeningen die geen deel uitmaken van het MAR en welke standaard niet in acht worden genomen bij het samenstellen van de interne balans.
Begin- en eindperiode
Gegevens aangaande de twee actieve boekhoudjaren en hun periodiciteit.
Boeken
Parameters bepaald in het tabblad Invoer van de algemene parameters.
Aanmaningen
Instellingen met betrekking tot de klantenaanmaningen.
Diversen
Allerlei gegevens o.a. de titel van de balans, de memo van het dossier, de naam van de aangever bij het BTW hergroeperen, gegevens met betrekking tot een eventuele transfer van het dossier,...
Dagboeken
Lijst van de dagboeken.
Afsluiten
Status van de periodes van de twee laatste boekjaren per dagboektype.
Analytisch
Instellingen met betrekking tot het analytisch boeken.
Inlezen CODA bestanden
Instellingen met betrekking tot de module Inlezen CODA.
Facturatie
Parameters bepaald in het tabblad Facturatie van de algemene parameters, alsook de centraliserende rekeningen en instelbare velden die gekoppeld zijn aan het artikelbestand.
Vaste Activa
Instellingen met betrekking tot de module Beheer van de Vaste Activa, alsook de instelbare velden die gekoppeld zijn aan investeringsfiches.
Isabel 6
Datum van de laatste synchronisatie.
Virtual Invoice
Parameters bepaald in het tabblad Virtual Invoice van de algemene parameters.
Door het aankruisen van de optie ' Met de technische gegevens', bekomt u naast iedere parameter diens technisch adres.