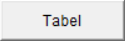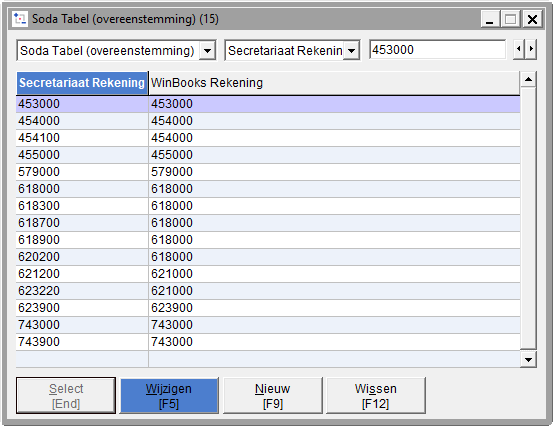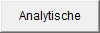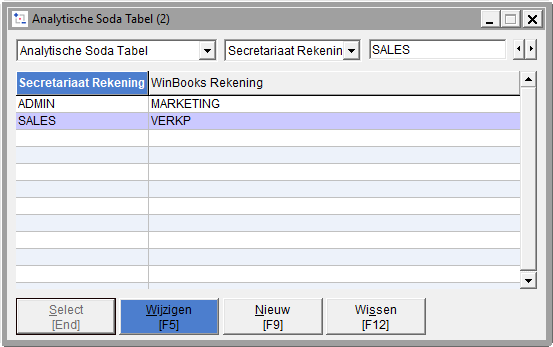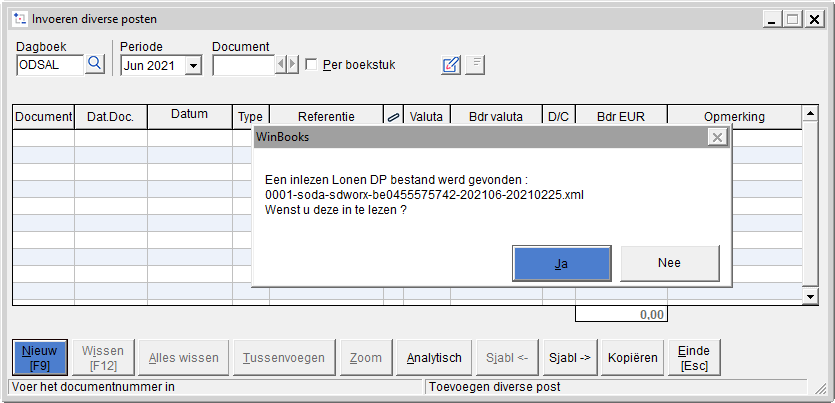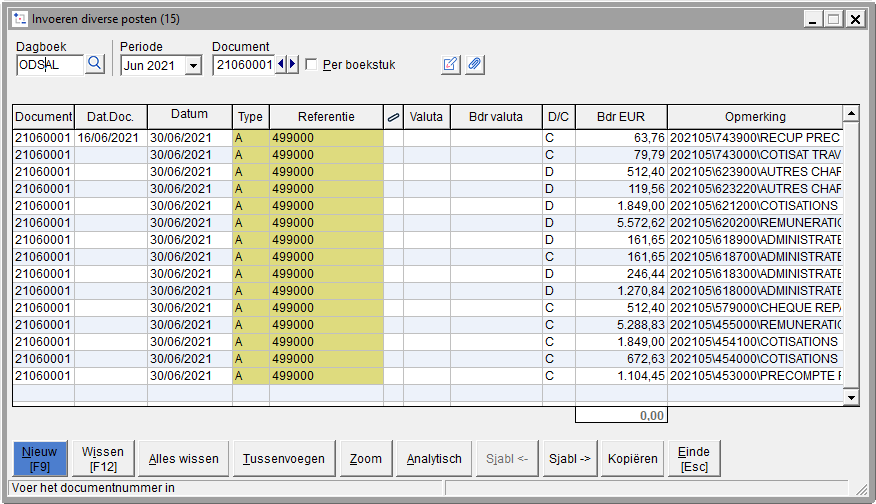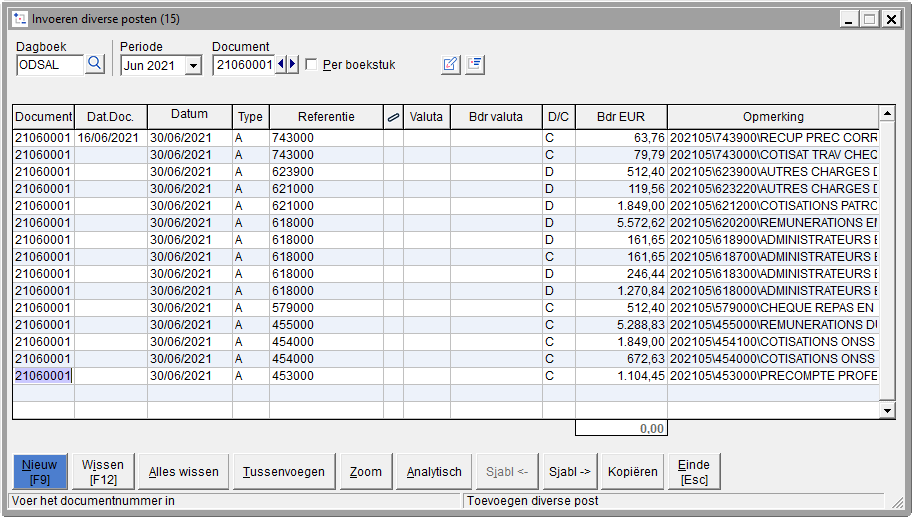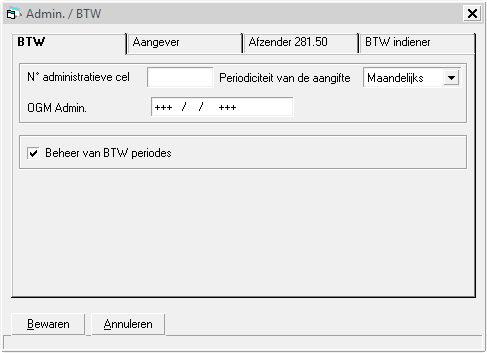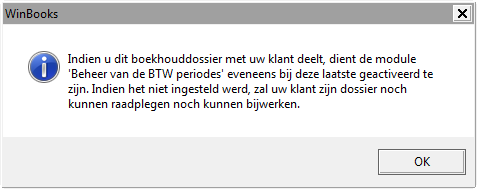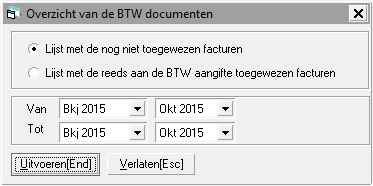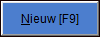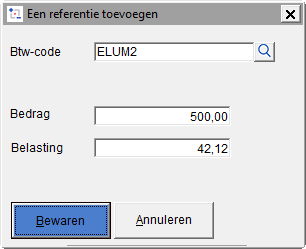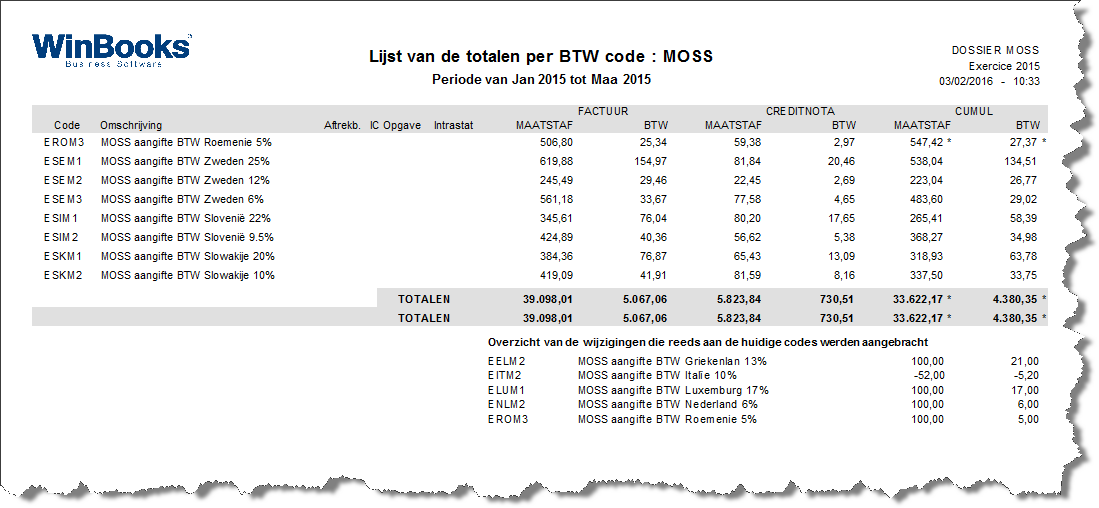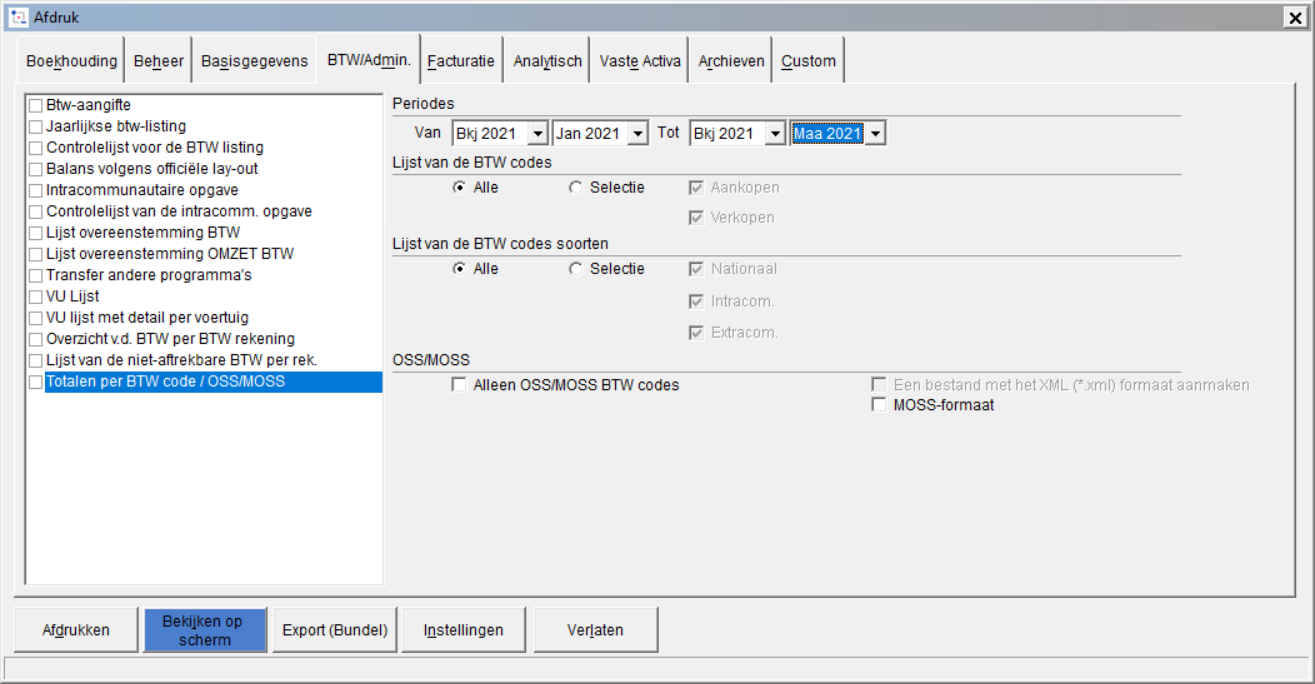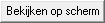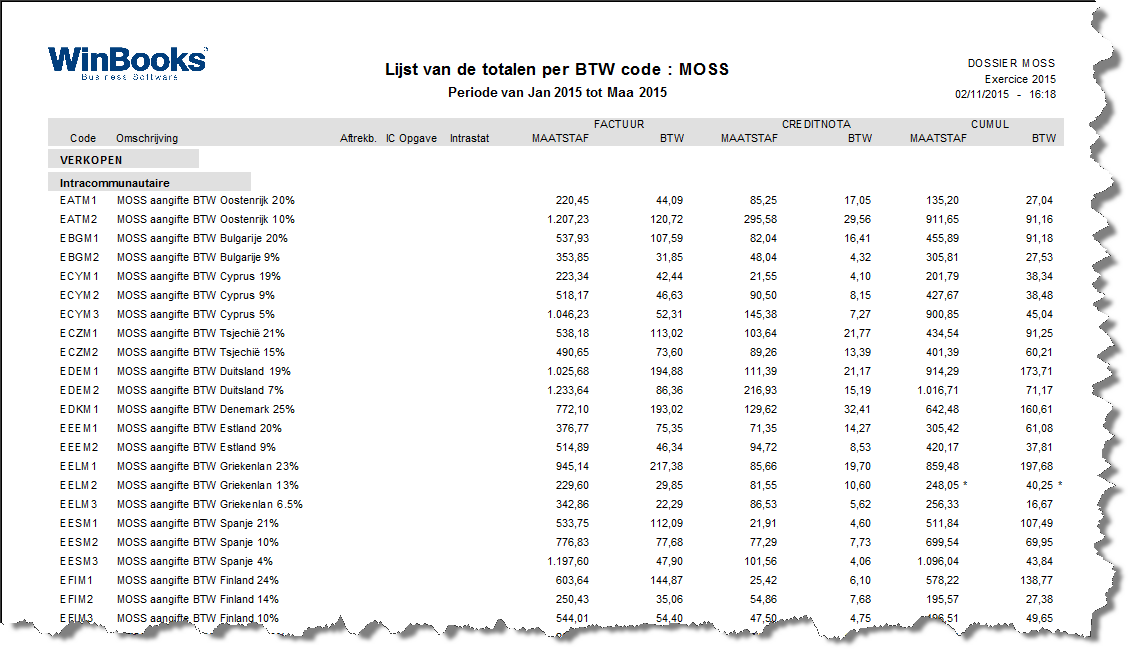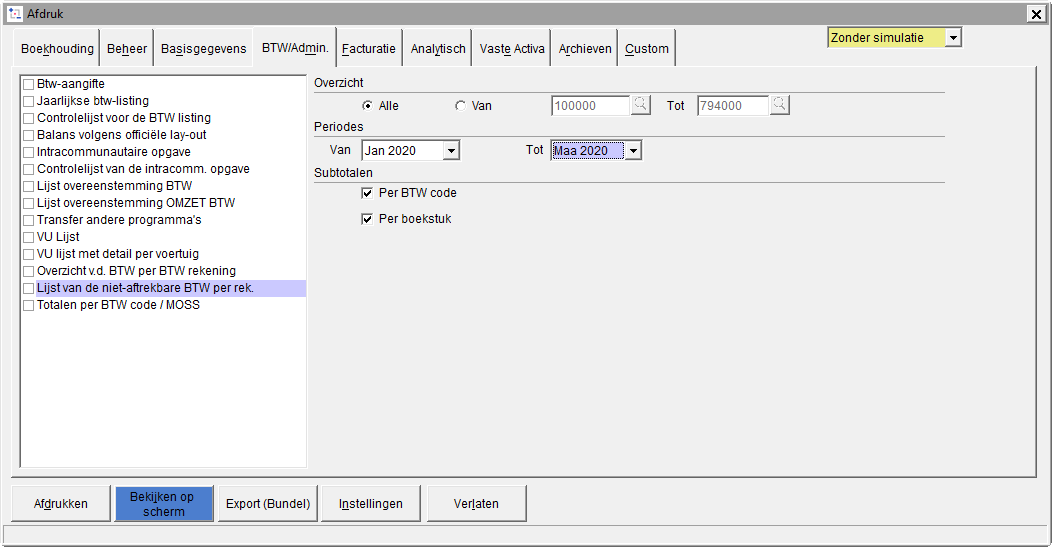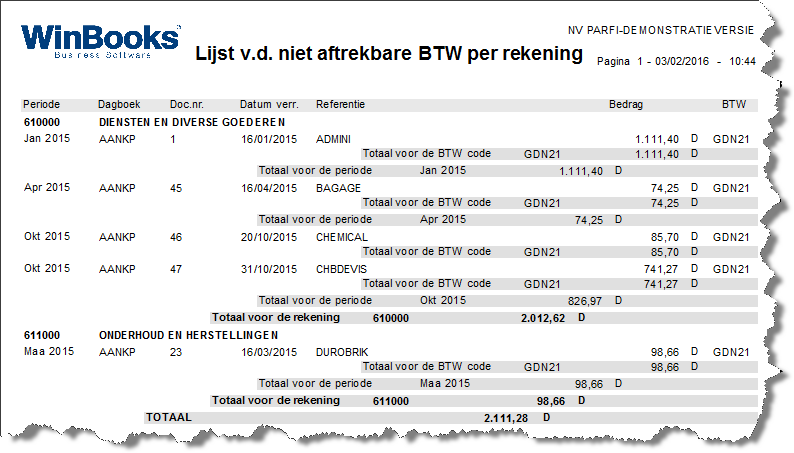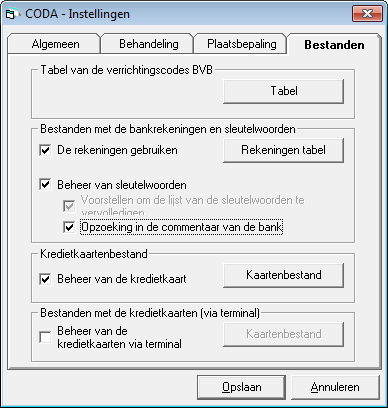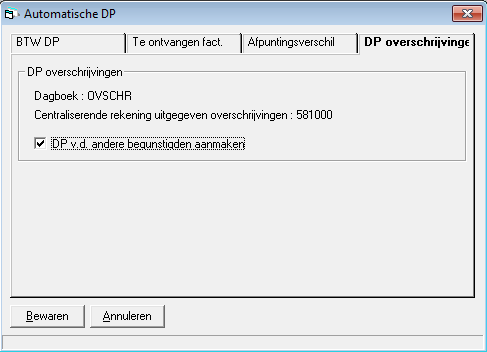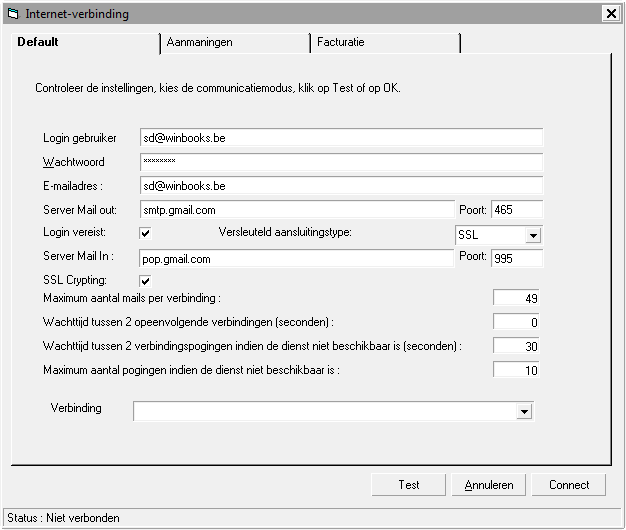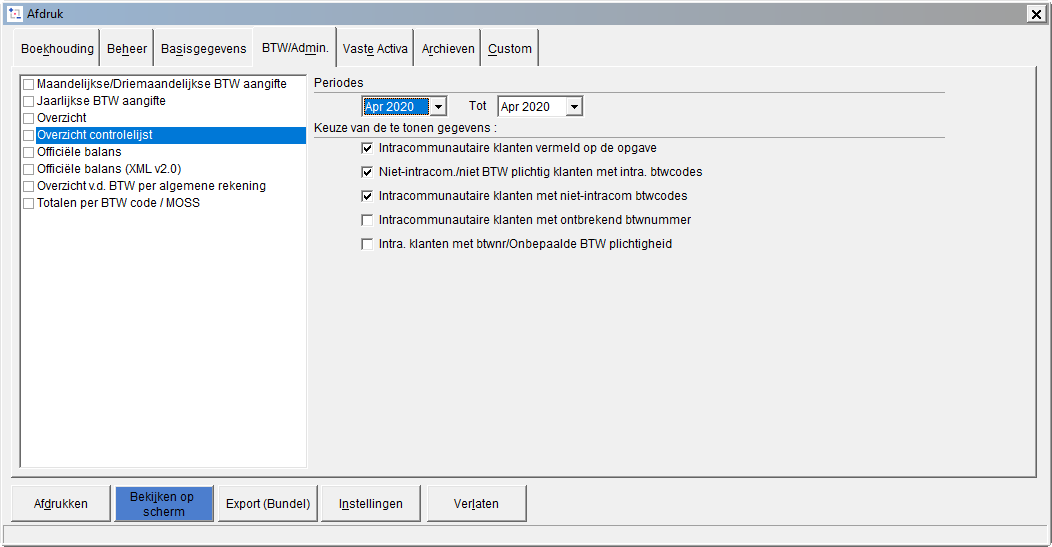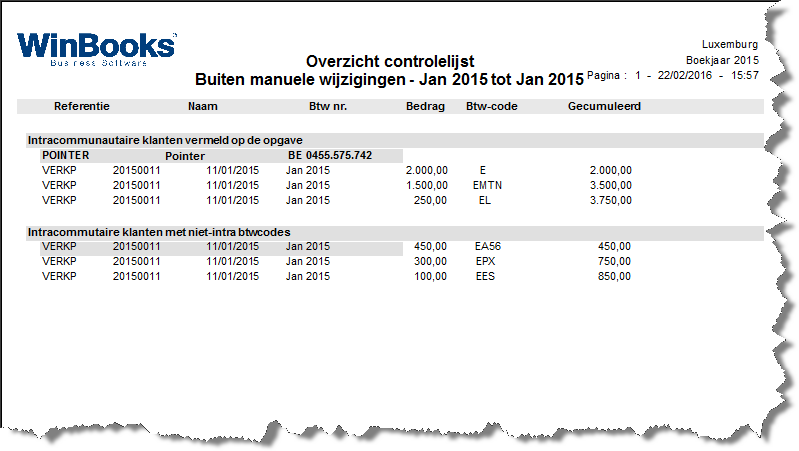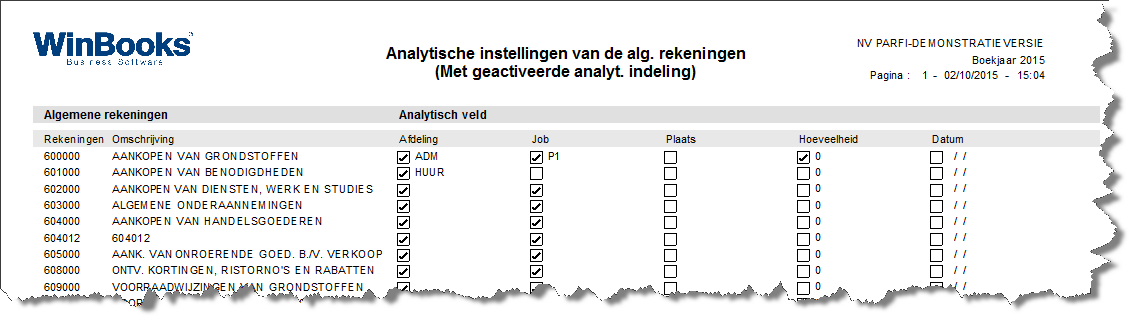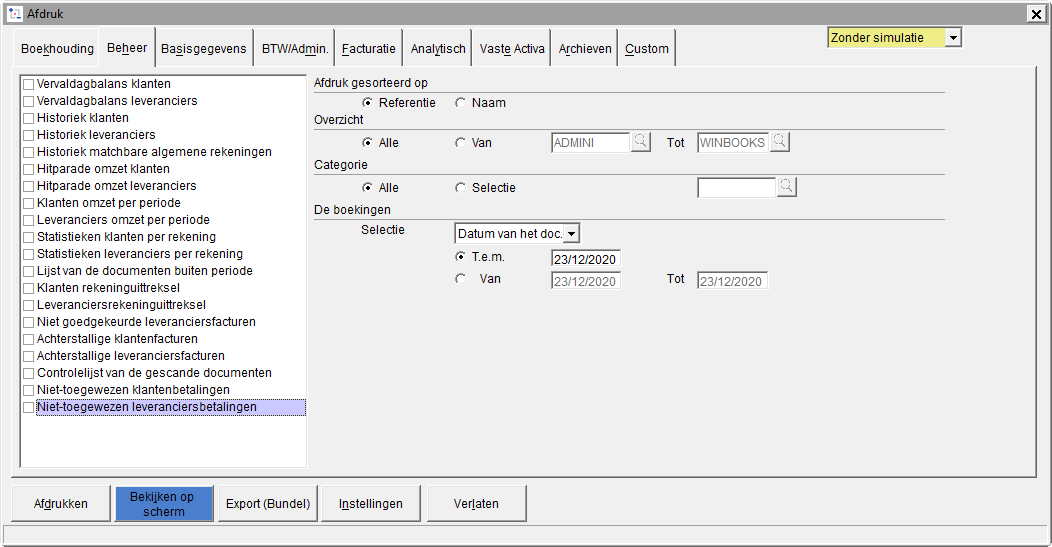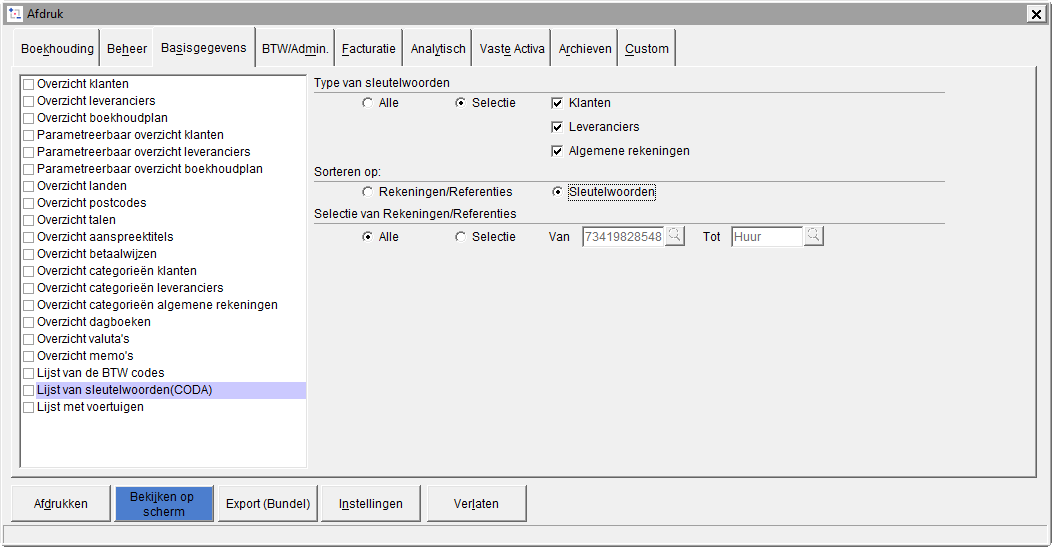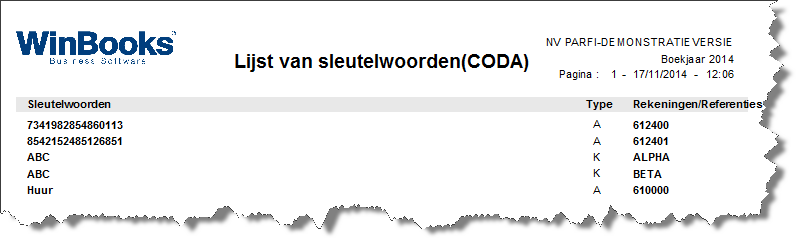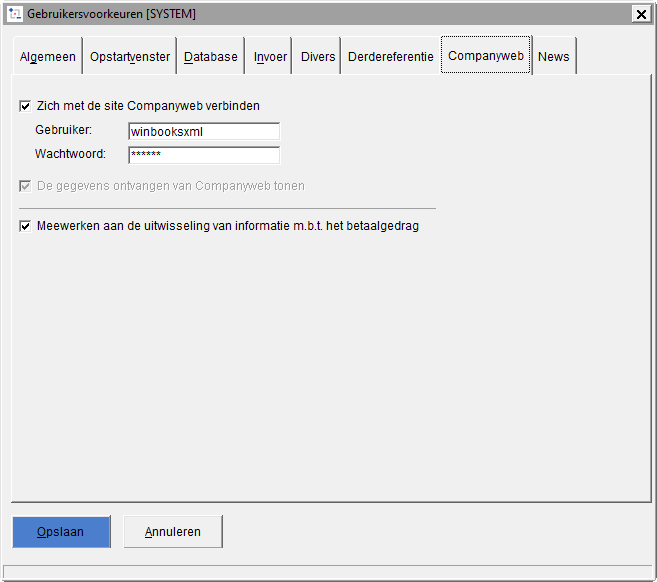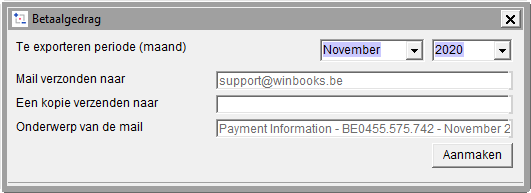Nieuwe organisatie
1 versie
Het updateprogramma van de WinBooks versies werd herzien.
Er is geen aparte versie meer met of zonder Virtual Invoice of zelfs voor TS.
Eén updatebestand.
U kunt de modules of componenten kiezen die moeten worden bijgewerkt.
Nieuwe menu's
De menu Banken, bevat de Overschrijvingen leveranciers, Overschrijvingen andere begunstigden en Recuperatie van de CODA bestanden.
De algemene parameters werden opgesplitst in een submenu per tabblad.
Meerdere lay-outs
De menu Lay-out verpersoonlijken werd aangepast.
U kunt kiezen uit 3 lay-outs:
Kleur / kleine iconen
Kleur / grote iconen
Eenkleurige iconen
Voor de lay-out met eenkleurige iconen, kunt u de kleur van de achtergrond van het scherm kiezen (wit, lichtgrijs of donkergrijs).
Recuperatie DP Lonen (SODA - Efff soc)
Op dit moment kunnen twee soorten bestanden worden ingelezen ( e-FFF SocSec en SODA).
e-FFF SocSec
Net zoals voor het UBL bestandsformaat (Elektronische facturatie), is het objectief van deze organisatie (Forum For the Future) om een standaard te definiëren voor de uitwisseling van bestanden afkomstig van sociale secretariaten.
Deze standaard noemt e-FFF-socsec.
SODA
CodaBox heeft een service op punt gesteld die u toelaat om de overdracht van boekhouddocumenten van ondernemingen die afkomstig zijn van de sociale secretariaten naar hun fiduciaires te automatiseren, in een standaardformaat SODA genaamd.
Deze module zorgt ervoor dat uw salarisboekingen automatisch worden ingelezen in de dagboeken van de diverse posten.
- De boekhouddocumenten komen rechtstreeks toe in uw software omgeving en in een formaat dat compatibel is met WinBooks (bestand van het type XML).
- De uitwisseling van gegevens geschiedt in alle veiligheid.
- De boekhouddocumenten worden automatisch per klant geklasseerd.
- De gegevens worden naar dezelfde plaats als deze waar de CODA bestanden zich bevinden, getransfereerd.
- De SODA bestanden kunnen vergezeld zijn van een PDF bestand, dat het geheel van de boekingen duidelijk weergeeft. Elke PDF kan automatisch gelinkt worden aan de Diverse post van salarissen via het programma Virtual Invoice van WinBooks.
Om de module van het Inlezen Lonen DP te activeren:
- Selecteer het menu DOSSIER, kies de optie PARAMETERS - ALGEMEEN - ADMINISTRATIEVE GEGEVENS.
- Vink het vak Inlezen Lonen DP aan in de lijst van de Geïnstalleerde modules.
- Bevestig deze keuze.
- Sluit het dossier en open het opnieuw om de module voor het inlezen van de Lonen in DP te activeren.
Alvorens uw eerste loonbestanden in te lezen, dient u een dagboek Diverse posten van het type 'Dagboek voor het inlezen lonen DP' aan te maken en de Automatische DP instellen.
Om een dagboek diverse posten van het type 'Inlezen lonen DP' in te stellen
- Klik onder Menu Bestand op het submenu Tabellen.
- Klik vervolgens op de optie Dagboekcodes.
- Maak een dagboek aan van het type Diverse posten.
- Vul een code en de omschrijving in, selecteer het type 'Dagboek voor lonen DP' en klik op Bewaren.
Tabblad Algemeen
De automatische DP instellen
Klik onder menu DOSSIER, op de optie PARAMETERS / ALGEMEEN / AUTOMATISCHE DP / Lonen DP
Tabblad Behandeling
Voorbeeld e-FFF SocSec
Voorbeeld SODA
Bestandsformaat
Selecteer het type bestand dat uw wenst in te lezen: ofwel de Standaard (e-FFF SocSec), ofwel SODA.
Behandeling
Bepaal de manier waarop de Diverse Post moet worden aangemaakt: ofwel globaal ofwel getailleerd per werknemer.
Dit voor zover de informatie beschikbaar is in het bestand.
Het detail voor iedere werknemer kan op een specifieke algemene rekening per werknemer en/of op een welbepaald analytisch plan geboekt worden.
De analytische plannen beheren
Indien u met analytische indelingen werkt, kunt u een default plan aanduiden.
Zo kunt u bijvoorbeeld de analytische rekeningen bepalen die per afdeling kunnen gebruikt worden.
Overeenstemmingstabel
Klik op om toegang te krijgen tot de overeenstemmingstabel van de algemene rekeningen (e-FFF SocSec).
Klik op om toegang te krijgen tot de overeenstemmingstabel van de algemene rekeningen (SODA).
Klik op om toegang te krijgen tot de overeenstemmingstabel van de analytische rekeningen (SODA).
Wachtrekening
Vul het nummer in van de algemene wachtrekening voor het aanmaken van de boekingen die WinBooks niet heeft kunnen matchen.
De bestanden verplaatsen na het inlezen
Door deze optie te activeren, worden de in de boekhouding ingelezen bestanden verplaatst naar de submap 'Processed'.
Tabblad Transport
Ontvangst van de bestanden 'Lonen DP'
Manueel
1° Indien u gekozen hebt voor het e-FFF SocSec formaat
Vul in dit veld de weg in naar de map of directory waarin de e-FFF SocSec bestanden zich bevinden in dit dossier. (C:\eFFFSoc\Parfinv in ons eerste voorbeeld).
In deze map moet u de bestanden plaatsen die u van uw sociaal secretariaat hebt ontvangen.
Als pdf-bestanden zijn bijgevoegd, moeten ze in de pdf-submap worden geplaatst (C:\eFFFSoc\Parfinv\pdf in ons eerste voorbeeld).
2° Indien u gekozen hebt voor het SODA formaat
Vul in dit veld het pad in naar de map of directory (begin van de boomstructuur) waarin de SODA-bestanden zich bevinden. (C:\SODA\ in ons tweede voorbeeld).
De map waarin de SODA-bestanden worden geplaatst, volgen een bepaalde structuur die door Codabox wordt bepaald.
Uw SODA-map bevat een submap per boekhouddossier en deze wordt vervolgens onderverdeeld per boekjaar.
- PROCESSED : deze map wordt automatisch aangemaakt en bevat de SODA-bestanden die reeds in de boekhouding werden ingelezen.
- soda_from_secretariat social_XXX : er wordt een map per sociaal secretariaat aangemaakt (waarbij XXX de naam van het sociaal secretariaat voorstelt, soda_from_sdworx).
In de map C:\SODA\Parfinv\2023\soda_XXX, bevinden de SODA-bestanden van het xml-type zich die in de boekhouding moeten worden ingelezen.
De SODA-bestanden kunnen vergezeld zijn van een pdf dat de informatie van het SODA-bestand op een duidelijke wijze weergeeft.
Elke pdf kan automatisch gelinkt worden aan diverse posten aan de hand van het 'Virtual Invoice'-programma van WinBooks.
Deze pdf-bestanden worden bewaard onder de submap 'pdf' van de map C:\SODA\Parfinv\2023\soda_from_XXX.
Het is absoluut noodzakelijk dat de naam van het pdf-bestand dezelfde is als deze van het SODA-bestand. Enkel de extensie is verschillend.
Het is absoluut noodzakelijk dat de naam van het pdf-bestand dezelfde is als deze van het e-FFF SocSec of het SODA-bestand. Enkel de extensie is verschillend.
Deze optie is slechts toegankelijk indien Virtual Invoice actief is voor dit dossier.
Ik laat WinBooks mijn bestanden 'Lonen DP' downloaden bij mijn sociaal secretariaat (tekst nog in redactie)
Niet in gebruik op dit moment.
Om toegang te krijgen tot de SODA-rekeningen
- Klik in de menu Bestand op de optie Tabellen.
- Klik vervolgens op Tabel met de lonen DP.
Deze overeenstemmingstabel bevat de bronrekeningen (algemene rekeningen die gebruikt worden in het SODA-bestand van het sociale secretariaat) en de bestemmingsrekeningen (algemene rekeningen die in WinBooks worden gebruikt).
Het bijwerken van deze tabel geschiedt automatisch wanneer u de wachtrekening (of een andere algemene rekening) door een andere algemene rekening vervangt in uw 'SODA' Diverse Post.
Hetzelfde principe is van toepassing voor de overeenstemmingstabel van de analytische rekeningen.Om toegang te krijgen tot de analytische SODA-rekeningen
1. Klik in de menu DOSSIER / PARAMETERS / ALGEMEEN / AUTOMATISCHE DP/ LONEN DP
2. Klik op
Deze overeenstemmingstabel geeft de bronrekeningen (analytische rekeningen (bv. Afdeling) vermeld in het SODA-bestand van het sociale secretariaat) weer en de bestemmingsrekeningen (analytische rekeningen die in WinBooks gebruikt worden).Het bijwerken van deze tabel geschiedt automatisch wanneer u een analytische rekening in uw diverse post SODA invult, voor zover er geen analytische rekening gespecificeerd is.
Om een SODA-bestand in een diverse post te importeren
- Selecteer het menu INVOEREN en kies de optie DIVERSE POSTEN.
- Klik op na selectie van uw dagboek van het type SODA.
- WinBooks gaat nagaan of er nieuwe SODA-bestanden werden aangeleverd door CODABOX (op basis van de ingevoerde boomstructuur in de dagboekcode).
Als er een SODA-bestand werd gevonden, dan zal WinBooks voorstellen om deze in te lezen in uw diverse post.
Klik op om verder te gaan.
Het boekstuknummer wordt automatisch gegenereerd. Elk nummer van de diverse post bestaat uit het jaartal gevolgd door het nummer van de periode en zijn volgnummer.
Dit volgnummer wordt in het begin van de bestandsnaam weergegeven. In het bovenstaande voorbeeld is dit 0001.
Het veld Dat.Doc. wordt ingevuld met de aanmaakdatum van het bestand en het veld Datum wordt ingevuld met de datum van de laatste dag van de periode.
Het veld Opmerking wordt op volgende wijze ingevuld: jaar + maand\algemene rekening uit het bestand\omschrijving uit het bestand.
Vermits u niet noodzakelijk dezelfde algemene rekeningen gebruikt als het sociaal secretariaat, zullen tijdens de eerste import, alle regels geboekt worden op de wachtrekening die in de dagboekcode werd gedefinieerd.
Vervang de wachtrekening door de algemene rekening die u aan de regel in kwestie wenst te linken.Voor uw informatie wordt de algemene rekening die door het sociaal secretariaat gebruikt werd, in de opmerking vermeld.
Van zodra u de wachtrekening (of een andere algemene rekening) in uw SODA diverse post verandert, zal de overeenstemmingstabel van de SODA-rekeningen worden bijgewerkt.
Er wordt aldus een link tussen de algemene rekening die door het sociaal secretariaat gebruikt wordt en de algemene rekening die u hebt ingevuld, tot stand gebracht.
Zo zal WinBooks bij een volgende inlezing de rekeningen gebruiken die u hebt gedefinieerd.
Als een rekening niet wordt teruggevonden in deze tabel, dan wordt de wachtrekening gebruikt in de diverse post .
Als u een algemene rekening vervangt door een andere rekening, dan wordt u via een bericht gevraagd om de reeds bestaande koppeling te vervangen door de nieuwe.
Voorbeeld van recuperatie wanneer alle rekeningen gedefinieerd zijn:
Op dit moment worden enkel de algemene rekeningen automatisch ingevuld.
Als u met de analytische boekhouding werkt, moet deze informatie worden ingevuld.
- Na het inlezen in de diverse post, zal het XML-bestand verplaatst worden naar de map PROCESSED.
- Indien een PDF-bestand werd aangeleverd, dan zal deze aan de diverse post gelinkt worden en raadpleegbaar zijn met behulp van Virtual Invoice.
Module "Beheer van de BTW periodes"
In bepaalde gevallen echter, is de BTW niet opeisbaar in dezelfde periode. Bijvoorbeeld, wanneer de betaling heeft plaats gevonden in een periode die de levering van de goederen voorafgaat.
Derhalve dienen we de goede BTW- aangifteperiode te kunnen meegeven tijdens het inboeken van de factuur.
Deze module laat de gebruiker toe de BTW-aangifteperiode toe te kennen of te wijzigen. Ofwel tijdens de boeking van de factuur zelf, ofwel à postériori.
Het is duidelijk dat het genereren van de BTW-aangifte voor een periode (maandelijkse of trimesteriële) zich op deze nieuwe informatie zal baseren, indien ingevuld en niet zomaar op de periode van de boeking van de factuur.
Deze module is toegankelijk voor de dossiers volgens de Belgische wetgeving, Franse wetgeving of volgens het Andere type.
Het beheer van de BTW periode is enkel van toepassing voor aan- en verkoopfacturen.
Om de module van de BTW periodes te activeren
- Kies in de menu DOSSIER -PARAMETERS - ALGEMEEN submenu ADMINISTRATIEVE GEGEVENS.
- Vink het vakje Specifiek beheer van de BTW periodes aan in de lijst van de Geïnstalleerde modules.
- Klik op Bewaren.
- Sluit het dossier en heropen het om de module te activeren.
- Kies opnieuw in de menu DOSSIER -PARAMETERS - ALGEMEEN submenu ADMIN./BTW.
- Vink het vakje Beheer van BTW periodes aan.
- Meerdere informatieve boodschappen verschijnen.
Zij wijzen de gebruiker erop dat:- de activatie van deze optie onomkeerbaar is
- ingeval gegevens met een andere boekhoudomgeving worden uitgewisseld, hier de module ook dient geactiveerd te zijn.
- Bevestig en klik op Bewaren.
Om facturen met een Andere BTW periode in te boeken
Na activatie van de module in het tabblad Admin. /BTW van de algemene parameters, is het veld Andere BTW periode beschikbaar in het inboekscherm van aan- en verkoopfacturen.
Vink dit vakje enkel aan indien de BTW periode van de factuur verschillend is van de boekhoudperiode.
Factuur aangegeven in een andere periode
Wanneer u een factuur boekt en de BTW aangifteperiode verschillend is van de periode van inboeking van het boekstuk, vink het veld Andere BTW periode aan.
Het inboekscherm vergroot en geeft informatie weer met betrekking tot de periode van aangifte.
Selecteer de BTW periode.
Door over het veld Bedrag te gaan, wordt deze automatisch ingevuld met het totaal factuurbedrag.
Het Aan te geven bedrag wordt 0.
geeft aan dat het totaal bedrag van de factuur werd toegewezen aan één of meerdere aangifteperiodes.
Klik op .
Factuur met gedeeltelijke aangifte
Indien u een factuur boekt en de periode van de aangifte niet gekend is voor een gedeelte van de factuur, klik op Andere BTW periode.
Selecteer de BTW periode.
Vul in het veld Bedrag, het in deze periode aan te geven bedrag in.
Het bedrag Aan te geven geeft het verschil weer tussen het totaal bedrag van de factuur en het reeds aangegeven bedrag.
informeert u dat een deel van de factuur reeds werd aangegeven.
Klik op .
Wanneer de aangifteperiode van het saldo gekend is, moet u deze via het Overzicht van de BTW documenten invullen.
Factuur waarvan de aangifteperiode niet gekend is
Bijvoorbeeld, het genereren van de factuur voor betaling en voor levering.
Indien u een factuur boekt en u kent de aangifteperiode niet, klik op Andere BTW periode.
De BTW periode staat per default "In afwachting".
Vul niets in in het veld Bedrag.
Het bedrag Aan te geven stemt overeen met het totaal factuurbedrag.
informeert u dat het totaalbedrag van de factuur nog in afwachting is.
Klik op .
Wanneer de aangifteperiode gekend zal zijn, zult u ofwel de BTW periode in de factuur kunnen aanvullen ofwel beroep kunnen doen op het Overzicht van de BTW documenten.
Historiek van de BTW-aangifte
laat toe om de aangifteperiodes te visualiseren van een factuur, evenals de opsplitsing per BTW code voor elke aangifteperiode.
Een "Ja" in de kolom Vergrendeld betekent dat een BTW-aangifte definitief gemaakt werd voor deze periode.
Overzicht van de BTW documenten
Het overzicht van de BTW documenten bevindt zich in de menu onder Operaties.
Dit overzicht geeft enerzijds de lijst van de facturen weer die nog niet volledig of slechts gedeeltelijk werden toegewezen aan een BTW-aangifte en anderzijds, de lijst met de reeds aan de BTW-aangifte toegewezen facturen van een periode.
U hebt dus de mogelijkheid een aangifteperiode aan een factuur toe te kennen die er geen of nog geen heeft, de aangifteperiode te verwijderen teneinde deze toe te wijzen aan een andere periode.
Wanneer u van deze tool gebruik wenst te maken, kies de lijst die u wenst, evenals de intervalperiode.
De "Tot" periode is zeer belangrijk, want de facturen die u in dit scherm selecteert zullen worden toegewezen aan deze periode.
Klik vervolgens op .
Lijst met de nog niet toegewezen facturen
De lijst met facturen met gedeeltelijke aangiftes of in afwachting van een aangifteperiode wordt weergegeven.
U vindt er onder andere het Totaal bedrag van de factuur en het Bedrag in afwachting van de aangifte.
Selecteer de factuur(facturen) die u wenst aan te geven in de periode die u in het vorige scherm geselecteerd hebt.
Wanneer u een factuur selecteert, dan worden de kolommen Periode en Bedrag aan de rechterzijde automatisch ingevuld.
De Periode bevat de periode vanuit het eerste selectiescherm en het Bedrag bevat het Bedrag in afwachting.
U kunt, indien nodig het bedrag van de aangifte wijzigen. In dat geval, zal het Bedrag in afwachting het verschil weergeven tussen de aangegeven bedragen hier of eventueel in andere aangiftes en het totaal van de factuur.
Klik op als u klaar bent.
Indien u facturen in vreemde valuta hebt, dan zal het Bedrag in valuta moeten worden ingevuld.
BTW/Betaling
Wanneer de aangifteperiode afhangt van de betaling of van de inning van een factuur, kunt u gebruik maken van de knop .
Wanneer u op klikt, bekomt u een boodschap. Deze boodschap geeft u aan welke de aangifteperiode is die in aanmerking zal worden genomen in het voorstel van de toewijzingen.
Indien u dit aanvaardt, zal WinBooks voor alle weerhouden facturen uit dit scherm zoeken of één of meerdere betalingen of inningen, gedeeltelijk of volledig, met deze facturen werden gematched.
WinBooks zal het bedrag van de betaling(en) in de kolom Bedrag Aangifte weergeven.
In dit voorbeeld werd de factuur in zijn geheel reeds betaald.
Indien deze factuur slechts gedeeltelijk zou zijn betaald, dan zou het bedrag van de gedeeltelijke betaling worden weergegeven.
Lijst met de reeds aan de BTW-aangifte toegewezen facturen
De lijst met de facturen die reeds aan een aangifteperiode werden toegewezen worden hier weergegeven.
Vanuit dit scherm kan u een factuur die niet in deze periode zou moet worden aangegeven deselecteren.
Na het deselecteren worden de kolommen Periode en Bedrag Aangifte leeg gemaakt.
Klik op als u klaar bent.
De BTW-aangifte
- Het genereren van de BTW-aangifte voor een periode (maandelijks of driemaandelijks) is gebaseerd op de BTW aangifteperiode indien zij werd ingevuld en niet automatisch op de periode waarin de factuur werd geboekt.
- Tijdens het genereren van het Intervat XML bestand, zal een boodschap u vragen om te bevestigen of het hier al dan niet gaat om de definitieve BTW-aangifte voor deze periode.
Wanneer u Yes antwoordt, zal een extra controle worden uitgevoerd indien u een reeds aangegeven factuur zou wijzigen.
Wanneer u een Overzicht van de BTW documenten vraagt, zal de beginperiode die zal worden voorgesteld, de eerste periode zijn die volgt op de periode van de laatste definitieve aangifte.
De intracommunautaire opgave
Office API 64 Bits
De module Office API werd aangepast om te kunnen functioneren met Office 64 Bits van Microsoft.
De installatie van de componenten eigen aan de office API 64 bits van WinBooks zijn vereist (meerdere dll's +WinbooksOfficeApi64.dll).
Alle functionaliteiten zijn dezelfde als deze van de Office API 32 Bits.
De twee versies, m.n. de Office API 32 en de Office API 64 worden beheerd na de upgrade van WinBooks.
Vereisten:
- Microsoft .Net Framework 4.0 dient geïnstalleerd te worden (klik hier om toegang te hebben tot de pagina om deze te downloaden). Indien deze niet werd geïnstalleerd, zal er een boodschap getoond worden bij het begin van de installatie van de module.
Microsoft.NET Framework is een programma dat nodig is voor het goed laten functioneren van bepaalde toepassingen die in .NET (C#, F# of Visual Basic) zijn ontwikkeld en die niet zonder dit programma zouden kunnen werken.
- Microsoft Office 64bits dient geïnstalleerd te zijn.
Algemene boekhouding
Inboeken verkopen/aankopen: Recuperatie van bestaande boekingen van een factuur
Tijdens het inboeken van facturen/creditnota's, laat de knop toe om reeds ingebrachte boekingen van facturen/creditnota's voor deze klant/leverancier te recupereren.
Begin de inboeking van uw factuur met het invullen van het documentnummer, de referentie van de derde, de datum en eventueel het bedrag.
Klik vervolgens op .
De historiek van de facturen en de creditnota's voor deze derde wordt weergegeven.
Plaats u op het document dat u interesseert. Het rechtergedeelte van het scherm geeft de details van de inboeking van het boekstuk weer.
Klik op .
De boekhoudkundige opsplitsing werd gerecupereerd.
Indien u een bedrag hebt ingevuld voor het gebruiken van deze functie, dan wordt dit bedrag in aanmerking genomen en zal het bedrag van de boekingen pro rata berekend worden.
Indien u een factuur geselecteerd hebt terwijl u zich in een dagboek voor creditnota's bevindt, dan volgen de gerecupereerde boekingen het teken van de creditnota...
Weergeven van de BTW vakken die werden aangepast naar aanleiding van een factuur of een creditnota
Wanneer u in een aan- of verkoopboekstuk op klikt, dan worden de BTW vakken samengevat weergegeven.
Diverse verrichtingen Kopiëren/Ristorneren : Boeken
De knop laat tijdens het boeken van diverse verrichtingen het volgende toe :
- kopiëren van een diverse verrichting
- in dezelfde of in een andere periode
- in hetzelfde of in een ander dagboek
- als simulatie in een standaard DP dagboek
- in het volgende boekjaar
- ristorneren van een diverse verrichting
- in dezelfde of in een andere periode
- in hetzelfde of in een ander dagboek
- in het volgende boekjaar
het is niet toegestaan een ristorno te bewaren in een periode die vooraf gaat aan de periode van de diverse verrichting die geristorneerd dient te worden.
De knop is niet beschikbaar indien het Beheer van de BTW geactiveerd is voor dit dagboek.
Plaats uw cursor op de diverse verrichting die u wenst te kopiëren of te ristorneren en klik op .
Selecteer het type operatie (Kopie of ristorno)
Bepaal vervolgens het Dagboek, het Boekjaar, de Periode, de Datum van de diverse verrichting.
Het Nummer wordt automatisch voorgesteld en kan indien nodig gewijzigd worden.
Indien het Commentaar niet werd ingevuld:
- in het geval van een kopij, wordt het commentaar van de oorspronkelijke diverse verrichting weerhouden.
- in het geval van een ristorno, zal het commentaar ingevuld worden met de code van het dagboek, het stuknummer en de datum van de oorspronkelijke diverse verrichting voorafgegaan door Rist.
- Wanneer u het teken "%" in het commentaar van de ristorno invult, dan zal het commentaar van de oorspronkelijke Diverse verrichting worden weerhouden.
Diverse posten Kopiëren/Ristorneren: specifieke menu
De menu van Ristorno diverse posten werd verbeterd door er de kopieerfunctie aan toe te voegen.
Het is dus mogelijk, net zoals voor het ristorneren, mogelijk te kopiëren voor een selectie van stukken.
MOSS
Wat is de Mini One Stop Shop en wie kan het gebruiken ?
MOSS of Mini One Stop Shop (uniek mini- loket) is een toepassing bestemd voor bedrijven die:
- in België gevestigd zijn
- elektronische diensten, diensten in de telecommuncatie of radio-en televisiediensten aanbieden
- aan niet BTW-plichtigen (bijvoorbeeld aan particulieren of publieke instanties,…)
- in andere lidstaten die deel uitmaken van de Europese Unie.
- Laat aan bedrijven toe om zich in België te registreren en slechts één elektronische BTW-aangifte moeten doen voor alle diensten in de lidstaten waar zij niet gevestigd zijn.
- Eén enkele BTW-betaling voor al deze diensten.
Alle lidstaten van de Europese lidstaten bieden een vergelijkbare oplossing.
Vandaag kan de MOSS-aangifte in elektronisch formaat neergelegd worden of ingebracht worden op de INTERVAT site van de Administratie.
Dit laat toe aan de onderworpene de MOSS-aangiftes op een beveiligde manier via het internet te doen, door gebruik te maken van digitale certificaten en een elektronische handtekening.
WinBooks biedt u de mogelijkheid de MOSS-aangifte weer te geven of af te drukken als controlemiddel en vervolgens het bestand te genereren om naar de Administratie te sturen.
Btw-codes 'Verkopen MOSS AANGIFTE'
Op scherm bekijken of afdrukken van de MOSS-aangifte
Het hoofdstuk met betrekking tot de Lijst met totalen per BTW-code, geeft u de details van de nodige selectiecriteria om deze lijst op te stellen.
Wijzigen van de bedragen van de MOSS-aangifte
Wanneer u de lijst van de totalen per BTW-code op het scherm bekijkt (Alleen MOSS BTW-codes), klik op Wijzigen (bovenaan in het afdrukvoorbeeld).
Om het XML-bestand te genereren en/of toegang te verkrijgen tot de knop WIJZIGEN, dient u een trimester te selecteren.
Een venster met eventueel reeds aangebrachte wijzigingen wordt getoond.
Om een wijziging in te voeren, klik op .
Er wordt een nieuw scherm geopend waarin u het volgende moet invullen:
- De BTW-code (Er wordt alleen rekening gehouden met de wijzigingen die zijn aangebracht in de btw-codes van MOSS-verkoop)
- Het Bedrag (Belastbare basis)
- De Belasting, d.w.z. het btw-bedrag
De lijst wordt bijgewerkt met uw aangebrachte wijzigingen.
Klik vervolgens op om uw wijzigingen op te slaan. Voer eventuele andere wijzigingen in en klik op als u klaar bent.
en laten toe om respectievelijk een lijn uit de correctietabel te wijzigen of te wissen.
WinBooks bewaart uw wijzigingen in specifieke bestanden, hetgeen u op elk moment toelaat om een oude aangepaste lijst te herzien. Wanneer u nieuwe boekingen in een periode verricht, zal de aangifte automatisch worden bijgewerkt en dit met bewaring van de manuele wijzigingen indien u dit wenst.
De wijzigingen aangebracht aan de lijst worden toegevoegd aan de bestaande lijnen. De Cumul-bedragen van deze lijnen worden voorzien van een *. Zij worden eveneens weergegeven in een overzicht op het einde van de lijst.
Het genereren van het XML-bestand is slechts beschikbaar voor dossiers volgens de Belgische wetgeving.
Het overzicht TOTALEN PER BTW CODE laat toe om het totaal van de maatstaven en de btw-bedragen per btw-code (gegroepeerd per type) af te drukken, maar eveneens de MOSS-aangifte te genereren.
Selectiecriteria
Periodes
Kies een intervalperiode voor dewelke u deze lijst wenst af te drukken.
Deze lijst kan handig zijn wanneer u bijvoorbeeld een bestand met specifieke btw-codes gebruikt (andere wetgeving, specifieke verticale sector ...).
Lijst met de BTW codes
Selecteer ofwel alle btw-codes, ofwel de btw-codes m.b.t. Aankopen en/of Verkopen.
Lijst met de soorten BTW codes
Selecteer ofwel alle btw-soorten, ofwel de Nationale, Intracommunautaire en/of Extracommunautaire btw-codes.
OSS/MOSS
Alleen OSS/MOSS btw-codes: vink dit vakje aan indien u slechts de btw-codes gelinkt aan OSS/MOSS wenst te weerhouden teneinde uw OSS- aangifte te kunnen opstellen.
Een bestand met het XML (*xml) formaat aanmaken:
Wanneer u vraagt om de OSS- aangifte af te drukken of te bekijken, kunt u gelijktijdig het bestand (XML type) genereren dat naar de Administratie moet worden verstuurd.
Door dit vakje aan te vinken, gaat WinBooks controleren of de algemene parameters in de tabbladen Administratieve gegevens en Administratie BTW volledig ingevuld zijn. Indien er gegevens ontbreken, zal WinBooks een gedetailleerd venster weergeven met de onvolledige informatie. Het volstaat om de algemene parameters te updaten en het bestand te genereren.
U kunt ook een XML-bestand genereren via 'Bekijken op Scherm' van de OSS-aangifte via de menu Export.
De generatie van het XML-bestand is slechts beschikbaar voor de dossiers volgens de Belgische wetgeving.
Visualisatie van de OSS-aangifte
Nadat de selectiecriteria werden ingevuld, klik op . Indien u de optie Alleen OSS/MOSS BTW-codes hebt aangevinkt en indien de lijst voor dezelfde periode reeds werd geraadpleegd en/of gewijzigd, zal WinBooks u voorstellen de wijzigingen die u eventueel zou hebben bewaard te recupereren. WinBooks bewaart inderdaad de wijzigingen aangebracht aan de OSS- aangifte.
Indien u niet vanuit het selectiescherm op Export hebt geklikt, kunt u via het menu EXPORT het bestand (type XML) genereren dat naar de Administratie moet worden gestuurd door Export XML OSS/MOSS te kiezen.
Zoals voor de andere soorten export, moet u een map kiezen waarin het XML- bestand zal worden bewaard. Na bewaring, volgt er een boodschap met bevestiging en vermelding van de naam en de map van het aangemaakte bestand. Het is aanbevolen om hiervoor een specifieke map aan te maken.
De bevestigingsboodschap van het aanmaken van het bestand werd aangevuld om de automatische connectie met de website van de Administratie van de BTW toe te laten. Door Ja te antwoorden op deze boodschap, wordt er een connectie met de website gemaakt, doch wordt het bestand van de aangifte niet automatisch gedownload. U dient de locatie van het te downloaden bestand in te vullen op het einde van de procedure.
Wanneer u geconnecteerd bent met de INTERVAT-site, moet u de naam en de map van het bestand invullen. Deze naam van het bestand zal wijzigen in functie van het type aangifte die u moet doen.
- Aangifte OSS
XMLOSS gevolgd door de naam van het dossier, de datum en het uur van aanmaak.
Bijvoorbeeld: XMLOSS_PARFILUX_2021.07.290944.xml
Voorbeeld
Lijst van de niet-aftrekbare BTW per rekening
DE LIJST VAN DE NIET-AFTREKBARE BTW PER REKENING laat toe om het totaal van de niet-aftrekbare BTW per rekening af te drukken met subtotalen per BTW-code en/of boekstuk.
Selectiecriteria
Overzicht
U kunt alle algemene rekeningen waarvoor de niet-aftrekbare BTW werd geboekt afdrukken, er één selecteren of een geheel van rekeningen.
Periodes
Selecteer een interval van periodes waarvoor u deze lijst wenst af te drukken.
Subtotalen
U kunt de lijst structureren door subtotalen toe te voegen per BTW code en/of per boekstuk.
Voorbeeld
Deze lijst geeft enkel de boekingen weer waarvoor de niet-aftrekbare BTW-code in het linkergedeelte van het aankoopscherm (dus op de maatstaf rekening) werd ingevuld.
Totaal BTW voor elk document tijdens het afdrukken van dagboeken
De optie BTW subtotalen per boekstuk werd toegevoegd in de afdrukmenu van de aan- en verkoopdagboeken.
Deze laat een samenvatting toe van de BTW vakken per boekstuk.
Commentaar in de BTW-aangifte
Tijdens het wijzigen van de BTW-aangifte (tabblad Algemene info), kunt u twee soorten commentaar invullen.
Een commentaar bestemd voor de Administratie. Deze zal worden weergegeven in het bestand dat naar Intervat wordt verstuurd.
En een intern commentaar.
CODA
Recuperatie analytische boekhouding indien gedefinieerd op niveau van de algemene rekening
Wanneer een analytische rekening gedefinieerd is op niveau van een algemene rekening, dan zal deze voortaan automatisch geboekt worden tijdens het inlezen van het CODA bestand.
Het is dus niet meer nodig om terug te komen op deze ingeboekte lijnen om de analytische verdeling te bewaren.
Beheer van andere kredietkaarten
De herkenning van de velden "Bruto bedrag" en "Commissie" bedrag werd verbeterd teneinde een reeks extra kredietkaarten te kunnen beheren.
(Maestro - EasyCash - Paysquare- Six Payment Services Europe - European Payment solutions - Dixys - Ingenico)
Verbetering in de opzoeking per sleutelwoord
De optie Opzoeking in het commentaar van de bank in het tabblad Bestanden van de CODA - Instellingen, laten de opzoeking per sleutelwoord toe in het detail van de door de bank meegegeven communicatie.
Op dit moment werd de opzoeking per sleutelwoord gelimiteerd tot de meegegeven communicatie door de opdrachtgever.
Map Processed per IBAN
De parameter Een aparte map per IBAN werd toegevoegd in het tabblad Plaatsbepaling van de CODA instellingen.
Wanneer u vraagt om het CODA bestand na het binnenlezen te verplaatsen, zal deze in een welbepaalde map worden bewaard die enkel de CODA bestanden bevat van eenzelfde bankrekening.
Aldus zullen de CODA bestanden niet meer door elkaar bewaard worden in eenzelfde map.
Het subbestand IBAN wordt automatisch gecreëerd indien het niet bestaat.
Automatische overschrijvingen
Aanmaken DP overschrijvingen voor andere begunstigden
Het is voortaan mogelijk automatisch een diverse post te genereren wanneer een overschrijving voor andere begunstigden wordt aangemaakt.
Er werd een tabblad toegevoegd in het tabblad Automatische DP van de Algemene parameters.
Dit tabblad geeft de code van het dagboek van de overschrijvingen en de reeds ingestelde centraliserende rekening "Uitgeschreven overschrijvingen".
Vink het vakje DP v.d. andere begunstigden aanmaken aan, indien u de generatie van de DP van overschrijvingen tijdens het automatisch genereren van overschrijvingen aan andere begunstigden wenst toe te laten.
De verrichting wordt op dezelfde wijze geboekt als voor de leveranciersoverschrijvingen, maar zonder matching.
Voor de rekeningen van het type 'A' (andere), moet er een algemene rekening van de tegenpartij in de identificatiefiche worden ingevuld.
Bewaring van de parameters van de DP overschrijvingen - Aanduiding betaald
Wanneer u de parameters Boeking in het diverse dagboek en/of De facturen aanduiden als zijnde betaald wijzigt, dan worden deze opties opgeslagen tijdens het genereren van de betaling.
Vaste Activa
Kopie van een vast actief
De knop Kopiëren laat toe de gegevens van een vast actief te kopiëren voor zover deze nog niet is afgeschreven in WinBooks.
Zeer handig wanneer men gelijktijdig meerdere identieke vaste activa aankoopt (voorbeeld: een factuur met 6 PC's).
Overzicht van de vaste activa : opsplitsing materiële en immateriële vaste activa
Toevoeging van een subtotaal per balansrubriek.
Facturatie
Centraliserende rekeningen voor de facturatie
De centraliserende rekeningen Globale korting en Portkosten werden verplaatst naar het tabblad Fac-Invoeren van de instellingen van de Facturatiemodule.
Standaardtaal van de e-mail van de elektronische facturen
In de instellingen van de elektronische facturen van de Facturatiemodule kan een standaardtaal gedefinieerd worden.
Dit is de standaardtaal van het onderwerp, te gebruiken indien er geen taalcode in de klantenfiche gedefinieerd werd.
Indien er noch een taalcode in de klantenfiche, noch in de instellingen gedefinieerd werd, wordt het Engels gebruikt.
Instellingen Internet
Er werden 2 tabbladen toegevoegd in de instellingen van de Internet-verbinding : Aanmaningen en Facturatie.
Wanneer de gegevens van deze twee tabbladen zijn ingevuld, zijn het deze instellingen die zullen gebruikt worden bij het versturen van de aanmaningen of de facturen per mail.
Dit is zeer handig wanneer twee verschillende gebruikers vanaf dezelfde pc enerzijds aanmaningen en anderzijds facturen versturen.
Andere wetgevingen
Luxemburg
Interne Balans
Toevoeging van het Gemengde schema (Niet officieel)
Herneemt het actief en het passief van het verkorte schema, en de kosten en baten van het volledige schema. Dus geen kosten- en batencompensatie.
Intrastat
Enkel gedetailleerde aangifte (Wij beheren geen uitgebreide aangifte)
- Het bestand met de soorten transacties werd aangepast (2 posities)
- De regiocode wordt niet meer voorgesteld
- Het land van oorsprong is vereist tijdens het boeken van de aankoopfacturen
- Generatie van een bestand van het type .itx dat naar de website van STATEC kan verstuurd worden
Afschrijvingen op basis van een semester
Het is in Luxemburg toegestaan af te schrijven vanaf de 1ste januari wanneer de aankoopdatum vóór 30/06/N is en het vast actief af te schrijven voor een periode van 6 maanden indien deze is aangeschaft tussen 01/07/N en 31/12/N.
Overzicht controlelijst
DE OVERZICHT CONTROLELIJST detailleert een reeks van boekingen in functie van controles gekozen in de selectiecriteria.
Dit document houdt geen rekening met de eventueel manueel aangebrachte wijzigingen in het overzicht.
Selectiecriteria
Periodes
Selecteer de begin- en eindperiode waarop de controlelijst betrekking heeft.
Intracommunautaire klanten vermeld op de opgave
Vink dit vakje aan indien u per klant de detail van de boekingen op de overzichtlijst wilt afdrukken.
Niet-intracommunautaire klanten met intracom BTW-codes
Vink dit vakje aan indien u per klant de detail van de boekingen wenst af te drukken waarvoor een intracommunautaire BTW-code ingevuld werd, wanneer echter de klant geen intracommunautaire klant is.
Intracommunautaire klanten met niet-intracom BTW-codes
Vink dit vakje aan indien u per klant de detail van de boekingen wenst af te drukken waarvoor een niet-intracommunautaire BTW-code ingevuld werd, wanneer de klant een intracommunautaire klant is.
Intracommunautaire klanten met ontbrekend BTW-nummer
Vink dit vakje aan indien u de intracommunautaire klanten wenst af te drukken die als belastingsplichtigen gedefinieerd zijn en waarvoor er geen BTW-nummer werd ingevuld.
Intracommunautaire klanten met btwnr/Onbepaalde BTW-plichtigheid
Vink dit vakje aan indien u de intracommunautaire klanten wenst af te drukken waarvoor een BTW-nummer werd ingevuld, zonder het type van belastingsplichtigheid.
Voorbeeld
Jaarlijkse BTW-aangifte
Nieuwe lay-out 2015
Divers
Opzoeking op de naam van de algemene rekening
Zoals het reeds het geval is in de financiële en de diverse verrichtingen, is de opzoeking op naam van de algemene rekening beschikbaar tijdens het inboeken van aan- en verkopen.
Klik op de spatiebalk wanneer uw cursor zich in het referentieveld van de algemene rekeningen bevindt.
Export Excel van de Belgische interne balans
Tijdens de export naar Excel van de Belgische interne balans, zijn er 3 tabbladen om het actief, het passief en de resultatenrekening op te splitsen.
Beheer van de vreemde valuta van de rekening van de opdrachtgever (bestanden Buiten SEPA)
Indien u eenzelfde rekening opdrachtgever hebt, in verschillende valuta beheerd.
De betaling wordt omgezet in de munt van de rekening van de opdrachtgever.
Fiches 281.50 afgedrukt in de taal van de leverancier
De fiches 281.50 worden automatisch afgedrukt in de taal van de leverancier (NL of FR).
Indien er geen taal gedefinieerd werd in de leveranciersfiche, dan zullen de fiches in de taal van het dossier worden afgedrukt.
Lijst van de algemene rekeningen met of zonder analytische uitsplitsing
De default analytische rekeningen worden eveneens weergegeven op dit document.
Selectiecriteria
Rekeningen
U kunt alle algemene rekeningen afdrukken of slechts één enkele selecteren of een interval van algemene rekeningen selecteren.
Analytische plannen
Kies om de instellingen voor alle analytische plannen, een interval van analytische plannen of slechts één analytisch plan af te drukken.
Met velden
Indien u een analytisch plan van het type hoeveelheid of van het type datum hebt gedefinieerd, dan kunt u één of de twee plannen selecteren.
Algemene rekeningen
Met geactiveerde analytische indeling: de lijst geeft de geselecteerde algemene rekeningen weer waarvoor de analytische uitsplitsing werd geactiveerd, evenals de default analytische rekeningen.
Met geactiveerde analytische indeling, maar zonder default analytische rekening: de lijst geeft de algemene rekeningen weer waarvoor de analytische uitsplitsing werd geactiveerd, maar waarvoor geen default analytische rekening werd ingevuld.
Waarvoor de analytische indeling niet actief is: de lijst geeft de geselectioneerde algemene rekeningen weer waarvoor de analytische indeling of uitsplitsing niet actief is.
Voorbeeld
Afdruk gekruiste analytische historiek
De volgorde van sortering werd veranderd: veld Ana1, vervolgens op veld Ana2, Bookyear + Period + date
Verbetering van de afdruktijd van bepaalde lijsten via CS/TS
Het bestand File.tmp wordt lokaal gegenereerd op de server die WinBooks uitvoert, eerder dan in het netwerkpad.
In bepaalde omgevingen nam het aanmaken van dit bestand enorm veel tijd in beslag wegens bepaling van de grootte van dit bestand.
Bepaalde lijsten werden aldus aangepast:
Historieken klanten per periode
Historieken leveranciers per periode
Historieken algemene rekeningen per periode
Statistieken klanten
Aankoopdagboeken
Verkoopdagboeken
Dagboeken met analytische
Centraliserende dagboeken
Financiële dagboeken
Diverse posten
Centraaldagboek
Historiek matchbare algemene rekeningen
Historiek klanten
Historiek leveranciers
Klantenrekeninguittreksel
Leveranciersrekeninguittreksel
Beheer van *** met betrekking tot rekeningen buiten balans van de Interne balans
De parameter *** aanduiden naast de rekeningen Buiten balans werd toegevoegd in het tabblad Divers van de Gebruikersvoorkeuren.
Deze optie is per default aangevinkt.
Indien u deze uitvinkt, dan zullen de rekeningen Buiten balans niet meer voorafgegaan worden door de ***.
Export Excel van de samenvatting van de aanmaningen
De samenvatting van de aanmaningen kan voortaan naar Excel geëxporteerd worden.
Hetgeen sinds versie 6.0 ontwikkeld werd (Herinnering)
Boeking
Weergeven van het % van het betalingsverschil in de financiële verrichtingen
Dit is interessant om in één oogopslag te zien of het hier al dan niet gaat om een betalingskorting.
Opzoeken van openstaande facturen in FIN/DP
Type
(Herinnering) U kan een opzoeking doen op basis van het factuurnummer. Hiervoor typt u het cijfer 4 of een * in het veld Type en het factuurnummer in het veld Referentie. Deze optie geeft u alle facturen weer die dit nummer dragen.
Indien u enkel de nog openstaande facturen wenst te zien, type dan het cijfer 7 of een / in het veld Type en het factuurnummer in het veld Referentie.
Rapporten
Niet-toegewezen klantenbetalingen / leveranciersbetalingen
Deze lijst laat u toe om bedragen ontvangen via de financiële verrichtingen en die niet aan een factuur (of aan een groep van facturen) werden gelinkt, snel terug te vinden.
Selectiecriteria
Afdruk gesorteerd op
De rekeningen kunnen op referentie of op naam gesorteerd worden.
Overzicht
U kunt alle rekeningen afdrukken, één enkele of een interval van rekeningen selecteren.
Categorie
U kunt het overzicht beperken door enkel de rekeningen waaraan u een bepaalde categorie gekoppeld hebt op te nemen. Selecteer in dit geval betreffende categorie.
De boekingen
Laat u toe om op basis van de Datum van het document of van een periode, de boekingen in aanmerking te nemen in het document. De optie T.e.m., herneemt alle boekingen tot deze datum of periode. De optie Van ... tot maakt het mogelijk om een interval van data of periodes in te vullen. Enkel de boekingen binnen dit interval worden getoond.
Voorbeeld
CODA
Koppeling met klantenfacturen uitsluitend via OGM
In de behandelingsparameters werd er een nieuwe optie toegevoegd : Koppeling met klantenfacturen uitsluitend via OGM
- Deze optie laat u toe, wanneer deze is aangevinkt, om klantenfacturen uitsluitend te koppelen wanneer de communicatie een correcte en bestaande OGM bevat.
In tegenovergesteld geval, zal er geen behandeling of opzoeking plaatsvinden. - Ter herinnering, de optie Zoekfunctie staken als OGM gevonden is, betreft enkel de communicaties die een OGM nummer bevatten. De opzoekingen worden verricht voor de andere communicatietypes.
- Deze optie laat u toe, wanneer deze is aangevinkt, om klantenfacturen uitsluitend te koppelen wanneer de communicatie een correcte en bestaande OGM bevat.
Lijst met de CODA sleutelwoorden
Standaard geeft de LIJST MET SLEUTELWOORDEN (CODA) alle aangemaakte sleutelwoorden in het beheer van de CODA sleutelwoorden weer.
Selectiecriteria
Type van sleutelwoorden
Klik op Selectie en vink het type sleutelwoord (klanten, leveranciers, algemene rekeningen) dat u niet in de lijst wenst te weerhouden, aan.
Sorteren op
De sleutelwoorden kunnen per naam of per rekening gesorteerd worden.
Selectie van Rekeningen/Referenties of selectie van Sleutelwoorden
U kunt de CODA sleutelwoorden van alle rekeningen, van één enkele of van een reeks rekeningen afdrukken.
Of een reeks van sleutelwoorden selecteren.
Voorbeeld
Vaste Activa
Annulatie van de afschrijvingen van het lopende boekjaar tijdens een Overdracht (realisatie)
Tabblad Berekening van de afschrijvingen
Tegenboeking afschrijvingen lopende boekjaar bij de overdracht
- Deze parameter is per default aangevinkt. Indien deze wordt uitgevinkt, dan zullen de afschrijvingen van het lopende boekjaar niet geannuleerd worden en dus in aanmerking worden genomen bij de berekening de van +/- herwaarderingswaarde.
- Deze parameter kan niet gewijzigd worden indien er gedeeltelijke overdrachten gegenereerd werden.
Controlelijst
Toevoeging van de optie: Investeringen met overnamedatum in het gekozen boekjaar.
Fiches 275 en 276U
Nieuwe % en nieuwe lay-outs 2015
CompanyWeb
Uitwisseling van relatieve gegevens m.b.t. het betaalgedrag van uw klanten
- Indien gewenst kan u het betaalgedrag van uw klanten met CompanyWeb uitwisselen en omgekeerd, het betaalgedrag van andere ondernemingen bekomen.
- Vink hiervoor het vak Meewerken aan de informatieuitwisseling m.b.t. het betaalgedrag in de Gebruikersvoorkeuren in het tabblad CompanyWeb aan.
- Verstuur uw gegevens naar CompanyWeb via de menu Operaties / Betaalgedrag.
- Vul het volgende in :
- Te exporteren Periode (maand): voor dewelke u gegevens moet versturen.
- Mail verzonden naar: dit veld wordt per default ingevuld en is niet aanpasbaar. Het geeft het mailadres van CompanyWeb weer.
- Een kopie verzenden naar: mailadres naar waar u een kopie van de bestanden wenst te versturen (Bijvoorbeeld uw eigen mailadres indien u wenst bij te houden wat u hebt verstuurd.).
Onderwerp van de mail: dit veld wordt per default ingevuld en is niet aanpasbaar.
Controleer de instellingen van de internetverbinding van WinBooks.
De twee bestanden die naar CompanyWeb worden verstuurd zijn Excel bestanden. Het eerste bestand bevat de in de geselecteerde maand geboekte facturen en creditnota's. Het tweede bestand bevat de verkooptransacties en creditnota's die de laatste dag van de maand nog niet gesaldeerd zijn, alsook het saldo van de klant.
Klik vervolgens op .
Voor meer informatie m.b.t. Companyweb :
- Tel : 02 752 17 60mail: info@companyweb.be
- Website van Companyweb. www.companyweb.be
- Vul het volgende in :
Intrastat (bestanden onder het Onegate formaat)
Versturen van de INTRASTAT-aangifte
Dit scherm bekomt u na op geklikt te hebben in het scherm van de INTRASTAT-Aangifte. Hier hebt u de mogelijkheid om de aangifte te of een overzichtslijst te laten . Wanneer u op klikt, verschijnt er een venster waarin u de directory dient aan te duiden waarin u het bestand Intrastat wilt bewaren (XML bestand).
Klik op om uw keuze te valideren (per default is dit de sub-directory INTRASTAT van de directory WINBOOKS).
Vervolgens zal een boodschap u vragen of u de directory of map waar het (de) aangemaakte bestand(en) bewaard werd(en), wenst te openen.
Log vervolgens in de toepassing OneGate van de Nationale Bank in, waar u de mogelijkheid hebt de door u aangemaakte Intrastat bestanden te laden en te controleren.
Selecteer de passende optie en klik op OK.
Andere wetgevingen
Luxemburg
Nieuwe BTW tarieven van toepassing in Luxemburg (01/01/2015)
Periodieke BTW-aangifte (nieuwe lay-out 2015)
Interne en Officiële Luxemburgse balans (nieuwe lay-out 2015)
Regelmatige bijwerkingen van de FAIA
Divers
Lijst van de documenten van de facturatie
Uitsluitend 'Andere' documenten die niet gegroepeerd zijn
Indien deze optie is aangevinkt, zullen enkel de documenten van het type 'Andere' zoals verzendnota's of bestelbonnen die niet gefactureerd zijn, worden afgedrukt.
Toevoeging van een optie om de ontbrekende rekeningen van de alternatieve balansen niet af te drukken
Lijst van facturen van geblokkeerde leveranciers
Deze lijst is reeds beschikbaar wanneer VI actief is onder de naam "Niet-goedgekeurde leveranciersfacturen"
Import Excel
Het is mogelijk een diverse post in te lezen door bedragen in de velden Debet EN Credit voor dezelfde rekening over te nemen (op dezelfde regel).
Doel: op makkelijkere wijze uit andere applicaties geëxporteerde balansen over te nemen.
- In dit geval wordt het saldo berekend door het verschil te maken tussen de Debet kolom en de Credit kolom.
- Deze wijziging impliceert de aanpassing van bepaalde huidige testen.
- Indien de twee kolommen voor eenzelfde rekening zijn ingevuld, dan moeten de Debet kolom en de Credit kolom positief zijn.
Toevoeging van de variabele "Referentie" in de instellingen van de tekst die per mail verstuurd wordt
Sorteren en opzoeken in de kolom 'commentaar' van het betalingsvoorstel
Toevoeging van de mogelijkheid een transfer van een txt bestand te doen naar Hannah/HannahLisa (software van financiële plannen en financiële analyses) met selectie van periodes
Selectie van een interval van periodes tijdens de transfer naar First
Uitsluiting van tijdelijke bestanden tijdens de back-ups
Toevoeging van een index om de leessnelheid van een CODA bestand te verbeteren
Verbetering van de afdruksnelheid van facturen en aanmaningen voorzien van een logo
Recupereren Expert M (verbeteringen)
Recupereren Expert M
- Indien tijdens de recuperatie een verschil tussen de centraliserende rekeningen klanten/leveranciers en de rekeningen klanten/leveranciers wordt opgemerkt, wordt er een boeking op een klantenrekening 0WBCCUST toegevoegd en/ of op een rekening 0WBCSUPP, teneinde de recuperatie van deze rekeningen in evenwicht te brengen.
- Indien de optie Zonder historiek klanten/leveranciers is aangevinkt, dan wordt de historiek klanten/leveranciers van de vorige jaren niet overgenomen. In dit geval wordt enkel de REOPEN van de balansrekeningen in periode 00 van boekjaar 1 ingelezen.
De rekeningen klanten en leveranciers worden vervangen door een enkele rekening klant 0WBCCUST en een enkele rekening leverancier 0WBCSUPP, waarop de saldi worden geboekt van de centraliserende rekeningen. - Indien de jaarafsluiting niet in ExpertM werd uitgevoerd, zal het recuperatieprogramma dit signaleren en zal bijgevolg de REOPEN niet in WinBooks kunnen worden ingelezen.
U hebt de keuze :- Ofwel onderbreekt u de recuperatieprocedure. Het WinBooks dossier wordt desalniettemin aangemaakt met de verschillende identificatiegegevens. Geen enkele boeking wordt ingelezen.
- Ofwel laat u het programma verdergaan :
- Indien de optie Zonder historiek klanten/leveranciers niet is aangevinkt. De historiek van de klanten/leveranciers transactie wordt ingelezen en een REOPEN van de individuele rekeningen klanten/leveranciers wordt in WinBooks aangemaakt. De REOPEN boeking wordt gesaldeerd d.m.v. een boeking op de rekeningen klanten/leveranciers 0WBCCUST en 0WBCSUPP. De boekingen van de twee lopende boekjaren worden eveneens ingelezen.
- Indien de optie Zonder historiek klanten/leveranciers wel is aangevinkt. Geen inlezen van de historiek van de klanten/leveranciers transacties, en er wordt eveneens geen REOPEN boeking aangemaakt. De boekingen van de twee lopende boekjaren worden wel ingelezen.
- Overzicht van de gegevens die ingelezen worden naargelang de geselecteerde opties:
Jaarafsluiting in ExpertM | Optie: Zonder historiek klanten/ leveranciers? | Derden transacties van de voorbije jaren | REOPEN in WBC | Boekingen van de twee lopende boekjaren |
|---|---|---|---|---|
| NEE | JA | Ingelezen | Enkel klanten en leveranciers + salderende rekeningen 0WBCCUST en 0WBCSUPP | JA |
| NEE | NEE | Niet ingelezen | Geen REOPEN | JA |
| JA | JA | Ingelezen | REOPEN van alle rekeningen + indien nodig, salderende rekeningen 0WBCCUST en 0WBCSUPP | JA |
| JA | NEE | Niet ingelezen | REOPEN van de balansrekeningen. Het saldo van de centraliserende klantenrekeningen wordt op de rekening 0WBCCUST en het saldo van de centraliserende leveranciersrekening wordt op de rekening 0WBCSUPP geboekt. | JA |