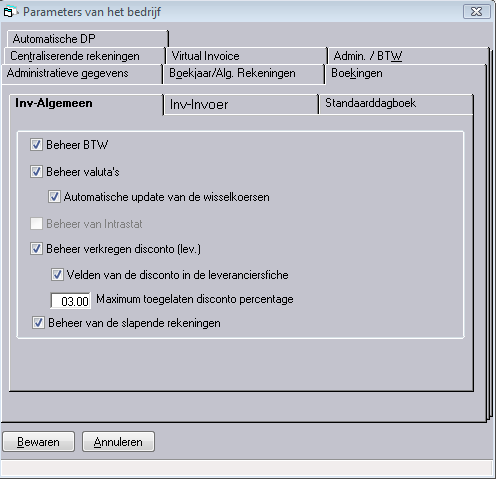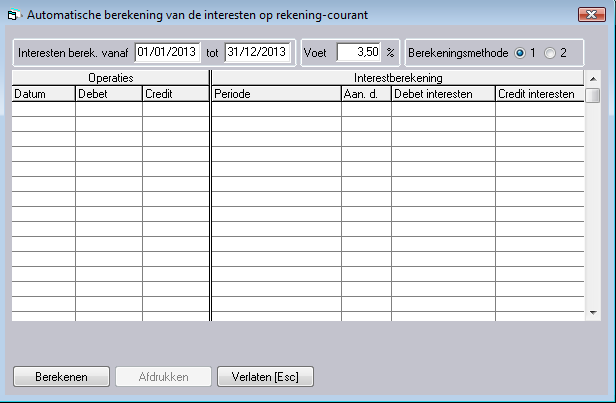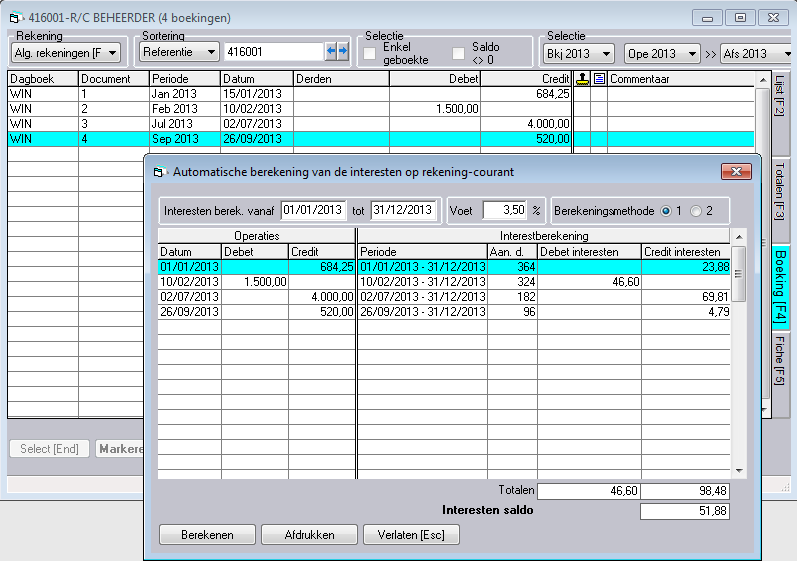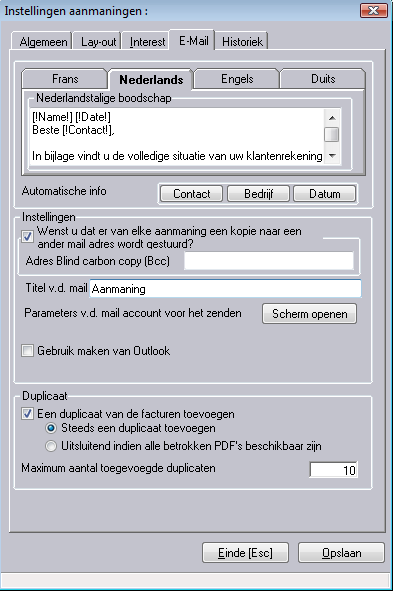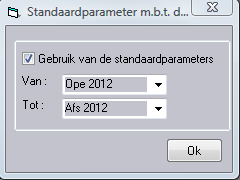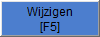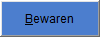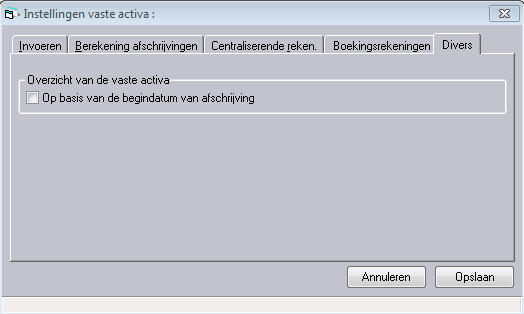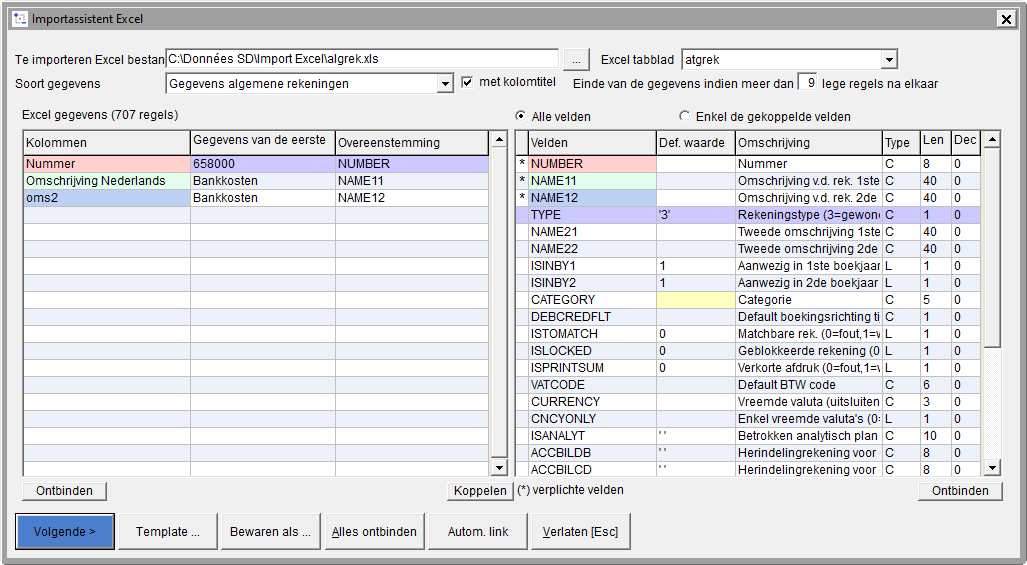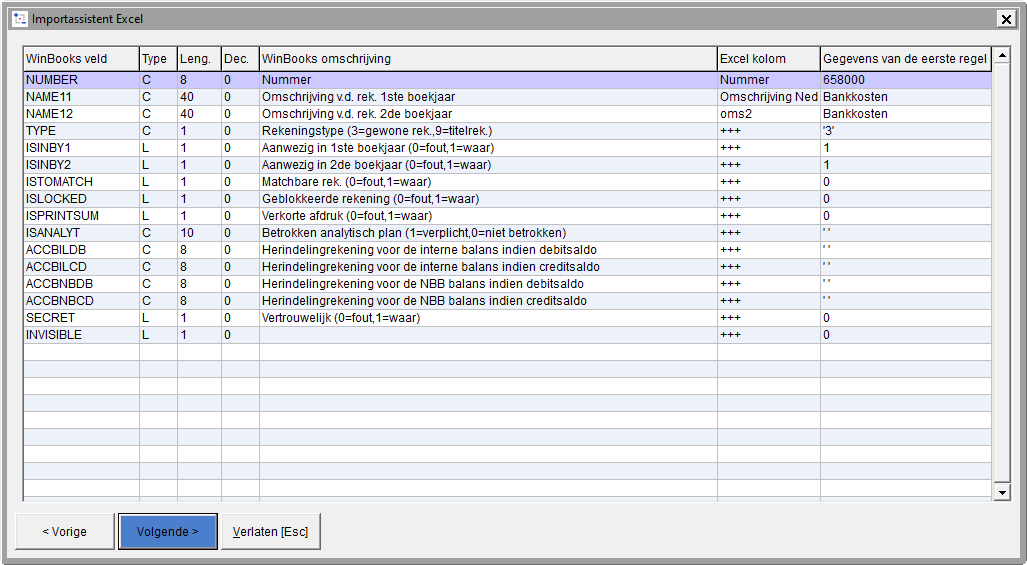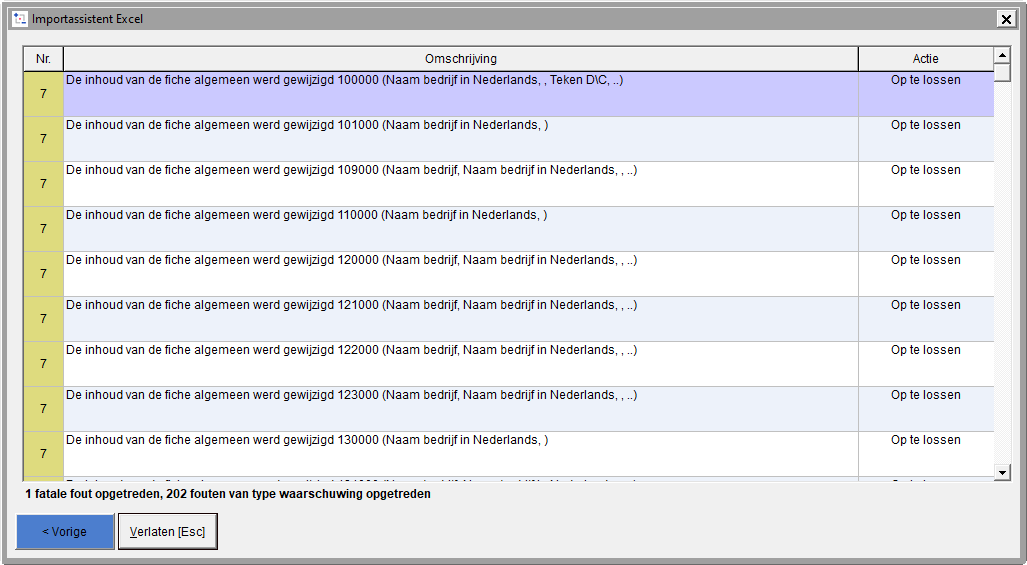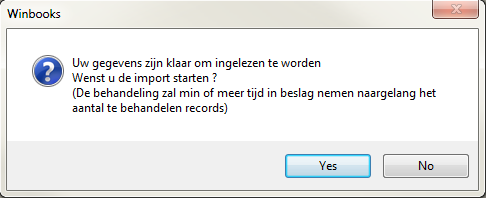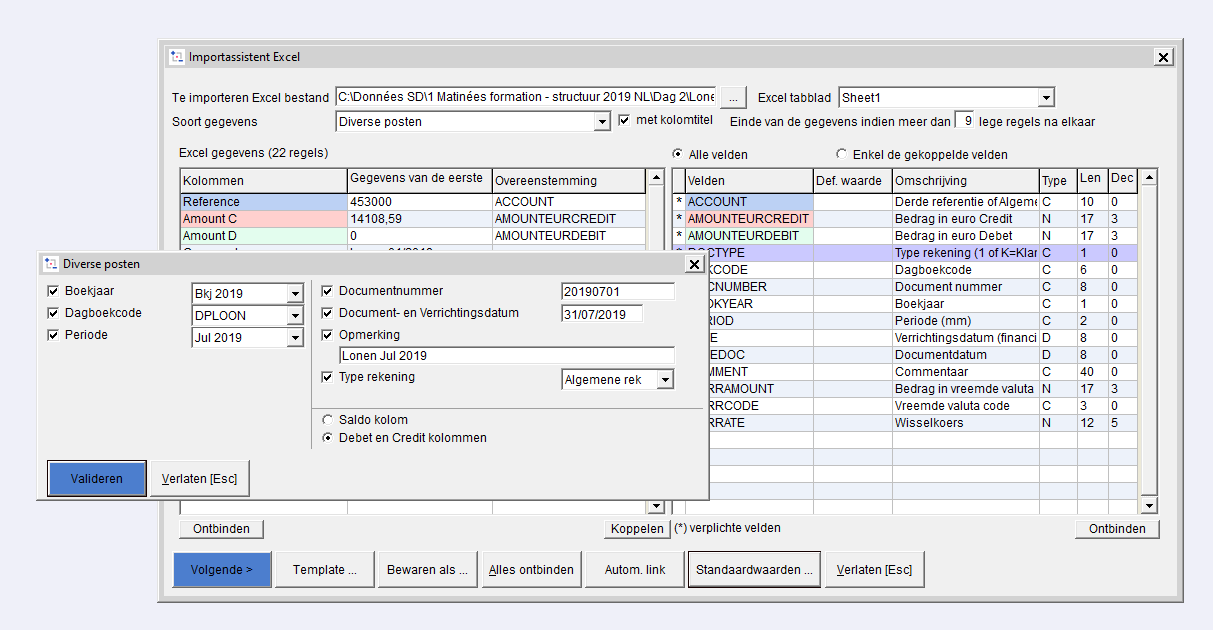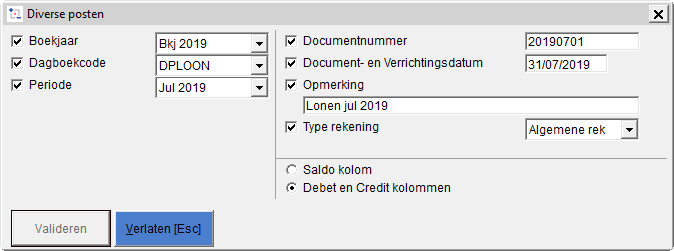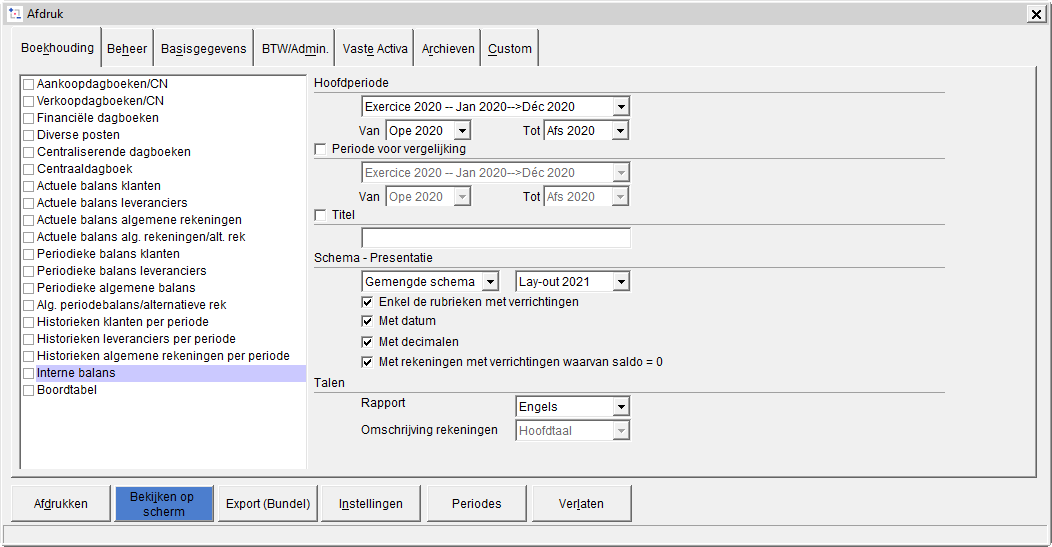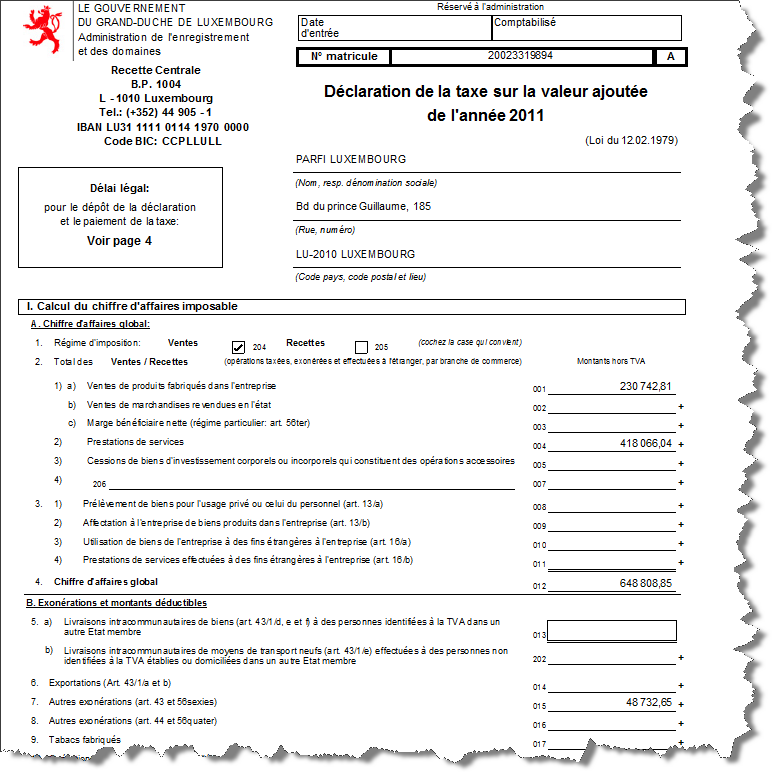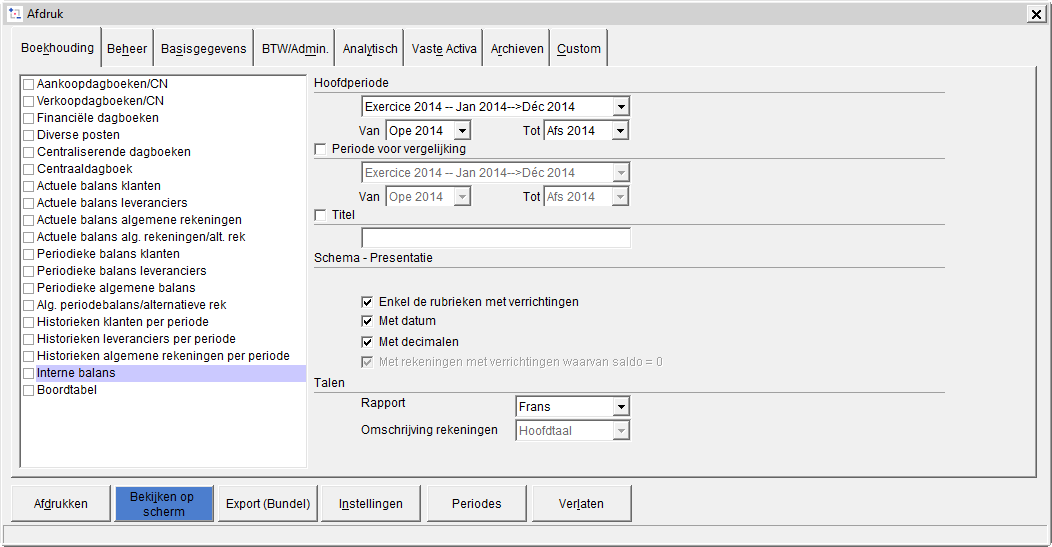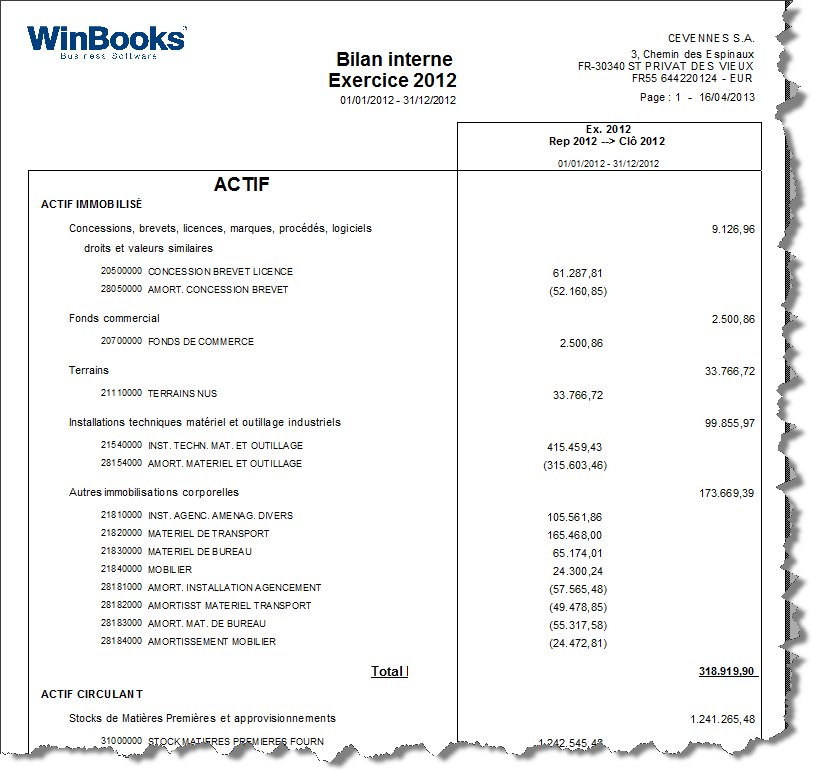Nieuwe functionaliteiten
Algemene boekhouding
Matchen vanaf het inboeken van facturen
Tijdens het inboeken van aankoop- en verkoopfacturen en creditnota's op aan- en verkopen, is het voortaan mogelijk om te matchen met een vooruitbetaling (voorschot), een ander document of een groep van documenten.
Het matchingsprincipe is gelijk aan deze die gebruikt wordt tijdens het inbrengen van een financiële en diverse verrichting of tijdens raadpleging van rekeningen.
Om vanaf het inboekscherm van een factuur of een creditnota te matchen kan u :
- Ofwel de spatiebalk gebruiken in het veld Bedrag in, voor zover u geen bedrag heeft ingevuld.
- Ofwel klikt u op .
Indien u voor de eerste methode gekozen heeft, dan wordt het geselecteerde bedrag automatisch overgenomen en verschijnt naast de munt.
Door de cursor op te plaatsen verschijnt er een tooltip die al de aan deze factuur gekoppelde documenten weergeeft.
Standaard dagboek voor de 4 types van boekingen weergeven.
Om het boeken van boekstukken in te stellen :
- Klik in de menu DOSSIER op de optie PARAMETERS, vervolgens ALGEMEEN.
- Klik op tabblad BOEKINGEN.
Tabblad standaard dagboek
Vul, indien gewenst, de code van het standaard weer te geven dagboek in het inboekscherm in.
Dit dagboek kan natuurlijk gewijzigd worden.
Automatische recuperatie van de lijst met ECB (Euro foreign exchange reference rates) wisselkoersen
Deze laat toe om elke dag en op automatische wijze de wisselkoersen aangeleverd door de Europese centrale bank voor dit dossier te recupereren.
De eerste gebruiker die in het systeem inlogt moet het updaten al dan niet accepteren. Als hij dit accepteert, dan wordt de synchronisatiedatum bewaard in het parameterbestand.
De wisselkoersen worden gerecupereerd vanaf de site van de Europese centrale bank : http://www.ecb.int/stats/exchange/eurofxref/html/index.en.html
Om de recuperatie van de wisselkoersen te activeren :
- Klik in de menu DOSSIER op de optie PARAMETERS en vervolgens op de optie ALGEMEEN.
- Klik op het tabblad BOEKINGEN
Tabblad Inv-Algemeen
Indien het Beheer van valuta's geactiveerd is, kan u de optie Automatische update van de wisselkoersen aanvinken.
Elke dag ontvangt de eerste gebruiker die in het dossier waarvoor deze optie geactiveerd is, inlogt, volgende boodschap :
Transfer van een algemene rekening naar een klanten- of leveranciersrekening
Wanneer u op klikt tijdens het raadplegen van de boekingen van algemene rekeningen, kan u het type rekening kiezen waarop u de transfer wil laten plaatsvinden.
Het is voortaan mogelijk een boeking op een algemene rekening te transfereren naar een klanten- of leveranciersrekening.
Enkel geldig voor boekingen in diverse posten of financiële verrichtingen.
Zeer handig om bijvoorbeeld transfers vanaf een CODA wachtrekening te doen.
Interestberekening op rekening courant
Tijdens het raadplegen van de historiek van de boekingen van een algemene rekening, kan men door te klikken op toegang verkrijgen tot het scherm van de interestberekening van de interesten van een rekening. Handig voor de rekening courant van vennoten, van de bedrijfsleider ...
Vul vervolgens de periode in, de interestvoet en kies de methode.
Voet = interestvoet die dient om de "fictieve" interest te berekenen waarvan de bedrijfsleiders of vennoten hebben genoten op de schulden die zij hebben ten opzichte van hun bedrijf.
Methode 1 : berekent het interestbedrag per verrichting.
Methode 2 : berekent het interestbedrag op het saldo van de rekening bij elke wijziging van de verrichtingsdatum.
Klik vervolgens op .
De detail van de berekeningen wordt getoond volgens de gekozen methode.
Voor elke verrichting, vindt u een interval van de data, het aantal dagen van dit interval, evenals de debit en credit interesten.
Indien u de berekeningsmethode wijzigt, vergeet geen nieuwe berekening te vragen.
Versturen van duplicaat van facturen tijdens het verzenden van een aanmaning per mail
Tijdens het versturen van een aanmaning per mail, kan een duplicaat van de verkoopfacturen bijgevoegd worden aan deze mail.
In zoverre natuurlijk dat de overeenkomstige PDF's gekoppeld zijn aan de verkoopfacturen van uw boekhouding.
Ofwel vanuit de WinBooks facturatie module, ofwel vanuit Logistics, ofwel vanuit Virtual Invoice.
Activeer deze optie in de parameters van de aanmaningen, tabblad E-mail en vink de optie Een duplicaat van de facturen toevoegen aan.
In geval van Steeds een duplicaat toevoegen, worden er duplicaten verstuurd voor de facturen die een PDF-bestand hebben.
Dankzij de optie Uitsluitend indien alle betrokken PDF's beschikbaar zijn, kan u ervoor kiezen om slechts een duplicaat te versturen indien u een PDF-bestand heeft voor alle aan te manen facturen.
Om te verhinderen dat de grootte van bepaalde mails te groot wordt, kan u het aantal aangehechte duplicaten beperken. In dit geval zijn het de duplicaten van de laatste facturen die geselecteerd zijn.
Gelijktijdig reorganiseren van 2 boekjaren
Indien u een dossier reorganisereert via Dossier/Onderhoud/Reorganiseren, dan heeft u de mogelijkheid om de twee actieve boekjaren gelijktijdig te reorganiseren.
Vink hiervoor het vakje Uitvoeren voor de 2 actieve boekjaren aan.
Vink deze optie enkel aan als het echt nodig is, om een te lange verwerking te vermijden.
VU : raadplegen nieuwe codes
Raadplegen en afdrukken van de nieuwe VU codes.
De afdrukken
Standaardperiode voor het afdrukken van boekhoudlijsten
Onder de menu afdrukken, in de lijsten van de boekhouding, is het voortaan mogelijk om een standaardperiode te bewaren.
Dit is handig wanneer u een reeks lijsten in één keer wenst af te drukken, zonder hierbij telkens een selectieperiode te moeten invullen.
Klik op .
Vul de standaardperiode in.
Elke keer wanneer u een boekhoudlijst (of meerdere) selecteert, dan zullen de Periodes automatisch worden ingevuld in functie van deze standaardparameters.
Indien u deze standaardwaarden niet wenst te bewaren, vink het vakje Gebruik van de standaardparameters uit . Deze optie is slechts nodig indien u de parameters niet wenst te bewaren wanneer u in de afdrukmenu bent. Indien u het dossier verlaat, worden de parameters niet bewaard.
Toevoeging van een logo op de lijsten
In de Fiduciaire versie bestaat voortaan de mogelijkheid om een logo in de linker bovenhoek op alle vanuit WinBooks afgedrukte lijsten toe te voegen (mits uitzondering van de Administratieve Documenten)
- Klik in de menu DOSSIER op de optie PARAMETERS en vervolgens op de optie LOGO.
- Vul de Administratorcode in.
- Kies printen met het logo.
- Geef de weg naar de map of directory waar het te gebruiken logo zich bevindt.
De knop laat toe om de weg naar de toegang van het logo te verwijderen en de optie Zonder logo te activeren. Het logo verschijnt in de kader onderaan om het geselecteerde logo te bekijken.
Het formaat van het logo moet een jpg-formaat zijn en de grootte mag niet groter zijn dan 1000 KB.
Er is geen specifieke test op de RATIO (verhouding breedte/hoogte).
Desalniettemin is er een maximale breedte en hoogte waarop wij ons baseren om het beeld te herdimensioneren.
Max. breedte = 2400 twips (ongeveer 160 pixels of 4.2 cm)
Max. hoogte = 900 twips (ongeveer 60 pixels of 1.5 cm)
Dit logo wordt op de lijsten van ALLE dossiers afgedrukt. Indien u dit logo niet wenst af te drukken voor een welbepaald dossier, vink dan de optie 'Geen logo afdrukken voor dit dossier' aan in de Afdrukparameters.
Vertrouwelijkheid
Beperkte toegang per type boeking
Naast de beperkte toegang tot het boekingsprogramma, kan de beperking nu ook ingesteld worden voor elk van de 4 types van boekingen.
Vertrouwelijkheid per dagboekcode
De mogelijkheid om bepaalde dagboeken vertrouwelijk te maken is gelinkt met de veiligheidsmodule. Door het vertrouwelijk statuut toe te kennen aan bepaalde dagboeken, blijven de boekstukken onzichtbaar voor een gebruiker die geen toegang gekregen heeft om deze te raadplegen.
Om bepaalde dagboeken vertrouwelijk te maken
- Definieer de vertrouwelijke Dagboeken.
- Kies in de menu BESTAND/TABELLEN de DAGBOEKCODES.
- Selecteer het dagboek dat vertrouwelijk moet worden en klik op .
- Vink het vakje Vertrouwelijk aan in het tabblad Opties
- Klik op om de wijziging te bewaren.
- Herhaal de operatie voor al de dagboeken die u vertrouwelijk wenst te maken.
- Beperkingen aan gebruikers opleggen.
- Selecteer in de menu DOSSIER de optie GEBRUIKERS/BEDRIJVEN.
- Selecteer in de lijst met bestaande gebruikers, diegene die geen toelating heeft om vertrouwelijke dagboeken te bekijken. Voeg indien nodig een nieuwe gebruiker toe.
- Klik op om het statuut van de geselecteerde gebruiker te wijzigen.
- Vink in het midden van het scherm m.b.t. de toegangsrechten het vakje Alle toegangsrechten ... behalve aan.
Selecteer in de afrollijst De vertrouwelijke dagboeken bekijken en vink het vakje aan om de overeenkomende beperking op te leggen.
Door het opleggen van de beperking om een vertrouwelijk dagboek te bekijken, kan men dit dagboek niet meer wijzigen en dient men dus bijgevolg ook de optie "Wijzigingen van de dagboekcodes" aan te vinken.
- Klik op om de wijzigingen te bewaren.
- Druk vervolgens op NO om de wijziging van de toegangsrechten van deze gebruiker in alle andere dossiers aan te passen.
- Sluit het scherm om terug naar de algemene menu te gaan.
- Vanaf dat moment :
- worden de geboekte bedragen in de vertrouwelijke dagboeken verborgen voor elke niet-geautoriseerde gebruiker.
- is elke boeking of afdruk van de vertrouwelijke dagboeken voor elke niet-geautoriseerde gebruiker verboden.
- is de toegang tot het Centraal dagboek verboden.
Wanneer u een dagboekcode selecteert, heeft u vanaf dat moment de mogelijkheid om de vertrouwelijkheid van dit dagboek te activeren.
Facturatie
Elektronische factuur verstuurd per mail
WinBooks laat toe om facturen en creditnota's per mail te verzenden in de vorm van een bijgevoegde bestanden.
De e-mails worden dus verzonden met een vaste tekst en de factuur is aangehecht aan de e-mail in PDF- en XML-formaat. Het PDF-formaat wordt vaak gebruikt en tools om deze gratis te downloaden zijn beschikbaar op het internet.
Het XML-bestand respecteert het UBL-formaat (Universal Business Language).
Parameters activeren
- Klik in de menu op FACTURATIE - INSTELLINGEN
- Klik op tabblad Fac-Elektronisch
- Activeer de optie De elektronische facturatie gebruiken
- Ter hoogte van de verschillende tabbladen die de afdruktalen bevatten, kan u een introductietekst toevoegen die in de mail zal worden weergegeven. U kan deze tekst toevoegen in 4 talen : Frans/Nederlands/Engels/Duits. De klant zal de introductietekst krijgen volgens de taal die in zijn fiche werd gedefinieerd.
Indien u deze tekst wenst te verpersoonlijken voor de klant, dan kunnen er 3 variabelen worden toegevoegd in deze tekst :
- Contact : om de naam van de contactpersoon weer te geven
- Bedrijf : om de naam van het bedrijf (klant) weer te geven
- Datum : om de datum van de dag weer te geven
Instellingen
Een kopie van de e-mails kan verstuurd worden naar een speciaal hiervoor voorzien e-mailadres. Hierdoor kan u de e-mails archiveren.
Vink hiervoor de optie aan : Wenst u een kopie van iedere factuur naar een ander e-mailadres te verzenden ?
Adres Blind carbon copy (Bcc)
Vul het e-mailadres in waar u de kopies van de verzonden e-mails wenst te archiveren.
Titel van de mail
Vul de titel in die in de e-mails zal worden weergegeven. Deze titel is bijgevolg identiek voor elke verzending en voor elke klant.
Parameters van de mail account voor het verzenden - Scherm openen
Hierbij vindt u de instellingen van de mail account, die terug te vinden is in de internetinstellingen van WinBooks in De internetverbinding configureren.
Gebruik maken van Outlook
Indien u met Outlook werkt, vink dit vakje aan, zodat het niet meer nodig is om de parameters van de internetconnectie van WinBooks te definiëren.
Een kopie van de verstuurde mails wordt dan bijgehouden in de 'Verzonden items'.
Algemene verkoopsvoorwaarden
Indien u een PDF-bestand met de algemene verkoopsvoorwaarden wenst toe te voegen, kan u de directory aanduiden waar dit bestand zich bevindt.
Gelieve ervoor te zorgen dat alle gebruikers van de facturatiemodule toegang hebben tot deze directory.
Het e-mailadres van de klant dat gebruikt wordt voor de verzending van facturen is dezelfde als deze die gebruikt wordt voor het versturen van de aanmaningen per mail.
Indien dit E-mailadres voor de aanmaningen/facturen niet aanwezig is in de klantenfiche, dan zal deze automatisch worden toegevoegd tijdens de bewaring van de parameters en ingevuld worden op basis van het veld e-mail indien dit reeds geïnstalleerd werd.
Het veld Gebruik de papieren factuur wordt gelijktijdig aangemaakt maar niet geactiveerd. Standaard zullen alle klanten een factuur per mail ontvangen.
Versturen van facturen
Wanneer u klaar bent met het invullen van een factuur, klik op . De factuur wordt onmiddellijk verstuurd per mail en bewaard.
De knop is niet beschikbaar wanneer het e-mailadres van de klant niet is ingevuld of wanneer het veld Gebruik de papieren factuur is aangevinkt.
Uitgesteld verzenden
De handeling is dezelfde als uitgestelde afdrukken, op het statuut Verstuurd na, i.v.m. de facturen die reeds per mail werden verstuurd.
Druk na selectie van de verschillende facturen op . WinBooks raadpleegt de e-mail parameters en enkele vragen zullen u vervolgens worden gesteld.
Wenst u de facturen per mail te versturen naar de klanten waarvoor er een e-mailadres werd aangeduid in hun fiche ?
Dit wordt geconcretiseerd door een pictogram die een omslag voorstelt, vergezeld van een gele pijl in de kolom @.
Het is mogelijk om het e-mailadres van de klant van hieruit te wijzigen door op te dubbelklikken. Deze zal automatisch worden bijgewerkt in de identificatiefiche van de klant in het veld E-mailadres voor de aanmaningen/facturen.
Klik op om de facturen per e-mail naar uw klanten te versturen.
Klik op om het afdrukken van de aanmaningen te starten (een boodschap om het afdrukken te bevestigen wordt aldus gepresenteerd) .
Indien u JA geantwoord heeft op vorige boodschap, dan ontvangt u deze extra boodschap :
Wenst u de afdruk van een papieren kopie van elke factuur verstuurd per mail ?
Naargelang uw antwoord, ontvangt u :
Ofwel het venster voor de bevestiging Per mail versturen met kopie op papier ? Gelieve te bevestigen.
Ofwel het venster voor de bevestiging Per mail versturen zonder kopie op papier ? Gelieve te bevestigen.
De e-mails worden aldus rechtstreeks naar de bestemmelingen verstuurd.
Bankmodules
Coda
Alle boekingen van een CODA bestand worden op één enkele algemene rekening geboekt
Indien u een algemene rekening heeft gedefinieerd in het veld "Autom. boeking coda" van een financieel dagboek, dan zullen alle boekingen van het rekeninguittreksel rechtstreeks op deze algemene rekening geboekt worden zonder enige vorm van opzoeking.
Deze functionaliteit wordt bijvoorbeeld door incassobureaus gebruikt : alle geïnde stortingen op een bankrekening moeten geboekt worden op een algemene rekening en komt overeen met bedragen die aan hun klanten moeten worden teruggestort.
Andere Coda instellingen
Kies in de menu Operaties, de optie RECUPERATIE VAN DE CODABESTANDEN.
Klik op om de algemene recuperatieinstellingen te definiëren.
Splitsing andere globalisaties (Tabblad Behandeling)
Net zoals voor de collectieve overschrijvingen kan men in de CODA bestanden het totaal van de inningen (gegroepeerd per OGM bijvoorbeeld), evenals de detail ervan terugvinden. Deze globalisatie werd uitgevoerd door uw bank.
U kan kiezen om enkel het totaal bedrag dat door de bank wordt aangeleverd te recupereren of de detail van de inningen.
Deze nieuwe optie laat toe om twee types van groeperingen te onderscheiden (collectieve leveranciersoverschrijvingen en andere globalisaties).
Inlezen van meerdere CODA bestanden die hetzelfde uittrekselnummer hebben (Tabblad Behandeling)
Bepaalde bedrijven ontvangen hun rekeninguittreksels slechts 1 keer per week of 1 keer per maand, afhankelijk van het contact dat werd vastgelegd met hun bank.
Zij ontvangen echter dagelijks een Coda bestand. Een CODA bestand dat elke keer hetzelfde uittrekselnummer krijgt.
Bijvoorbeeld : de eerste maand van het jaar ontvangen zij 20 CODA bestanden die hetzelfde uittrekselnummer 1 hebben.
Indien uw onderneming zich in deze situatie bevindt, vink dan de optie Meerdere Coda bestanden aan.
U kan alzo meerdere CODA bestanden inlezen die hetzelfde uittrekselnummer bevat.
WinBooks kent een sequentieel nummer toe aan elk van de geïnjecteerde bestanden.
Zie hier de structuur van de stuknummers indien u voor deze optie gekozen heeft :
De eerste twee posities zijn gereserveerd voor het jaartal dat dus van 4 tot 2 posities herleidt wordt. Bijvoorbeeld 13 voor het jaar 2013.
De volgende 6 posities zullen door WinBooks op volgende wijze gebruikt worden :
Posities 3 tot 6 : het uittrekselnummer
Posities 7 en 8 : het sequentieel volgnummer van het CODA bestand
Voorbeeld :
U injecteert twee CODA bestanden voor het rekeninguittreksel Nr 1
1 ste CODA bestand : 13000101
2de CODA bestand : 13000102
Tijdens de ontvangst van de eerste CODA voor uittreksel 2, zal het stuknummer overgaan naar 13000201
Op dit moment wordt enkel het beginsaldo van de nieuwe CODA met het eindsaldo van de vorige CODA gecontroleerd.
Het coda bestand naar een andere directory verplaatsen na het inlezen (Tabblad Plaatsbepaling)
Na de recuperatie vanaf de bank, Isabel of CODABOX, worden de CODA bestanden in een directory geplaatst. Deze directory kan met de tijd zeer groot worden en vanaf dan kan het bijgevolg moeilijk worden om de CODA bestanden die nog verwerkt moeten worden, terug te vinden.
Door dit vakje aan te vinken, kunt u vanaf dan de weg naar de directory aangeven waar het CODA bestand moet geplaatst worden.
Dit veld is standaard ingevuld met de weg naar het boekhouddossier gevolgd door CODA\PROCESSED.
Tijdens het inlezen van het CODA rekeninguittreksel in de financiële verrichtingen, zal het ingelezen CODA bestand verplaatst worden naar deze directory. Op deze manier bevinden er zich in de ontvangstdirectory enkel CODA bestanden die nog moeten ingelezen worden.
Beheer van de PDF-bestanden i.v.m. CODA bestanden (Tabblad Plaatsbepaling)
Beheer van gescande documenten
De CODA bestanden kunnen vergezeld zijn van een PDF die het geheel van de rekeninguittreksels duidelijk weergeeft.
Elke PDF kan automatisch gelinkt worden met de financiële verrichtingen met behulp van het Virtual Invoice programma van WinBooks.
Deze PDF-bestanden worden in een specifieke directory bewaard.
Door deze optie te activeren, wordt het veld Plaatsbepaling van de bronbestanden (PDF) beschikbaar.
In dit veld kan u de weg naar de directory waar de PDF-bestanden zich bevinden, aangeven.
Tijdens het inlezen van de CODA bestanden, worden de gevonden PDF-bestanden automatisch gelinkt aan het bankrekeninguittreksel.
De naam van het PDF-bestand moet dezelfde zijn als die van het CODA bestand. Enkel de extensie van het bestand wijzigt.
Deze optie is slechts beschikbaar wanneer Virtual Invoice actief is voor dit dossier.
Standaardweg CODABOX
De PDF bestanden die door CODABOX zijn aangeleverd, worden bewaard in aparte sub-directories : een subdirectory per bankrekening.
Bijvoorbeeld : In Q:\CODABOX\Alpha zal u een subdirectory per bankrekening terugvinden voor het bedrijf Alpha.
(Q:\CODABOX\Alpha\BE27999156163074 , Q:\CODABOX\Alpha\BE27999144172075 enz …)
Om niet de lijst met alle directories te moeten vermelden, vul de weg naar de hoofddirectory in. Dit wil zeggen : Q:\CODABOX\Alpha\ Plaatsbepaling van de bronbestanden (PDF).
Vink vervolgens het vakje Standaardweg CODABOX aan. De parameters %IBAN%\pdf worden achteraan de directory toegevoegd. U bekomt dus : Q:\CODABOX\Alpha\%IBAN%\pdf
Tijdens het inlezen van de CODA bestanden past WinBooks de localisatie van de PDF-bestanden aan en vindt alzo de PDF-bestanden voor elke bankrekening terug.
Opgepast : de papieren uittreksels zijn steeds verplicht ingeval van fiscale controle.
Gelijktijdig inlezen van meerdere CODA bestanden
Indien u op klikt om het te behandelen CODA bestand op te zoeken, dan kan u meerdere CODA bestanden selecteren via (CTRL + klik) of (SHIFT + klik).
Van zodra u meerdere rekeningen geselecteerd heeft, laat een afrollijst u toe om deze weer te geven.
Lees vervolgens de bestanden achtereenvolgens in. De controles worden op dezelfde manier gedaan als wanneer een enkel bestand wordt ingelezen. Mits de mogelijkheid om bij elke mogelijke waarschuwingsboodschap de procedure al dan niet te onderbreken.
De CODA bestanden worden ingelezen in de volgorde waarin ze in de afrollijst worden weergegeven.
Op het einde van het inlezen van het laatste CODA bestand wordt een boodschap weergegeven die u vraagt of u verder wenst te gaan in het financieel dagboek.
Indien u meerdere bestanden gelijktijdig selecteert om binnen te lezen, is de optie 'Bekijken' grijs en niet toegankelijk.
Indien u de procedure onderbreekt, blijven de reeds ingelezen CODA bestanden geboekt.
Toevoeging kolom "Aanduiding betaling" tijdens raadpleging van de historiek van leveranciers
In de module van de automatische leveranciersoverschrijvingen, heeft u de mogelijkheid om tijdens het verrichten van de betaling, de facturen als betaald aan te duiden.
Deze optie laat toe om de facturen te blokkeren zodat zij bij een nieuw betalingsvoorstel niet weer opgenomen worden. Dit is nuttig indien u geen diverse post voor de overschrijvingen genereert of indien u meerdere betalingsvoorstellen gelijktijdig wenst aan te maken.
Het toevoegen van de kolom "Aanduiding betaling" laat toe om deze facturen op te volgen in de historiek van de leveranciers.
- Deze kolom verschijnt enkel indien de overschrijvingsmodule is geactiveerd.
- JA verschijnt indien de factuur als betaald werd aangeduid in de module van de automatische overschrijvingen en indien deze niet gematched (afgepunt) is.
Dit veld kan enkel leeg gemaakt worden om de factuur vrij te maken en eventueel opnieuw op te nemen in een nieuw betalingsvoorstel.
- Indien een gebruiker gedeeltelijke betalingen verricht en de optie 'Aanduiding bet.' gebruikt, zal hij dit veld moeten leeg maken om het te betalen saldo te kunnen voldoen.
Toegang tot bankrekeningen beschikbaar met de SEPA module
Vroeger was het registratiescherm van de 3 bankrekeningen (in de leveranciersfiche) enkel beschikbaar wanneer de module "Internationale overschrijvingen" of "Buiten SEPA overschrijvingen " geactiveerd was.
Intrastat
Herwerking van de Intrastat inboekschermen (vlugge boeking van facturen)
De Intrastat schermen die verschijnen tijdens het inboeken van verschillende facturen en creditnota's, werden herschreven.
Het Gewest en het type Transactie worden niet enkel meer per inboeksessie bewaard, maar worden definitief in het parameterbestand bewaard.
Vaste Activa
Beheer van categorieën in meerdere lijsten van de Vaste Activa
Nieuwe parameters
- Automatische nummering (aanpassing van de behandeling)
Getoond bericht : "Indien u deze optie activeert, zal de huidige nummering van de vaste activa worden aangepast. Bijgevolg zal het niet meer mogelijk zijn om reeds geboekte afschrijvingen te verwijderen. Wenst u verder te gaan ?" Indien er reeds vaste activa met een numerieke referentie bestaan, dan worden er nullen ('0') voor de huidige referentie toegevoegd. - Tabblad Divers
- Zich baseren op de begindatum van de afschrijving
Het overzicht van de vaste activa baseert zich voortaan op de aanschaffingsdatum. Voor release 6.0 baseerde deze tabel zich op de begindatum van de afschrijving.
Door deze optie aan te vinken kan u uw tabel nog afdrukken op basis van de begindatum van de afschrijving.
- Zich baseren op de begindatum van de afschrijving
Overnames vanuit Excel
WinBooks laat toe om gegevens vanuit een Exceltabel over te nemen. Deze functionaliteit kan erg handig zijn indien u gegevens vanuit een andere software wenst te recupereren waarvoor er nog geen geautomatiseerd recuperatieprogramma bestaat.
U kunt op deze manier identificatiegegevens van klanten, leveranciers, het boekhoudplan en investeringsfiches overnemen. Meer nog, dankzij deze functionaliteit kunt u bovendien een diverse post (bijvoorbeeld openingsbalansen, boeking van lonen gegenereerd op basis van een bestand dat uit een andere software afkomstig is) importeren.
De Import van Excelbestanden kan zowel gebruikt worden voor het aanmaken van een nieuw dossier (recuperatie van boekhoudgegevens) als voor het importeren van extra gegevens.
Enkel de Excelbestanden met extensie .xls en .xlsx kunnen worden gebruikt. De recuperatie kan slechts plaatsvinden indien het programma Excel van Microsoft Office is geïnstalleerd op de pc waarop de import zal plaatsvinden.
Deze module is inbegrepen in de module Office API Light of Office API Full.
- De eerste regel van het Excelbestand moet steeds gevuld zijn met ofwel de naam van de kolommen ofwel met de eerste regel van de gegevens.
- In het te importeren Excelbestand mag er geen lege kolom zijn tussen de kolommen die gegevens bevatten.
- WinBooks behandelt de verschillende regionale settings (formaat datum en decimalen), maar gelieve uw gegevens te controleren alvorens deze te importeren.
Te volgen stappen tijdens de import van een Excelbestand
A. Selectie van het bestand
Creëer een Excelbestand. De eerste regel in dit bestand zal gereserveerd zijn voor de namen van de velden (de namen van deze velden in Excel zijn vrij te kiezen). Een veld per kolom en een regel per registratie of boeking.
Klik in de menu DOSSIER op de optie IMPORT EXCEL.
Kies het te importeren Excelbestand. Klik op om het bestand te selecteren.
Selecteer het tabblad (werkblad) van het te importeren Excelbestand. Indien er meerdere werkbladen zijn in het Excelbestand, selecteer deze die u wenst te importeren.
Selecteer het soort gegevens dat geïmporteerd zal worden: identificatiegegevens klant, identificatiegegevens leverancier, gegevens van de algemene rekeningen (boekhoudplan), diverse posten of investeringsfiches .
De optie 'met kolomtitel' is standaard aangevinkt, zodat de kolomnamen van het Excelbestand worden weergegeven. Indien de eerste regel van het Excelbestand geen naam van de verschillende velden bevat, dan volstaat het om deze optie uit te vinken.
B. Koppeling van de velden
Maak een koppeling van de kolommen van het Excelblad en de velden van het WinBooks-bestand.
In het linkergedeelte van het venster vindt u het te importeren Excelbestand en in het rechtergedeelte vindt de velden van de WinBooks-bestanden.
Standaard worden alle velden in het rechtergedeelte van het venster weergegeven. U kunt beslissen om Enkel de gekoppelde velden of Alle velden weer te geven.
De koppeling met de velden voorafgegaan van een * is verplicht. Het is niet mogelijk om naar de volgende stap te gaan indien u deze velden niet heeft gekoppeld.
Om een veld van het te importeren Excelbestand te koppelen met een WinBooks-veld dient u:
- ofwel op de hoofding van een kolom van het Excelbestand te klikken en, met behulp van de muis, dit veld naar de corresponderende hoofding in het rechtergedeelte van het scherm, die gereserveerd is voor de WinBooks-velden, te trekken. Of omgekeerd.
- ofwel op de hoofding van een kolom van het Excelbestand te klikken en vervolgens op het corresponderende veld van het WinBooks-bestand te klikken en finaal op te klikken.
Indien de koppeling compatibel is, zullen de twee kolomhoofdingen eenzelfde kleur krijgen.
U zult tevens merken dat de naam van het WinBooks veld werd overgenomen in het veld Overeenstemming.
Indien u dezelfde naam hebt toegekend aan de Excelkolommen als diegene van de WinBooks-velden, dan kan de koppeling automatisch geschieden door op te klikken.
U hebt de mogelijkheid om twee WinBooks- velden met één Excelveld te koppelen. Bijvoorbeeld: de omschrijving van het eerste boekjaar en de omschrijving van het 2 de boekjaar van een algemene rekening kunnen met hetzelfde veld van het Excelbestand geassocieerd worden.
De kolom Default waarde laat toe een een waarde te linken aan een welbepaald veld.
Bijvoorbeeld, indien u geen taalcode voor uw klanten hebt ingevuld in uw Excelbestand dat klanteninformatie bevat, dan kunt u een taalcode per default invullen voor al uw klanten.
Slechts bepaalde velden kunnen alzo gedefinieerd worden en worden weergegeven met een gele achtergrond.
In bovenstaand voorbeeld, waar het gaat om het importeren van algemene rekeningen, kan enkel de categorie als default waarde worden ingevuld.
Indien u twee velden verkeerdelijk met elkaar gekoppeld hebt, klik dan op het te ontbinden veld en klik vervolgens op .
U kunt ook alles ontbinden door op te klikken.
Indien de koppelingen die u gedefinieerd hebt ook in het kader van een andere overname kunnen gebruikt worden, kan u deze koppelingen bewaren als een template. Klik op en vul vervolgens de naam in, evenals de directory waar de template moet bewaard en geregistreerd worden.
De alzo aangemaakte bestanden bevatten de extensie .wbimport
Klik op om een template te recupereren.
C. Testen en import
- Wanneer u gedaan hebt met het definiëren van de koppelingen, klik op .
- Als u niet-gekoppelde velden hebt en er reeds een referentie bestaat, wordt u gevraagd of u de oude waarden wilt behouden of wissen.
Een simulatie van de import van de eerste regel en een reeks controles worden uitgevoerd.
Naast de weergave van de naam van de WinBooks-velden, van hun omschrijving, van de naam van het gekoppelde Excelveld, evenals de gegevens van de eerste geïmporteerde regel als voorbeeld, wordt een eerste reeks testen uitgevoerd.
Deze testen zijn exclusief toegespitst op de structuur van het Excelbestand.
Deze testen zullen bijvoorbeeld ontdekken wanneer u een niet-numeriek veld gekoppeld hebt aan een bedrag of meer nog, indien een logisch veld met een niet-herkende parameter werd ingevuld...De regels waarvoor er fouten werden ontdekt, worden in het geel weergegeven in de kolom Erreur Excel ligne(s).
Gelijktijdig wordt een .log bestand die de ontdekte fouten bevat, aangemaakt. Hij draagt dezelfde naam als het Excelbestand en bevindt zich in dezelfde directory als die van het Excelbronbestand. Enkel de eerste 100 fouten worden weerhouden in dit bestand.
Het is niet mogelijk om verder te gaan met de import van de gegevens zolang het Excelbestand niet werd aangepast.
- Klik op .
Er wordt een tweede reeks testen uitgevoerd. Deze betreft de gegevens zelf.
Bijvoorbeeld, bestaat deze rekening al? Is de periode waarin de diverse post moet geboekt worden, gesloten? ...
Als er fouten worden gedetecteerd, wordt het venster met het beheer van fouten weergegeven.
Deze controles zijn identiek aan deze verricht tijdens het gebruik van de module Import/Export of tijdens het injecteren van gegevens via WB-Linker.De import van boekingen kan leiden tot 2 types van conflicten:
* ofwel een FATAL ERROR (dan is het niet mogelijk om het conflict op te lossen en kan men bijgevolg niet verder gaan met de import),
* ofwel een WARNING (Op te lossen) (waarschuwingen zijn situaties die een actie van de gebruiker vereisen om het proces nadien te kunnen vervolgen). De import kan pas starten nadat alle warnings werden opgelost.
De conflicten betreffen ofwel de boekingen, ofwel de fiches m.b.t. deze boekingen (identificatiegegevens klanten, boekhoudplan, ...) omdat deze laatsten automatisch met de boekingen zijn getransfereerd. Zij worden geklasseerd per genre, met een korte uitleg en een keuze van verschillende mogelijke acties.
In het geval van een FATAL ERROR, is er geen actie mogelijk, behalve dan de importprocedure te verlaten.
Op het gebied van FATAL ERRORS, vindt men boekingen die in onevenwicht zijn, de lengte van niet-compatibele rekeningnummers, dagboeken die niet bestaan, de structuren van verschillende bestanden (parameters van identificatiefiches), ...
Op het gebied van WARNINGS (Op te lossen), vindt men waarschuwingen die aangeven dat een identificatieveld gewijzigd werd (bijvoorbeeld in het geval van een adreswijziging in de klantenfiche. Mogelijke acties : rekening houden met de wijziging, de wijziging negeren); dat er een onderbreking in de nummering van de boekstukken is (enige mogelijke actie: dit accepteren); dat er een document buiten periode is; ...Om een conflict van het type WARNING (Op te lossen), klik op Op te lossen en kies een toe te passen actie.
Naargelang de gevallen, kunnen er een groot aantal conflicten optreden. Wanneer u een conflict oplost, bestaat er een optie die u toelaat om de gekozen oplossing toe te passen op alle conflicten van hetzelfde type. Hierdoor vermijdt u veel tijdrovend en repetitief werk.
- Indien er geen enkele fout werd gevonden of indien u alle fouten van het type WARNING hebt opgelost, kunt u de gegevens importeren.
- Wanneer de import is beëindigd, bevestigt een boodschap dat de import succesvol werd beëindigd.
Import Excel van de identificatiegegevens van klanten en leveranciers
Om de identificatiegegevens van een klant of een leverancier vanuit een Excel bestand te importeren, volg de verschillende stappen zoals uitgelegd in het hoofdstuk De import van Excelbestanden.
Hoewel de import van de identificatiegegevens van klanten en leveranciers apart geschiedt, zijn de structuur van de bestanden en de controles identiek.
Om de import van de identificatiegegevens van klanten en leveranciers zo correct mogelijk te laten verlopen, gelieve ervoor te zorgen dat het boekhoudplan reeds aanwezig is in uw dossier en de centralisatierekeningen reeds gedefinieerd zijn.
Indien u over de module Virtual Invoice beschikt, moet u een reorganisatie doen met gescande documenten, om de bestanden WVI_SUPPLIERS en WVI_CUSTOMERS up te daten.
Hieronder vindt u de omschrijving van de verschillende velden van de identificatiefiches van klanten en leveranciers zoals in WinBooks gedefinieerd en enkele eventuele opmerkingen die eigen zijn aan de overname van dit type bestand.
Bepaalde velden in het WinBooks bestand vereisen voorgedefinieerde waarden. Deze worden vermeld in de kolom Mogelijke waarden. Andere velden moeten van een specifiek type zijn (bijvoorbeeld logische velden of een datum).
Definitie van de kolom Type veld
C = Karakter
N = Numeriek
L = Logisch
D = Datum
U kan de velden van het logische type op verschillende manieren invullen.
- "TRUE" of "VRAI" of "YES" of "CHECK" of "1"
- "FALSE" of "FAUX" of "NO" of "UNCHECK" of "0"
Definitie van de iconen in de kolom Verplicht ? :
= verplicht veld in het Excel bestand.
= facultatief veld, automatisch ingevuld tijdens de import indien niet verstrekt.
= veld overgenomen in het WinBooks bestand ten gevolge van de activatie van een parameter of van een optie.
= veld automatisch door WinBooks ingevuld, geen koppeling mogelijk met een Excel veld.
Wanneer een facultatief gegeven niet verstrekt is, zal de Standaardwaarde, indien gedefinieerd, in aanmerking worden genomen.
Veld | Type | Lengte | Dec. | Beschrijving | Mogelijke waarden | Verplicht? | Standaardwaarden |
|---|---|---|---|---|---|---|---|
NUMBER | C | 10 | 0 | Referentie derde | |||
TYPE | C | 1 | 0 | Type derde | Klant = 1, Leverancier = 2 | 1 of 2 | |
NAME1 | C | 40 | 0 | Naam1 | |||
NAME2 | C | 40 | 0 | Contactpersoon | |||
CIVNAME1 | C | 6 | 0 | Aanspreektitelcode te plaatsen voor name1 | |||
CIVNAME2 | C | 6 | 0 | Aanspreektitelcode te plaatsen voor contactpersoon | |||
ADRESS1 | C | 40 | 0 | Adres1 | |||
ADRESS2 | C | 40 | 0 | Adres 2 | |||
VATCAT | C | 1 | 0 | Categorie BTW | 1 = A of B = onderworpen, 2 = E of V = vrijgesteld, 3 = N = niet-onderworpen | ||
COUNTRY | C | 2 | 0 | Landcode | |||
VATNUMBER | C | 17 | 0 | Nummer BTW/onderneming | |||
PAYCODE | C | 4 | 0 | Betalingscondities | |||
TELNUMBER | C | 20 | 0 | Telefoonnummer | |||
FAXNUMBER | C | 20 | 0 | Faxnummer | |||
BNKACCNT | C | 14 | 0 | Bankrekening | |||
ZIPCODE | C | 10 | 0 | Postcode | |||
CITY | C | 30 | 0 | Plaats | |||
DEFLTPOST | C | 10 | 0 | Default boekingsrekening | |||
LANG | C | 1 | 0 | Taalcode | |||
CATEGORY | C | 5 | 0 | Categorie | |||
CENTRAL | C | 8 | 0 | Centralisatierekening | |||
VATCODE | C | 10 | 0 | Default interne BTW-code | |||
CURRENCY | C | 3 | 0 | Valuta | |||
LASTREMLEV | C | 1 | 0 | Niveau laatste aanmaning | |||
LASTREMDAT | D | 8 | Datum laatste aanmaning | ||||
TOTDEB1 | N | 17 | 3 | Total EUR debit jaar 1 | |||
TOTCRE1 | N | 17 | 3 | Total EUR credit jaar 1 | |||
TOTDEBTMP1 | N | 17 | 3 | Total EUR simulatie debit jaar 1 | |||
TOTCRETMP1 | N | 17 | 3 | Total EUR simulatie credit jaar 1 | |||
TOTDEB2 | N | 17 | 3 | Total EUR debit jaar 2 | |||
TOTCRE2 | N | 17 | 3 | Total EUR credit jaar 2 | |||
TOTDEBTMP2 | N | 17 | 3 | Total EUR simulatie debit jaar 2 | |||
TOTCRETMP2 | N | 17 | 3 | Total EUR simulatie credit jaar 2 | |||
ISLOCKED | L | 1 | Geblokkeerd ? | (0=fout, 1= waar) | 0 | ||
MEMOTYPE | C | 1 | 0 | Type memo | Blanco=geen memo, 1=standaard memo, 2=dringende memo | blanco | |
ISDOC | L | 1 | Gescand document aangehecht ? | (0=fout, 1= waar) | 0 | ||
F28150 | C | 1 | 0 | Fiche 281.50 Enkel voor leveranciers | 1=commissies,2=erelonen,3=voordelen,4=kosten,5=te bepalen | blanco | |
WBMODIFIED | L | 1 | Gewijzigd in WinBooks (voor synchro met logistics) | (0=fout, 1= waar) |
| 0 | |
DISCPRCT | N | 4 | 2 | % korting toegestaan of gekregen Enkel voor leveranciers |
| ||
DISCTIME | N | 2 | 0 | Geldigheid van de korting Enkel voor leveranciers |
| ||
C | 30 | 0 | |||||
REG28150 | C | 30 | 0 | Beroep 281.50 Enkel voor leveranciers |
| ||
PAYLOCKED | L | 1 | Geblokkeerde overschrijvingen / aanmaningen (parametreerbaar veld) | (0=fout, 1= waar) |
| 0 | |
TOAPPROVE | L | 1 | Goedkeuringscode automatische betaling Enkel voor leveranciers | (0=fout, 1= waar) |
| 0 | |
EREMINDERS | C | 60 | 0 | E-mailadres voor de aanmaningsbrieven Enkel voor klanten |
| ||
IBANAUTO | C | 34 | 0 | IBAN van de BBAN rekening ingevuld in de identificatiefiche | |||
BICAUTO | C | 11 | 0 | BIC van de in de fiche ingevulde bankrekening | |||
STATUS281 | L | 1 | Natuurlijke persoon Enkel voor leveranciers |
| |||
SECNAME281 | C | 40 | 0 | Naam van de natuurlijke persoon Enkel voor leveranciers |
| ||
FIRNAME281 | C | 40 | 0 | Voornaam van de natuurlijke persoon Enkel voor leveranciers |
| ||
NUM281 | C | 20 | 0 | Nationaal nr. Enkel voor leveranciers | |||
ZON1 | C of N of D of L | 0 | Vrij veld 1* (mogelijkheid om tot 15 velden aan te maken) | 60 Karakters of Logische velden of Datum of 15 numerieke posities of tabelwaarden van 5 posities |
| ||
INVISIBLE | L | 1 | Verbergen van identificatiegegevens | (0=fout, 1= waar) |
| 0 | |
INTRASTAT | C | 10 | Goederencode Intrastat |
|
De velden 'DATESTAMP', 'TIMESTAMP' en 'USERNAME' worden automatisch tijdens het importeren ingevuld, voor zover zij geactiveerd werden.
Indien u een landcode, valutacode definieert, een categorie, een algemene rekening of een goederencode Intrastat, dan wordt er een controle op de aanwezigheid van deze in hun respectievelijke tabel uitgevoerd.
De controle i.v.m. de geldigheid van een BTW-nummer wordt slechts verricht wanneer de klant of de leverancier aan de BTW onderworpen is. (VATCAT = 1 of A of B)
U kunt op elk moment uw reeds bestaande klantenfiches, leveranciersfiches en fiches van uw algemene rekeningen aanvullen.
Wenst u bijvoorbeeld een categorie in te vullen, importeer een Excel bestand dat slechts de referentie, de naam en de categorie weergeeft (de referentie en de naam zijn twee verplichte velden).
WinBooks zal u vragen wat u wenst te doen met de andere niet gelinkte velden, ofwel behoudt u deze gegevens in uw huidige bestand, ofwel wist u deze.
Import Excel van de identificatiegegevens van het boekhoudplan
Om de gegevens van een boekhoudplan vanuit een Excel bestand te importeren, volg de verschillende stappen zoals uitgelegd in het hoofdstuk De import van Excelbestanden.
Hieronder vindt u de beschrijving van de verschillende velden van het boekhoudplan zoals in WinBooks gedefinieerd en enkele eventuele opmerkingen die eigen zijn aan de overname van dit type bestand.
Bepaalde velden in het WinBooks bestand vereisen voorgedefinieerde waarden. Deze worden vermeld in de kolom Mogelijke waarden. Andere velden moeten van een specifiek type zijn (bijvoorbeeld logische velden of een datum).
Definitie van de kolom Type veld
C = Karakter
N = Numeriek
L = Logisch
D = Datum
U kan de velden van het logische type op verschillende manieren invullen.
- "TRUE" of "VRAI" of "YES" of "CHECK" of "1"
- "FALSE" of "FAUX" of "NO" of "UNCHECK" of "0"
Definitie van de iconen in de kolom Verplicht ? :
= verplicht veld in het Excel bestand.
= facultatief veld, automatisch ingevuld tijdens de import indien niet verstrekt.
= veld overgenomen in het WinBooks bestand ten gevolge van de activatie van een parameter of van een optie.
= veld automatisch door WinBooks ingevuld, geen koppeling mogelijk met een Excel veld.
Wanneer een facultatief gegeven niet verstrekt is, zal de Standaardwaarde, indien gedefinieerd, in aanmerking worden genomen.
Veld | Type | Lengte | Dec. | Beschrijving | Mogelijke waarden | Verplicht? | Standaardwaarde |
|---|---|---|---|---|---|---|---|
TYPE | C | 1 | 0 | Rekeningtype | 3=algemene rekening,9=titelrekening | 3 | |
NUMBER | C | 8 | 0 | Rekeningnummer |
|
| |
NAME11 | C | 40 | 0 | Omschrijving 1 van de rekening van boekjaar 1 |
|
| |
NAME21 | C | 40 | 0 | Omschrijving 2 van de rekening van boekjaar 1 |
|
| |
NAME12 | C | 40 | 0 | Omschrijving 1 van de rekening van boekjaar 2 | indien boekjaar 2 aanwezig is |
| |
NAME22 | C | 40 | 0 | Omschrijving 2 van de rekening van boekjaar 2 |
|
| |
ISINBY1 | L | 1 |
| Aanwezig in boekjaar 1 | (0=fout, 1= waar) | 1 | |
ISINBY2 | L | 1 |
| Aanwezig in boekjaar 2 | (0=fout, 1= waar) | 1 | |
CATEGORY | C | 5 | 0 | Categorie van de algemene rekening |
|
| |
DEBCREDFLT | C | 1 | 0 | Standaard boekingsrichting | (D, C of blanco) | blanco | |
ISTOMATCH | L | 1 |
| Matchbare rekening | (0=false, 1= true) | 0 | |
CENTRALID | C | 7 | 0 | Code centralisatierekening | Axx=centraliserende rekeningen vaste activa, C1 -> C9=centraliserende rekeningen klanten,S1 -> S9=centraliserende rekeningen leveranciers, Vxx=centraliserende rekening BTW, Wxx=centraliserende rekeningen wachtrekeningen, Fxxxxxx=financiële centraliserende rekeningen , Pxxxxxx=centraliserende rekeningen betalingsverschillen, Ixxxxxx=centraliserende rekeningen facturatie |
| |
ISLOCKED | L | 1 |
| Geblokkeerde rekening waarop niet kan geboekt worden | (0=fout, 1= waar) | 0 | |
ISPRINTSUM | L | 1 |
| Verkorte afdruk | (0=fout, 1= waar) | 0 | |
VATCODE | C | 10 | 0 | Standaard BTW-code |
|
| |
CURRENCY | C | 3 | 0 | Vreemde valuta (enkel centraliserende rekening voor financieel dagboek in valuta) |
|
| |
CNCYONLY | L | 1 |
| Enkel boekingen in vreemde valuta's | (0=fout, 1= waar) | 0 | |
TOTDEB1 | N | 17 | 3 | Totaal debet boekjaar 1 |
|
| |
TOTCRE1 | N | 17 | 3 | Totaal credit boekjaar 1 |
|
| |
TOTDEBTMP1 | N | 17 | 3 | Totaal debet simulatie boekjaar 1 |
|
| |
TOTCRETMP1 | N | 17 | 3 | Totaal credit simulatie boekjaar 1 |
|
| |
TOTDEB2 | N | 17 | 3 | Totaal debet boekjaar 2 |
|
| |
TOTCRE2 | N | 17 | 3 | Totaal credit boekjaar 2 |
|
| |
TOTDEBTMP2 | N | 17 | 3 | Totaal debet simulatie boekjaar 2 |
|
| |
TOTCRETMP2 | N | 17 | 3 | Totaal credit simulatie boekjaar 2 |
|
| |
TOTCUR1 | N | 17 | 3 | Totaal in valuta boekjaar 1 |
|
| |
TOTCUR2 | N | 17 | 3 | Totaal in valuta boekjaar 2 |
|
| |
MEMOTYPE | C | 1 | 0 | Gekoppelde memo | Blanco=geen memo, 1=standaardmemo, 2=dringende memo (blanco per default) | blanco | |
ISDOC | L | 1 |
| Gescand document Aangehecht ? | (0=fout, 1= waar) | 0 | |
ISANALYT | C | 10 | 0 | Statuut analytische plannen | 1=verplicht, 0=niet van toepassing | blanco | |
ACCBILDB | C | 8 | 0 | Herindelingrekening voor de interne balans indien debitsaldo |
|
| |
ACCBILCD | C | 8 | 0 | Herindelingrekening voor de interne balans indien crebitsaldo |
|
| |
ACCBNBDB | C | 8 | 0 | Herindelingrekening voor de NBB balans indien debitsaldo |
|
| |
ACCBNBCD | C | 8 | 0 | Herindelingrekening voor de NBB balans indien crebitsaldo |
|
| |
F28150 | C | 1 | 0 | Fiche 281.50 | 1=commissies,2=erelonen,3=voordelen,4=kosten,5=te bepalen | blanco | |
SECRET | L | 1 |
| Algemene vertrouwelijke rekening | (0=fout, 1= waar) |
| 0 |
TAX | N | 6 | 2 | % VU |
|
|
|
TAXCODE | C | 3 | 0 | Code VU |
|
|
|
ISVATFIN | L | 1 |
| BTW boekingen in Financiële verrichtingen / DP | (0=fout, 1= waar) |
| 0 |
ZONANA1 | C | 10 | 0 | Analytische boeking | 10 Karakters of Hoeveelheden 10 posities of Datum |
|
|
ZONGEN1 | C of N of D of L |
| 0 | Vrije zone 1* (mogelijkheid om max. 15 vrije zones aan te maken) | 60 Karakters of Logische velden of Datum of Numeriek 15 posities of tabelwaarde van 5 posities |
|
|
INVISIBLE | L | 1 |
| Zichtbaarheid van identificatiegegevens | (0=fout, 1= waar) |
| 0 |
De velden 'DATESTAMP', 'TIMESTAMP' en 'USERNAME' worden automatisch tijdens het importeren ingevuld, voor zover zij geactiveerd werden.
Import Excel van vaste activa
Om de gegevens van investeringsfiches vanuit een Excel bestand te importeren, volg de verschillende stappen zoals uitgelegd in het hoofdstuk De import van Excelbestanden.
Hieronder vindt u de omschrijving van de verschillende velden van de investeringsfiches zoals in WinBooks gedefinieerd en enkele eventuele opmerkingen die eigen zijn aan de overname van dit type bestand.
Om de import van de investeringsfiches zo correct mogelijk te laten verlopen, gelieve ervoor te zorgen dat het boekhoudplan reeds aanwezig is in uw dossier en de centralisatierekeningen reeds gedefinieerd zijn.
Wanneer u vaste activa importeert met reeds afgeschreven bedragen, gelieve dezelfde regels toe te passen als voor een manuele overname van een vast actief.
Bepaalde velden in het WinBooks bestand vereisen voorgedefinieerde waarden. Deze worden vermeld in de kolom Mogelijke waarden. Andere velden moeten van een specifiek type zijn (bijvoorbeeld logische velden of een datum).
In tegenstelling tot bij de andere overnames, die slechts 1 bestand beïnvloeden, beïnvloedt de overname van de investeringsfiches twee bestanden : het bestand van de identificatiegegevens (ASF) en het bestand van de verrichtingen (AST).
Vergeet de module van de Vaste Activa niet te activeren alvorens uw import aan te vangen.
Definitie van de kolom Type veld
C = Karakter
N = Numeriek
L = Logisch
D = Datum
U kan de velden van het logische type op verschillende manieren invullen.
- "TRUE" of "VRAI" of "YES" of "CHECK" of "1"
- "FALSE" of "FAUX" of "NO" of "UNCHECK" of "0"
Definitie van de iconen in de kolom Verplicht ? :
= verplicht veld in het Excel bestand.
= facultatief veld, automatisch ingevuld tijdens de import indien niet verstrekt.
= veld overgenomen in het WinBooks bestand ten gevolge van de activatie van een parameter of van een optie.
= veld automatisch door WinBooks ingevuld, geen koppeling mogelijk met een Excel veld.
Wanneer een facultatief gegeven niet verstrekt is, zal de Standaardwaarde, indien gedefinieerd, in aanmerking worden genomen.
Veld | Type | Lengte | Dec. | Beschrijving | Mogelijke waarden | Verplicht? | Standaardwaarden |
|---|---|---|---|---|---|---|---|
TYPE | C | 1 | 0 | Type vaste activa | 1=normale vaste activa | 1 | |
NUMBER | C | 10 | 0 | Referentie van de investering | |||
NAME1 | C | 40 | 0 | Omschrijving 1 van het vaste activa | |||
NAME2 | C | 40 | 0 | Omschrijving 2 van het vaste activa | |||
CATEGORY | C | 5 | 0 | Categorie | |||
INVSUP | C | 10 | 0 | Referentie leverancier v.d. aanschaffing | |||
INVDBK | C | 6 | 0 | Referentie dagboekcode v.d. aanschaffing | |||
INVDOC | C | 8 | 0 | Referentie nummer document v.d. aanschaffing | |||
DATEACQ | D | 8 | Datum v.d. aanschaffing | ||||
AMOUNTACQ | N | 17 | 3 | Bedrag v.d. aanschaffing in EUR | |||
PERBEGIN | D | 8 | Begindatum afschrijving | ||||
METHOD | C | 1 | 0 | Afschrijvingswijze | 0=versneld,1=degressief,2=lineair | ||
FREQUENCY | C | 1 | 0 | Afschrijvingsfrequentie | 0=jaarlijks, 1=maandelijks, 2=driemaandelijks | ||
FULLYEAR | L | 1 | Volledige annuïteit (of pro rata) | (0=fout, 1=waar) | |||
AMOUNTEND | N | 17 | 3 | Restwaarde | Calculée par WinBooks | ||
RATE | N | 6 | 2 | Afschrijvingstarief | |||
ACCIMO | C | 8 | 0 | Rekening vaste activa | |||
ACCAMO | C | 8 | 0 | Rekening afschrijving | |||
ACCASSET | C | 8 | 0 | Rekening herwaarderingsmeerwaarde | |||
ACCDOT | C | 8 | 0 | Dodatierekening | |||
ISLOCKED | L | 1 | Geblokkeerd ? | 0 | |||
ISAMO | L | 1 | Afschrijfbaar ? | (0=fout, 1=waar) | 1 | ||
MEMO | C | 1 | 0 | Gekoppelde memo | Blanco=geen memo, 1=standaard memo , 2=dringende memo | blanco | |
ZONANA1 | C of N of D | 4 | 0 | Default analytische boeking analytisch plan 1 wordt automatisch aangemaakt tijdens de activatie van de analytische plannen. | 10 Karakters of Hoeveelheid van 10 posities of Datum |
| |
CODE276U | C | 3 | 0 | Code 276 U m.b.t.investeringsaftrek |
| ||
EXIMP | C | 4 | 0 | Aanslagjaar |
| ||
ZONEASSET1 | C of N of D of L | 15 | 5 | Vrij veld 1 (mogelijkheid om max.10 velden aan te maken) | 60 Karakters of Logische velden of Datum of 15 numerieke posities of tabelwaarden van 5 posities |
| |
INVISIBLE | L | 1 | Verbergen van identificatiegegevens | (0=fout, 1= waar) |
| 0 | |
DATEAMOPR | D | 8 | Datum van de laatste afschrijving op de hoofdwaarde (Overname) | ||||
DATEAMOPV | D | 8 | Datum van de laatste afschrijving op de meerwaarde (Overname) | ||||
AMOPR | N | 17 | 3 | Reeds afgeschreven bedrag op de hoofdwaarde (Overname) | |||
AMOPV | N | 17 | 3 | Reeds afgeschreven bedrag op de meerwaarde (Overname) | |||
DATEPV | D | 8 | Datum meerwaarde (Overname) | ||||
PV | N | 17 | 3 | Bedrag meerwaarde (Overname) |
De velden 'DATESTAMP', 'TIMESTAMP' en 'USERNAME' worden automatisch tijdens het importeren ingevuld, voor zover zij geactiveerd werden.
Op het einde van de overname wordt er voorgesteld om een reorganisatie te doen.
Import Excel van een diverse post
Om diverse posten vanuit een Excelbestand te importeren, volg de verschillende stappen zoals uitgelegd in het hoofdstuk De import van Excelbestanden.
In dit hoofdstuk vindt u de beschrijving van de verschillende velden zoals in WinBooks gedefinieerd en enkele eventuele opmerkingen die eigen zijn aan de overname van dit type bestand.
Om de import van de diverse posten zo correct mogelijk te laten verlopen, gelieve ervoor te zorgen dat het boekhoudplan reeds aanwezig is in uw dossier en de centralisatierekeningen reeds gedefinieerd zijn.
Gelieve ervoor te zorgen dat uw Exceltabel niet meer dan 999 regels bevat. Als uw diverse post meer dan 999 regels bevat, moet u twee bestanden genereren en injecteren.
Bepaalde velden in het WinBooks-bestand vereisen voorgedefinieerde waarden. Deze worden vermeld in de kolom Mogelijke waarden. Andere velden moeten van een specifiek type zijn (bijvoorbeeld logische velden of een datum).
Omdat er in een diverse post bepaalde waarden (zoals het dagboek, de periode, ...) identiek zijn voor alle boekingen in deze diverse post, biedt WinBooks u de mogelijkheid om standaardwaarden in te vullen indien deze niet gedefinieerd werden in het Excelbestand.
Definitie van de kolom Type veld
C = Karakter
N = Numeriek
L = Logisch
D = Datum
U kunt de velden van het logische type op verschillende manieren invullen.
- "TRUE" of "VRAI" of "YES" of "CHECK" of "1"
- "FALSE" of "FAUX" of "NO" of "UNCHECK" of "0"
Definitie van de iconen in de kolom 'Verplicht?' :
= verplicht veld in het Excelbestand.
= facultatief veld, automatisch ingevuld tijdens de import indien niet verstrekt.
= veld overgenomen in het WinBooks-bestand ten gevolge van de activatie van een parameter of van een optie.
= veld automatisch door WinBooks ingevuld, geen koppeling mogelijk met een Excelveld.
Wanneer een facultatief gegeven niet verstrekt is, zal de Standaardwaarde, indien gedefinieerd, in aanmerking worden genomen.
Veld | Type | Lengte | Dec. | Beschrijving | Mogelijke waarden | Verplicht? | Standaardwaarde |
|---|---|---|---|---|---|---|---|
DOCTYPE | C | 1 | 0 | Type de document | 1 = K = Klant,2 = L = Leverancier,3 = A = Algemene rekening | ||
DBKCODE | C | 6 | 0 | Dagboekcode | |||
DBKTYPE | C | 1 | 0 | Type dagboek | 5=DP | 5 | |
DOCNUMBER | C | 8 | 0 | Documentnummer | Laatste document + 1 | ||
DOCORDER | C | 3 | 0 | Volgnummer van de boekingsregels | Door WinBooks gegenereerd | ||
OPCODE | C | 5 | 0 | Interne transactiecode | MAIN | ||
ACCOUNTGL | C | 8 | 0 | Algemene rekening (ACCOUNT) | |||
ACCOUNTRP | C | 10 | 0 | Referentie derden (ACCOUNT) | |||
BOOKYEAR | C | 1 | 0 | Boekjaar | |||
PERIOD | C | 2 | 0 | Periode (mm) | |||
DATE | D | 8 | 0 | Datum verrichting | DATEDOC | ||
DATEDOC | D | 8 | 0 | Datum boekstuk | Huidige datum | ||
DUEDATE | D | 8 | 0 | Vervaldatum | |||
COMMENT | C | 40 | 0 | Opmerking | |||
COMMENTEXT | C | 35 | 0 | Opmerking | |||
AMOUNT | N | 17 | 3 | Bedrag in BEF | |||
AMOUNTEUR | N | 17 | 3 | Bedrag in EURO | |||
VATBASE | N | 17 | 3 | Belastbare basis | |||
VATCODE | C | 6 | 0 | Interne BTW-code | |||
CURRAMOUNT | N | 17 | 3 | Bedrag in vreemde valuta | |||
CURRCODE | C | 3 | 0 | Code valuta | |||
CUREURBASE | N | 17 | 3 | Basis euro/valuta | |||
VATTAX | N | 17 | 3 | Bedrag BTW | |||
VATIMPUT | C | 6 | 0 | Referentiecode interne BTW in boekstuk | |||
CURRATE | N | 12 | 5 | Wisselkoers | |||
REMINDLEV | N | 1 | 0 | Aanmaningsniveau | |||
MATCHNO | C | 8 | 0 | Matchingsnummer | |||
OLDDATE | D | 8 | 0 | Vervaldatum + oud gematched document | |||
ISMATCHED | L | 1 | Gematched ? | 0 | |||
ISLOCKED | L | 1 | Geblokkeerd document ? | 0 | |||
ISIMPORTED | L | 1 | Boeking geïmporteerd vanuit een andere software? | 0 | |||
ISPOSITIVE | L | 1 | Af te trekken bedrag ? (intern gebruik) | 1 | |||
ISTEMP | L | 1 | Tijdelijk? | 0 | |||
MEMOTYPE | C | 1 | Gekoppelde memo | Blanco=geen memo, 1=standaard memo, 2=dringende memo | blanco | ||
ISDOC | L | 1 | Gekoppeld document ? | 0 | |||
DOCSTATUS | C | 1 | 0 | Status van het document | |||
DICFROM | C | 16 | 0 | Referentie van de boeking in de sjabloon | |||
CODAKEY | C | 3 | 0 | CODA sleutel | |||
QUANTITY | N | 10 | 3 | Hoeveelheid | |||
DISCDATE | D | 8 | Geldigheidsdatum van de korting |
| |||
DISCAMOUNT | N | 17 | 3 | Bedrag van de korting ZBTW |
|
De velden 'DATESTAMP', 'TIMESTAMP' en 'USERNAME' worden automatisch tijdens het importeren ingevuld, voor zover zij geactiveerd werden.
Standaardwaarden en specifieke velden
ACCOUNT en DOCTYPE
Het bestand van de boekingen (ACT) bevat 2 velden met betrekking tot een geboekte rekening. We onderscheiden een veld voor de algemene rekening ACCOUNTGL van een veld voorbehouden voor de derden rekeningen (klanten of leveranciers) ACCOUNTRP.
In het te importeren Excelbestand zal men vaak deze twee types rekeningen (algemeen en derden) terugvinden in hetzelfde veld. Dit veld zal gekoppeld moeten worden met het veld ACCOUNT in het WinBooks-gedeelte.
Om verwarring tijdens de import te vermijden, zal het Excelbestand een veld moeten bevatten dat de algemene rekeningen van de klanten- en leveranciersrekeningen onderscheidt. Dit veld zal op zijn beurt gekoppeld moeten worden met het veld DOCTYPE.
AMOUNTEUR OF AMOUNTEURCREDIT / AMOUNTEURDEBIT
In het Excelbestand vinden we het bedrag ofwel telkens terug in eenzelfde veld, ofwel in twee aparte velden naargelang het om een debet- of een creditbedrag gaat.
Om dit op te lossen hebt u twee mogelijkheden om de bedragen van een diverse post te importeren.
- Ofwel vinkt u de optie Saldo kolom in de Standaardwaarden aan, indien het Excelbestand slechts één veld voor het bedrag heeft. Het bedrag moet dan voorzien zijn van een teken. Indien het teken echter ontbreekt, dan zal het gaan over een debet-bedrag. Het Excel veld zal gekoppeld moeten worden met het veld AMOUNTEUR.
- Ofwel vinkt u de optie Debet en Credit kolommen aan in de Standaardwaarden. Het veld AMOUNTEUR wordt dan opgesplitst in twee delen AMOUNTEURDEBIT en AMOUNTEURCREDIT. Vanaf dan kunt u in uw Excelbestand de debetbedragen in één kolom voorzien en de creditbedragen in een andere kolom. Het overnameprogramma zal de richting (D/C) van het bedrag in het veld AMOUNTEUR beheren.
Standaardwaarden
Door op te klikken kunt u standaardwaarden invullen (die van toepassing zijn op alle te importeren regels) indien deze niet in het Excelbestand gedefinieerd zijn.
Zo kunt u een Boekjaar, een Dagboekcode, een Periode, een Documentnummer, een Document- en verrichtingsdatum, een Opmerking of een Type rekening toekennen.
Indien u een standaardwaarde via dit venster definieert, dan zal deze slechts in dit venster kunnen worden gewijzigd. Het is dan niet mogelijk om een andere Excel-kolom met dit WinBooks-veld te koppelen, tenzij u dit scherm opnieuw oproept en de optie uitvinkt.
De velden CURRAMOUNT, CURRCODE en CURRATE moeten enkel ingevuld worden indien u bedragen in vreemde valuta wenst te importeren. Als één van deze velden is ingevuld, dan moeten de anderen ook verplicht worden ingevuld.
Het is mogelijk om diverse posten waarin zowel debet- als creditbedragen naast eenzelfde rekening staan, in te lezen (op dezelfde lijn).
Doelstelling: de uit andere pakketten komende balansen makkelijker te importeren.
- In dergelijk geval, zal de diverse post het verschil tussen debet en credit toewijzen aan die rekening.
- Deze aanpassing heeft veranderingen van bepaalde huidige testen met zich meegebracht.
- Indien de tabel voor eenzelfde rekening zowel een debet- als een creditbedrag bevat, dienen beiden positief te zijn.
Als u diverse verrichtingen wilt importeren op rekeningen waarvoor het voertuigenbeheer is geactiveerd:
In het opmerkingenveld van de kostenrekening waarvoor er voertuigenbeheer is, start u de opmerking met "CAR:_" gevolgd door de voertuigreferentie.
Specifieke controles
- Er wordt een controle uitgevoerd op het type dagboek van Diverse Posten. Enkel de boekingen in het type "Dagboek dagelijkse boekingen" of "Heropeningsdagboek" zijn toegelaten.
Andere wetgevingen
Luxemburg
Interne en officiële balans voor Luxemburg + ECDF certificatie (Release 5.50)
De INTERNE BALANS balans of voorlopige balans is de balans van de algemene rekeningen. Deze balans onderscheidt zich van de officiële neer te leggen eindejaarsbalans door zijn presentatie, zijn detailgraad (uitsplitsing per rekening) en door zijn periodieke karakter. Terwijl de definitieve balans op het hele boekjaar betrekking heeft, betreft de interne balans enkel de geselecteerde periodes.
Die volgt het schema van de jaarrekeningen onder lijstvorm, maar wordt per rekening uitgesplitst.
Selectiecriteria van de interne balans
Hoofdperiode
Standaard heeft de interne balans betrekking op het huidige boekjaar en op alle periodes, met inbegrip van de overdracht- en afsluitingsperiode. Selecteer eventueel een ander boekjaar of andere periodes.
Periode voor vergelijking
Kruis dit vak aan om de interne balans zowel in de eerste periodeselectie als in een tweede periodeselectie (de vergelijkingsperiode) te berekenen. Selecteer het boekjaar en de periodes waarop de vergelijking betrekking moet hebben (vergelijking van twee boekjaren op dezelfde periodereeks of van verschillende periodes van een zelfde boekjaar, ...).
Enkel de rubrieken met verrichtingen
Standaard geeft WinBooks enkel de rubrieken met verrichtingen. Vink dit vakje uit om alle rubrieken af te drukken.
Decimalen
Kruis dit vakje aan opdat de balans met decimalen afgedrukt zou worden.
Volledige schema
Vink dit vakje aan opdat de balans volgens het volledig schema afgedrukt zou worden. Anders wordt het verkorte schema gebruikt.
Beheer van de alternatieve omschrijving
Indien u de alternatieve omschrijving in de fiche van de algemene rekening heeft ingevuld, kan u kiezen om ofwel de hoofdomschrijving ofwel de alternatieve omschrijving af te drukken.
Dit is vooral handig wanneer u de alternatieve omschrijving van een algemene rekening in het Duits heeft ingevuld en u de interne balans in het Duits wenst af te drukken.
Taal van de interne balans
U kan de rubrieken van de interne balans in één van volgende talen afdrukken : Frans, Duits of Engels.
Gepersonaliseerde titel
Indien u een andere titel dan "Interne balans " in de hoofding van uw document wenst weer te geven, dient u deze optie aan te vinken en vervolgens uw eigen gewenste titel in te typen.
Met datum
Indien u dit vakje aanvinkt, zal de begin- en einddatum van de gekozen periode in de hoofding van de balans vermeld worden.
Als bepaalde algemene rekeningen niet gekoppeld zijn met een officiële rubriek van de balans, dan wordt een lijst met deze rekeningen in bijlage weergegeven.
Om uw balans in evenwicht te brengen, dient u dus :
- ofwel een balansherindeling te doen.
- ofwel diverse verrichtingen boeken om de saldi van deze rekeningen naar de "officiële" rekeningen te transfereren.
Enkel de centralisatierekening "Voorlopig overgedragen resultaat" is een uitzondering op deze regel. Deze rekening herneemt het saldo van de rekeningen van de klassen 6 en 7. En dit zolang de diverse post van het voorlopige resultaat niet geboekt werd.
Een controlelijst die eventuele fouten, slecht ingevulde vakken of ontbrekende informatie weergeeft, wordt op het einde van het document afgedrukt.
De controles zijn identiek aan deze uitgevoerd door de Administratie.
In Luxemburg moet de balans gegenereerd worden voor het boeken van het "Voorlopig overgedragen resultaat". Zie hoofdstuk Openen en afsluiten van een Luxemburgs dossier.
Voorbeeld
De OFFICIELE BALANS is op het gebied van zijn presentatie identiek aan de interne balans. Hij laat echter toe om het naar het eCDF (= Luxemburgse administratie) toe te sturen elektronisch bestand te genereren, of het nu gaat over het verkorte schema, het volledige schema of het boekhoudplan.
WinBooks heeft het certificaat voor de eCDF documenten (Balans- en resultaatrekening : verkorte en volledige schema, evenals het boekhoudplan) opgesteld in EUR, bekomen.
Wij raden u aan om vooraf uw interne balans te genereren en te controleren alvorens over te gaan naar het opstellen van de officiële balans.
Selectiecriteria
Boekjaar
Selecteer het boekjaar waarvoor de balans moet worden aangemaakt.
Het vorige boekjaar zal eveneens in aanmerking genomen worden voor zover de gegevens met betrekking tot dit boekjaar in WinBooks beschikbaar zijn.
Te gebruiken taal
Selecteer de taal om af te drukken : Frans, Engels of Duits.
Schema's
Wanneer u vraagt om het verkorte schema, het volledige schema of het boekhoudplan op het scherm te bekijken of af te drukken, kan u gelijktijdig het XML bestand genereren dat naar de eCDF zal moeten gestuurd worden.
Naast het selectiescherm, heeft u de mogelijkheid om in de menu van de werkbalk te klikken op EXPORT en Export eCDF XML te kiezen om het bestand (XML type) te genereren dat naar de Administratie (eCDF) dient gestuurd te worden.
Wanneer u verbonden bent met de eCDF website, moet u de naam en de directory van het bestand dat bij de Administratie (eCDF) moet worden ingediend, invullen.
- Balans
eCDF code + datum en uur van het aanmaken + sequentie (indien meerdere bestanden gegenereerd werden op hetzelfde uur op dezelfde dag.)
Voorbeeld : "PARFILX20121105T11280301.xml"
Een controlelijst die eventuele fouten, slecht ingevulde vakken of ontbrekende informatie weergeeft, wordt op het einde van het document afgedrukt.
De controles zijn identiek aan deze uitgevoerd door de Administratie (eCDF).
Gelieve te noteren dat bij het genereren van het verkorte schema er een compensatie is tussen de rubrieken "Produits bruts et Charges brutes" (Bruto-producten en bruto-lasten), zoals gevraagd door de Administratie. Slechts één van de twee rubrieken is ingevuld in functie van de saldo van deze twee rubrieken.
Tijdens het bekijken van het boekhoudplan, kan een commentaar worden toegevoegd door bovenaan in het scherm op te klikken.
Dit commentaar is gekoppeld aan het boekjaar.
Als bepaalde algemene rekeningen niet gekoppeld zijn met een officiële rubriek van de balans, dan wordt een lijst met deze rekeningen in bijlage weergegeven (Volledig en verkort schema).
Om uw balans in evenwicht te brengen, dient u dus :
- ofwel een balansherindeling te doen.
- ofwel diverse verrichtingen boeken om de saldi van deze rekeningen naar de "officiële" rekeningen te transfereren.
Enkel de centralisatierekening "Voorlopig overgedragen resultaat" is een uitzondering op deze regel. Deze rekening herneemt het saldo van de rekeningen van de klassen 6 en 7. En dit zolang de diverse post van het voorlopige resultaat niet geboekt werd.
Volgens de Luxemburgse wetgeving, dienen de jaarrekeningen opgesteld te worden alvorens de verrichtingen m.b.t. de bestemming van het resultaat geboekt werden. Zie hoofdstuk Openen en afsluiten van een Luxemburgs dossier.
Voorbeeld
4-5 eerste pagina's van de jaarlijkse BTW-aangifte (Release 5.50)
Om de jaarlijkse BTW-aangifte te genereren / af te drukken, klik onder Afdrukken op het tabblad ADMIN. DOCUMENTEN en volg de algemene werkmethode door de gepaste selectiecriteria in te vullen.
Om geen boekingen meer te doen in periodes waarvoor de BTW-aangifte reeds naar de BTW Administratie verstuurd is, is het aanbevolen om - eventueel de periodes te valideren - en af te sluiten van zodra u de BTW-aangifte gecontroleerd, eventueel gecorrigeerd en afgedrukt heeft.
Opgepast, sluit de periodes niet af voor de diverse posten : want dan zou u geen eventuele correcties meer kunnen boeken.
Op dit moment worden enkel de 4 eerste pagina's, gebaseerd op de gebruikte BTW-codes tijdens de verschillende boekingen, voorgesteld, evenals bijlage B (Bepaling van de belastbare basis van het privégebruik van ondernemingsgoederen).
Bijlage A (Algemenen kosten) kan samengesteld worden aan de hand van het document : Overzicht v.d. BTW per algemene rekening.
Selectiecriteria
Jaar
Selecteer het kalenderjaar waarop de BTW-aangifte van toepassing is
Afdruktaal
Selecteer de taal waarin u uw aangifte wenst af te drukken.
Bekijken van de BTW-aangifte
Na het inbrengen van de selectiecriteria, klik op .
Indien de aangifte reeds voorafgaandelijk werd geraadpleegd en of gewijzigd, zal WinBooks u eerst voorstellen om de gegevens van de laatste raadpleging te recupereren en vervolgens de aanpassingen die u eventueel bewaard heeft te recupereren.
Inderdaad, WinBooks bewaart de gegevens van de laatste raadpleging evenals de aanpassing aangebracht in de BTW-aangifte.
Aanpassing van de BTW-aangifte
Het hoofdstuk met betrekking tot het opmaken van de jaarlijkse BTW-aangifte, beschrijft de manier waarop u de gegevens in een aangifte kan wijzigen of toevoegen.
Voorbeeld
Lay-out 2013 van de periodieke BTW-aangifte (Release 5.50)
Aanpassing van de lay-out op papier en XML van het bestand van de periodieke BTW-aangifte 2013.
SEPA overschrijvingen
U kan een SEPA bestand genereren vanaf een rekening van een Luxemburgse opdrachtgever en dit ongeacht de wetgeving van het dossier.
Er wordt een SEPA bestand met Luxemburgse bijzonderheden aangemaakt.
Frankrijk
Interne balans
DE INTERNE BALANS of de voorlopige balans is de balans van de algemene rekeningen.
Die volgt het schema van de jaarrekeningen onder lijstvorm, maar wordt per rekening uitgesplitst.
Selectiecriteria van de interne balans
Hoofdperiode
Standaard heeft de interne balans betrekking op het huidige boekjaar en op alle periodes, met inbegrip van de overdracht- en afsluitingsperiode. Selecteer eventueel een ander boekjaar of andere periodes.
Periode voor vergelijking
Kruis dit vak aan om de interne balans zowel in de eerste periodeselectie als in een tweede periodeselectie (de vergelijkingsperiode) te berekenen. Selecteer het boekjaar en de periodes waarop de vergelijking betrekking moet hebben (vergelijking van twee boekjaren op dezelfde periodereeks of van verschillende periodes van een zelfde boekjaar, ...).
Enkel de rubrieken met verrichtingen
Standaard geeft WinBooks enkel de rubrieken met verrichtingen. Vink dit vakje uit om alle rubrieken af te drukken.
Decimalen
Kruis dit vakje aan opdat de balans met decimalen afgedrukt zou worden.
Beheer van de alternatieve omschrijving
Indien u de alternatieve omschrijving in de fiche van de algemene rekening heeft ingevuld, kan u kiezen om ofwel de hoofdomschrijving ofwel de alternatieve omschrijving af te drukken.
Taal van de interne balans
Op dit moment kan de interne balans enkel in het Frans worden afgedrukt.
Gepersonaliseerde titel
Indien u een andere titel dan 'Interne balans' in de hoofding van uw document wenst weer te geven, dient u deze optie aan te vinken en vervolgens uw eigen gewenste titel in te typen.
Met datum
Indien u dit vakje aanvinkt, zal de begin- en einddatum van de gekozen periode in de hoofding van de balans vermeld worden.
Als bepaalde algemene rekeningen niet gekoppeld zijn met een officiële rubriek van de balans, dan wordt een lijst met deze rekeningen in bijlage weergegeven.
Om uw balans in evenwicht te brengen, dient u dus :
- ofwel een balansherindeling te doen.
- ofwel diverse verrichtingen boeken om de saldi van deze rekeningen naar de 'officiële' rekeningen te transfereren.
Enkel de centralisatierekening 'Voorlopig overgedragen resultaat' is een uitzondering op deze regel. Deze rekening herneemt het saldo van de rekeningen van de klassen 6 en 7. En dit zolang de diverse post van het voorlopige resultaat niet geboekt werd.
Voorbeeld
SEPA overschrijvingen
U kan een SEPA bestand genereren vanaf een rekening van een Franse opdrachtgever en dit ongeacht de wetgeving van het dossier.
Er wordt een SEPA bestand met Franse bijzonderheden aangemaakt.
De Buiten SEPA betalingsbestanden kunnen niet worden aangemaakt met een rekening van een Franse opdrachtgever.
Andere functionaliteiten
Toevoeging van het begrip divisie tijdens het genereren van het XML-bestand van de fiches 281.50
Tijdens het genereren van het XML-bestand, kan u het Divisienr. inbrengen.
Dit is zeer handig wanneer twee afdelingen elk van hun kant fiches 281.50 moeten genereren.
Aanmaningsniveau per factuur afdrukken
De variabele RemLev (Aanmaningsniveau) werd toegevoegd aan de Velden centrale deel document van de lay-outs van aanmaningen.
Meer dan 1000 dossiers tonen
Deze functionaliteit die voornamelijk voorzien is voor fiduciaires, laat toe om meer dan 1000 dossiers te tonen. En houdt dus geen rekening met de door WinBooks opgelegde limiet.
Internet-verbinding (nieuwe parameters)
Wanneer u gelijktijdig een aantal aanmaningen of facturen per e-mail verstuurt, kan het zijn dat bepaalde “mailproviders” het versturen van uw mails blokkeren en /of beschouwen als SPAM.
Er kunnen 4 parameters gedefinieerd worden om deze blokkeringen te vermijden :
De parameters Maximum aantal mails per verbinding en Wachttijd tussen 2 opeenvolgende verbindingen zijn gelijktijdig te gebruiken.
Zij laten toe om het aantal mails te definiëren dat u per groep wenst te versturen en de tijd tussen het versturen van elk van deze mailgroepen.
Indien bijvoorbeeld uw provider u blokkeert na het automatisch versturen van 50 mails, dan stelt u het volgende in :
U vult 49 in het veld Maximum aantal … en 2 seconden in het veld Wachttijd … in.
Wanneer u 200 mails verstuurt, dan worden de eerste 49 verstuurd met nadien een wachttijd van 2 seconden alvorens de volgende 49 worden verstuurd en zo verder.
De laatste twee parameters Wachttijd tussen 2 verbindingspogingen indien de dienst niet beschikbaar is en Maximaal aantal pogingen indien de dienst niet beschikbaar is laten het beheer van de toegang tot de dienst toe wanneer deze niet beschikbaar is.
Lijst met de parameters
De lijst met de parameters werd aangepast in functie van al de nieuwigheden en aanpassingen die in dit document vermeld werden.