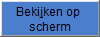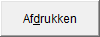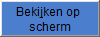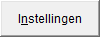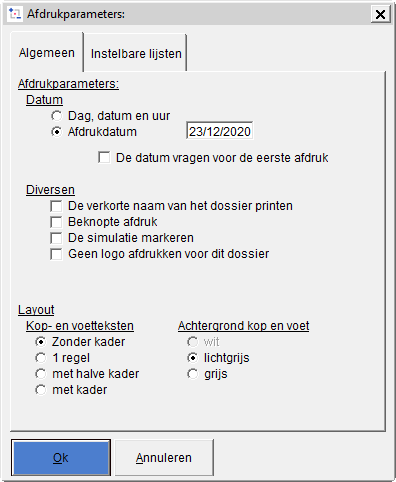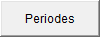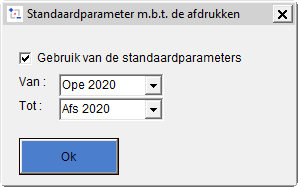In WinBooks kunt u een groot aantal overzichten afdrukken. Deze overzichten worden in een enkel menu gegroepeerd en worden op vercheidene tabbladen onderverdeeld in functie van hun doel. Extra tabbladen worden toegevoegd bij het installeren van nieuwe modules : tabbladen Analytisch, facturatie, Vaste Activa, ...
U hebt meerdere mogelijkheden voor het afdrukken. Deze zijn identiek voor alle overzichten. Zo kunt u :
- Voor elk overzicht een aantal selectiecriteria definiëren zodat enkel de gegevens die u nodig hebt, afgedrukt worden.
- Een enkel overzicht afdrukken of een kettingafdruk van een overzichtselectie, eventueel uitgeplitst op meerdere tabbladen.
- Elk overzicht eerst op het scherm bekijken en het eventueel toevoegen aan of verwijderen uit de af te drukken selectie.
Om een overzicht af te drukken/te bekijken
Via het icoon hebt u direct toegang tot de afdrukmenu.
- Klik op de menu DOSSIER.
- Klik op de optie AFDRUKKEN.
- Klik op één van de volgende tabbladen :
- BOEKHOUDKUNDIGE OVERZICHTEN : dagboeken, actuele en periodieke balansen, periodieke historieken, interne balans en berekeningstabel.
- BEHEERSOVERZICHTEN : vervaldagbalansen, volledige historieken en hitparade van de omzet.
- OVERZICHTEN BASISGEGEVENS : overzicht van alle gegevens ingevoerd in de opties van de menu BESTAND.
- ADMIN. DOCUMENTEN : BTW-aangifte, jaarlijkse BTW-klantenlisting, Kwartaalopgave en officiële balans.
- FACTURATIE : alle overzichten m.b.t. de facturatiemodule, statistieken en abonnementen.
- ANALYTISCH : analytische dagboeken, balansen, historieken
- VASTE ACTIVA : investeringsoverzicht, lijst met de overdrachten, afschrijvingstabel, historiek...
- ARCHIEVEN : dit tabblad laat u toe een eerder onder elektronische vorm (pdf) gearchiveerd overzicht te bekijken/af te drukken.
In het gedeelte Mogelijke overzichten : kruis – of dubbelklik op – de overzichten aan die u wenst te bekijken en/of af te drukken.
Indien u maar één overzicht wenst te bekijken of af te drukken, hoeft u het niet aan te kruisen; het volstaat het gewenste overzicht aan te wijzen.
In het gedeelte SELECTIE, rechts : voer uw selectiecriteria in. Deze criteria verschillen in functie van het geselecteerde overzicht.
In de afrollijsten met selectiewaarden : dubbelklik op de gewenste waarde om die te selecteren.
Druk op om het overzicht te bekijken, ook al hebt u de selectiecriteria niet gewijzigd.
De sorteercriteria worden onderaan het overzicht getoond.
- Klik op één van de volgende knoppen in functie van de uit te voeren actie :
- : om direct af te drukken. Klik vervolgens op in het afdrukvenster om het afdrukken te starten.
: om het overzicht eerst op het scherm te tonen. Vanuit het afdrukvoorbeeld kan u vervolgens – d.m.v. de knoppen/iconen van de hieronder getoonde commandobalk of d.m.v. het toetsenbord – volgende acties uitvoeren :
Door de linkermuisknop ingedrukt te houden kunt u doorbladeren.
- In- en uitzoomen door op de gepaste loep te klikken, door een percentage in te voeren of te selecteren of door gebruik te maken van de + en – toetsen van het numerieke toetsenblok.
- De volgende of vorige pagina tonen door op de pagina-iconen te klikken, door in het vak met het paginanummer en het totaal aantal pagina's de te tonen pagina te typen of door gebruik te maken van de toetsen PAGEUP en PAGEDOWN. De sneltoets CTRL P laat toe het te tonen paginanummer in te voeren.
- Enkel het getoonde overzicht afdrukken door op de knop AFDRUKKEN te klikken en door vervolgens in het afdrukvenster op de knop OK te klikken om het afdrukken te starten.
Het getoonde overzicht toevoegen aan de reeds geselecteerde afdrukken met het oog op een kettingafdruk door op de knop TOEVOEGEN AAN DE LIJST VAN AFDRUKKEN te klikken en door vervolgens het venster te sluiten : in het tabblad met de verschillende overzichten wordt betreffend overzicht aangekruist en zal het afgedrukt worden zodra u het afdrukken start.
Indien u het getoonde overzicht aan de af te drukken selectie toegevoegd hebt of indien het getoonde overzicht reeds aangekruist was, kunt u de afdruk ervan vermijden door op de knop WISSEN LIJST VAN AFDRUKKEN te klikken.
- Het getoonde overzicht niet afdrukken door het venster te sluiten.
De knop Instellingen
De knop die in de afdrukmenu beschikbaar is laat u toe aan te geven welke meldingen op het overzicht afgedrukt dienen te worden.
Datum
Laat u toe om de datum die op de lijsten dient afgedrukt te worden, te kiezen : de systeemdatum (defaultoptie), een specifieke datum of een bij de eerste afdruk te bepalen datum.
De verkorte naam van het dossier printen
Vink dit vakje aan indien u de verkorte naam op iedere pagina van de lijst wenst te bekomen.
Beknopte afdruk
Voor het merendeel van de boekhoudkundige lijsten, zal WinBooks u de keuze laten tussen een volledige afdruk of een beknopte afdruk. Indien dit effectief het geval is, zal een vakje in het rechtergedeelte van de printmenu u de mogelijkheid bieden om een beknopte afdruk te kiezen.
In een beknopte afdruk worden de gegevens onder een meer gebundelde vorm weergegeven en onder 'staandformaat' in plaats van 'liggend'.
Dit laat toe om heel wat papier te sparen.
De simulatie markeren
Indien u gebruik maakt van simulatieverrichtingen (diverse posten), kan de nadruk op deze laatste gelegd worden bij het afdrukken. U dient enkel dit vakje aan te vinken.
Geen logo afdrukken voor dit dossier
Indien u het beheer van logo's geactiveerd heeft, kan u beslissen om dit logo niet af te drukken voor dit dossier.
Kop- en voetteksten
Kies de omkadering van de kop- en voetteksten.
Achtergrond kop en voet
Kies de kleur van de achtergrond van de kop- en voetteksten.
De knop Periodes
Onder de menu afdrukken, in de lijsten van de boekhouding, is het voortaan mogelijk om een standaardperiode te bewaren.
Dit is handig wanneer u een reeks lijsten in één keer wenst af te drukken, zonder hierbij telkens een selectieperiode te moeten invullen.
Klik op en vul de standaardperiode in.
Elke keer wanneer u een boekhoudlijst (of meerdere) selecteert, dan zullen de Periodes automatisch worden ingevuld in functie van deze standaardparameters.
Indien u deze standaardwaarden niet wenst te bewaren, vink het vakje Gebruik van de standaardparameters uit . Deze optie is slechts nodig indien u de parameters niet wenst te bewaren wanneer u in de afdrukmenu bent. Indien u het dossier verlaat, worden de parameters niet bewaard.