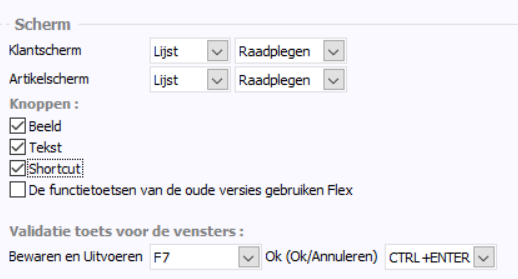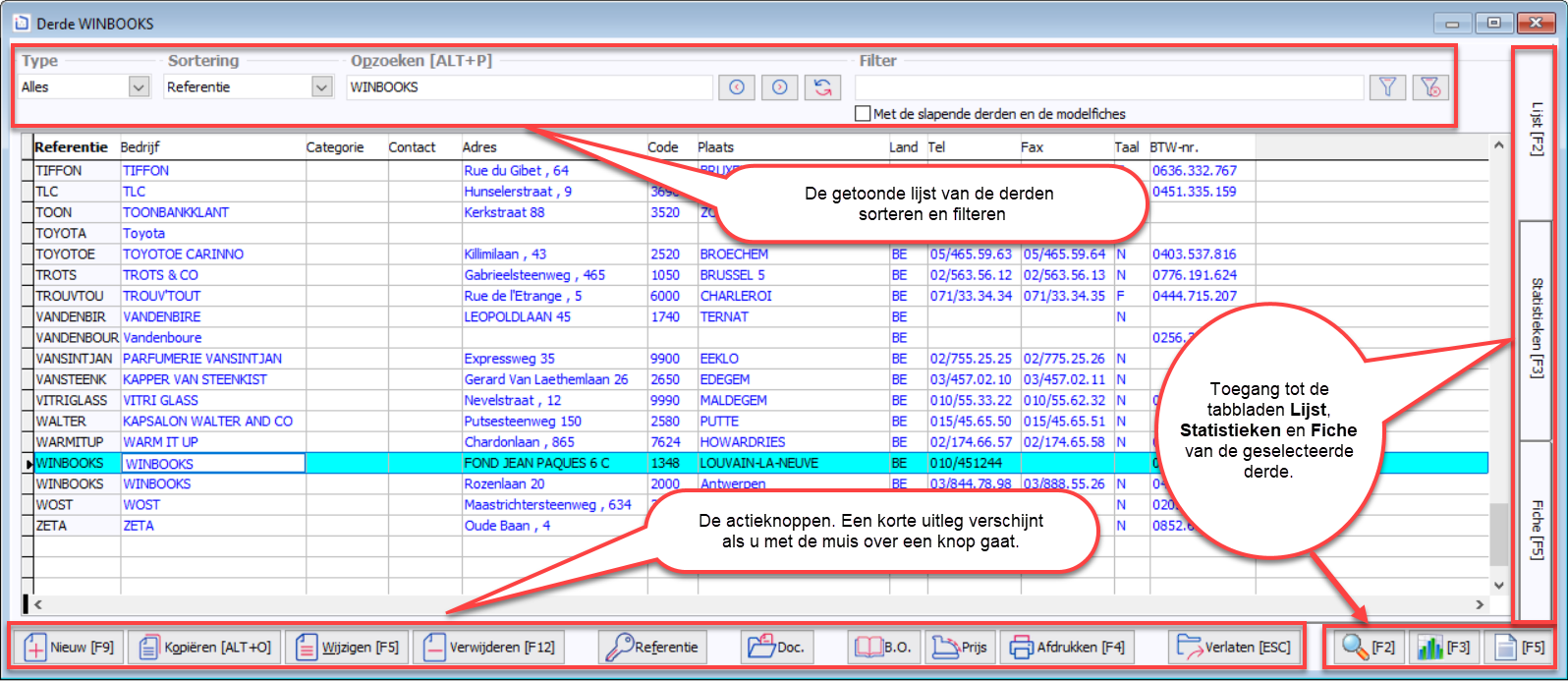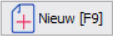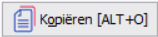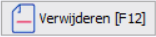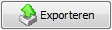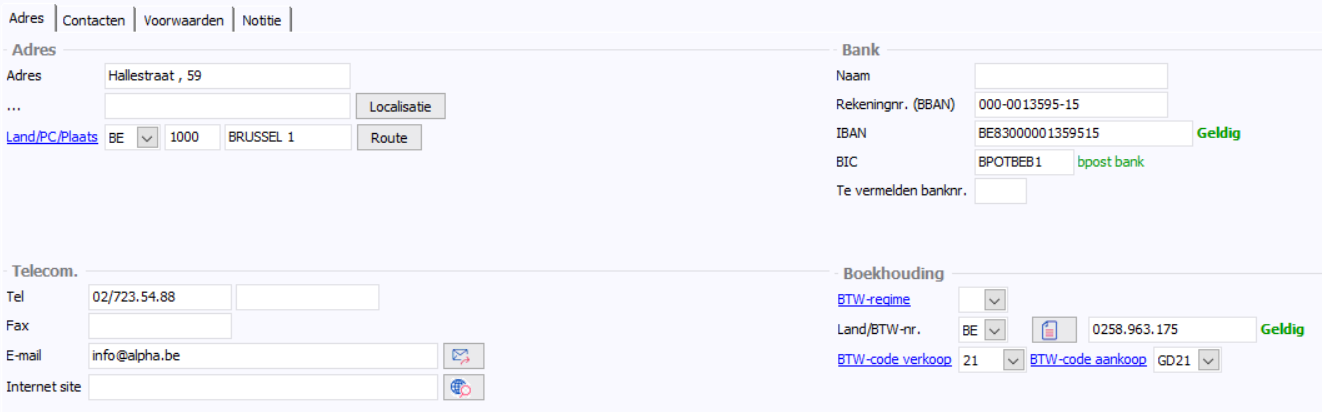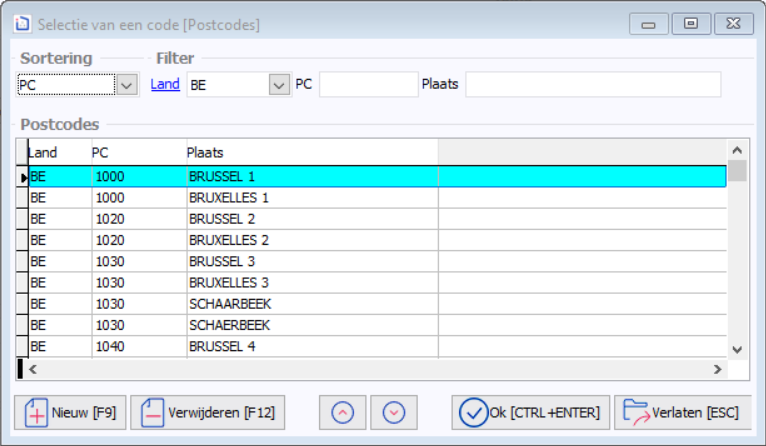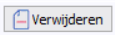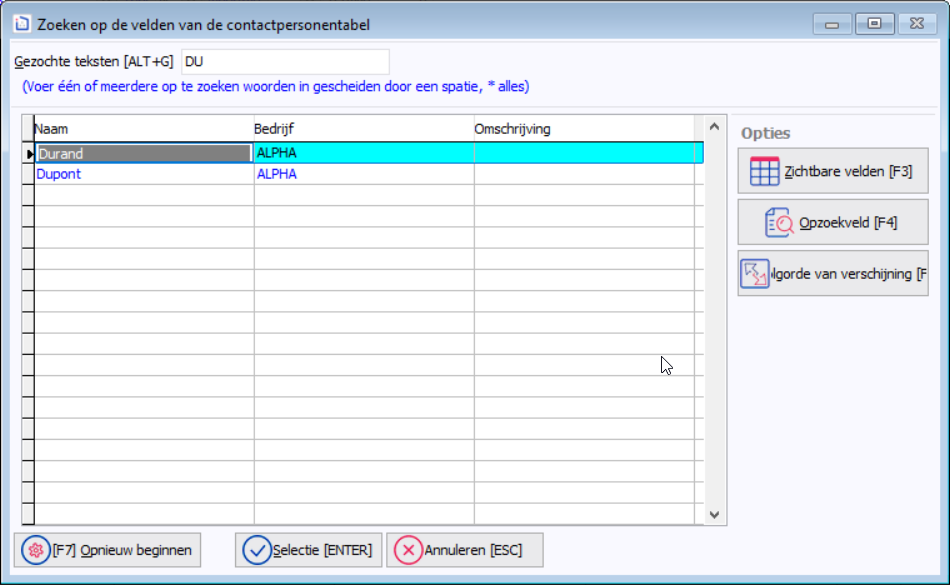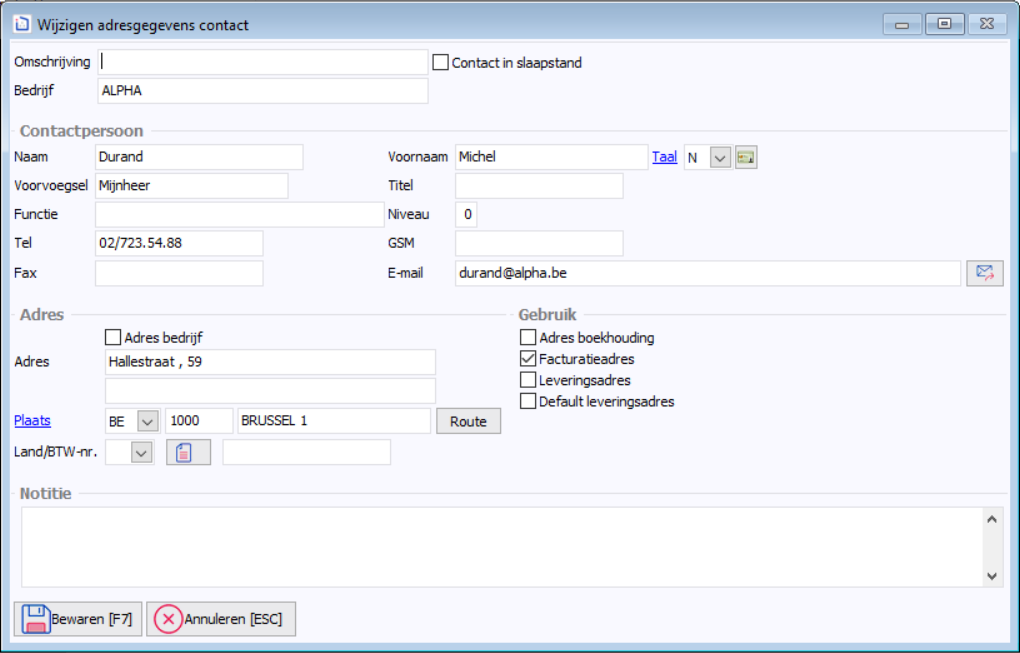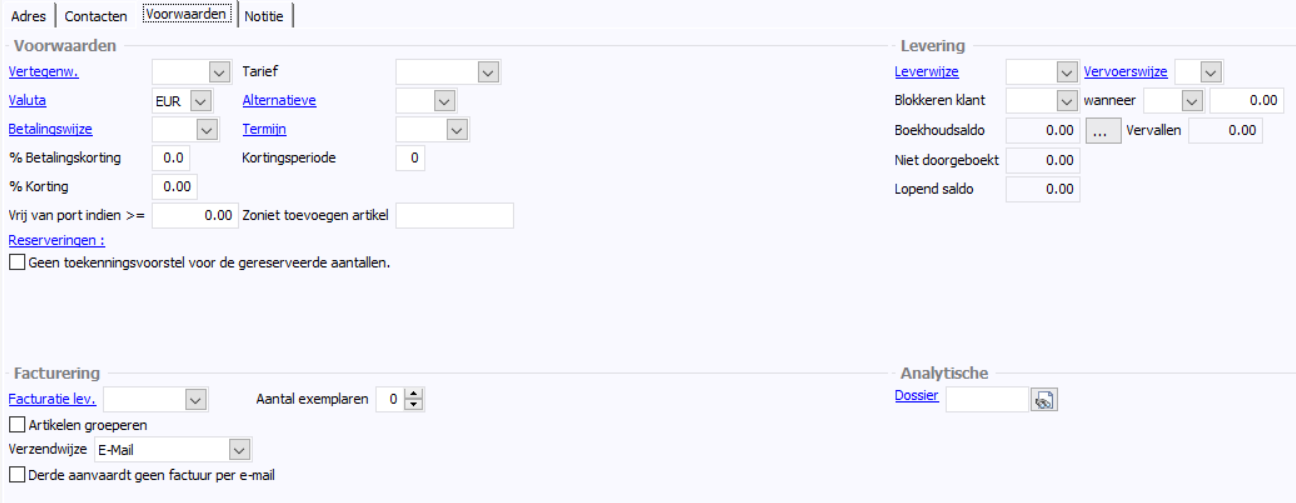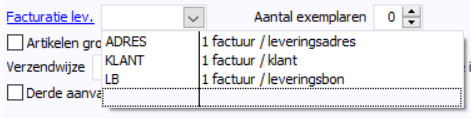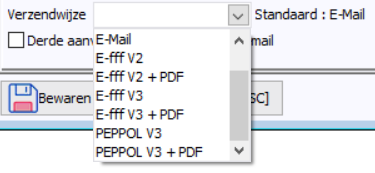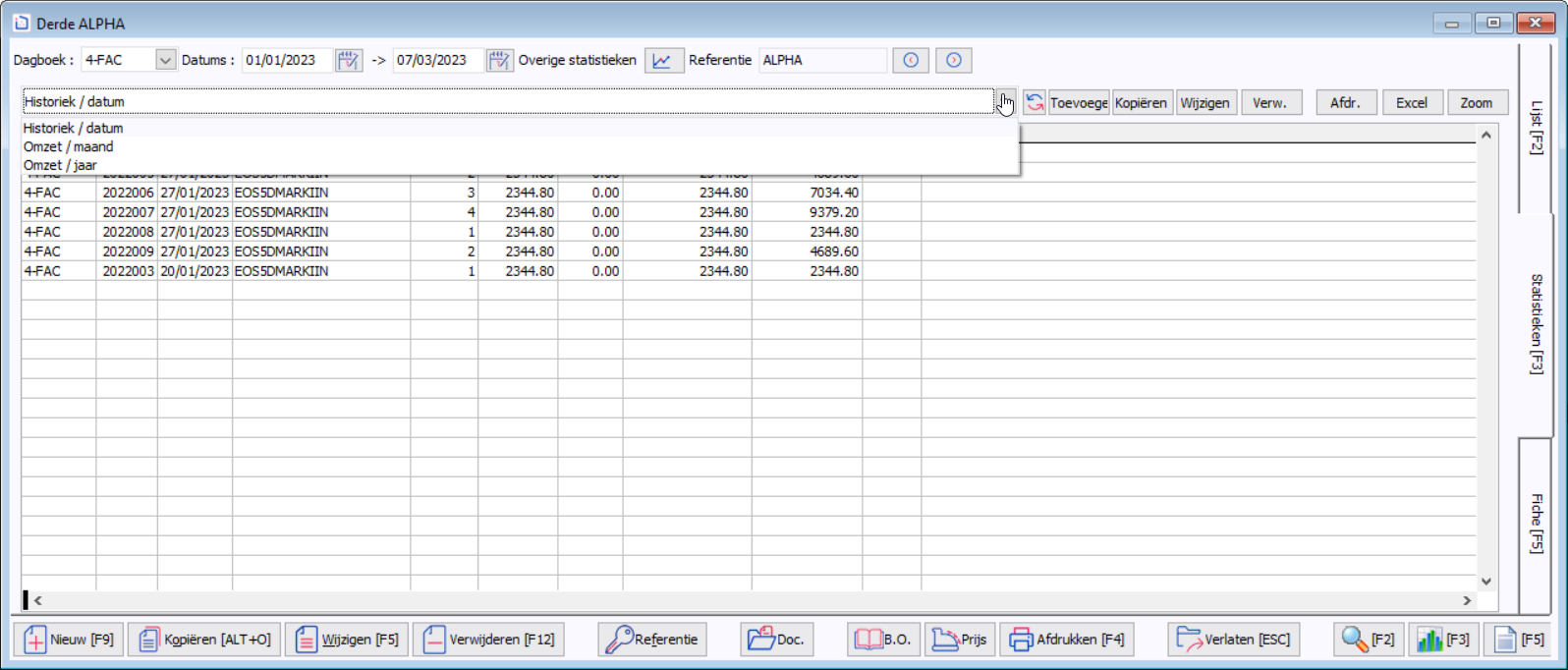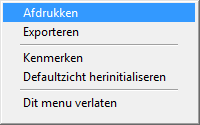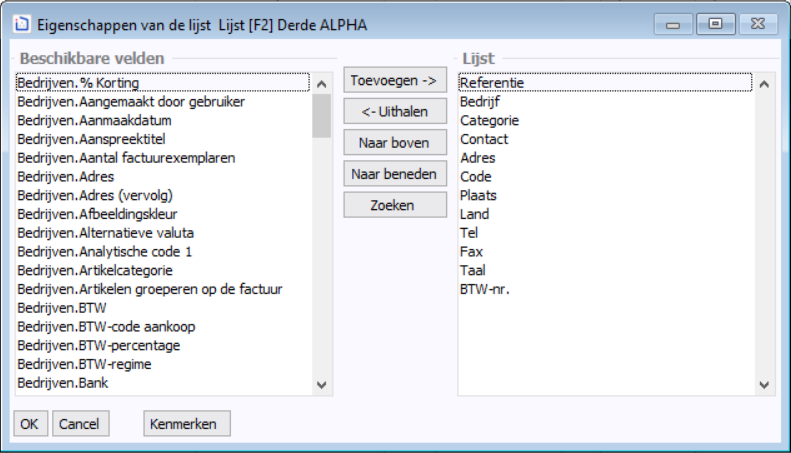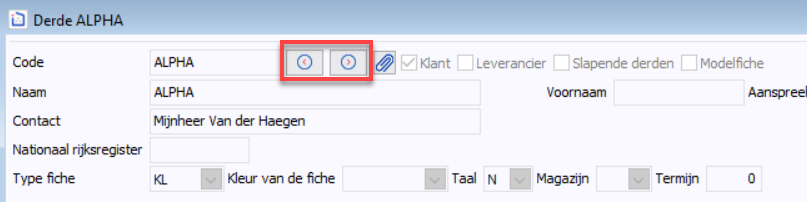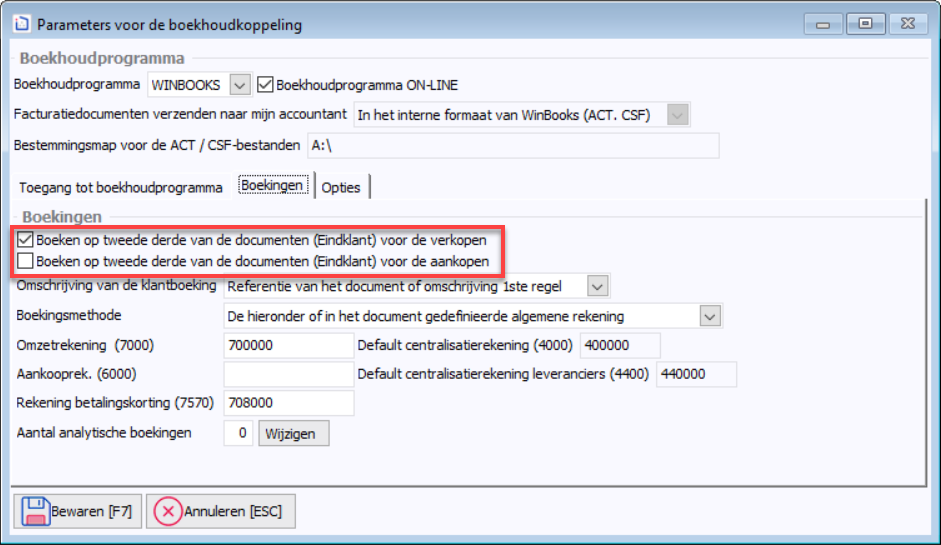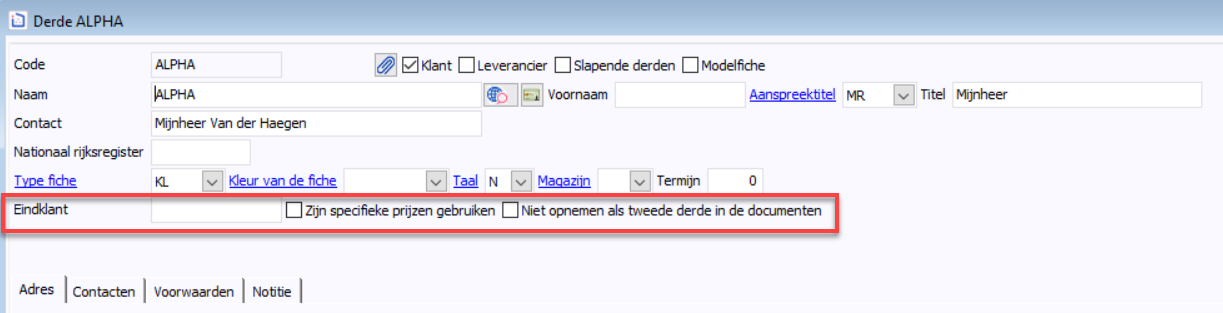De term Derden staat voor klanten, leveranciers of elke tussenkomende partij in de opmaak van een factuur (of ander document).
- Alle informatie die u invoert, hetzij direct in het invoerscherm, hetzij via een tabel kunt u gebruiken om af te drukken op uw facturen (offertes etc.) en op de parametreerbare rapporten.
- Via de toegangsrechten kunt u beperkingen definiëren zodat slechts bepaalde gebruikers de derdengegevens kunnen wijzigen (toevoegen, wijzigen, wissen).
- Via de toegangsrechten kunt u beperkingen definiëren zodat slechts bepaalde gebruikers toegang hebben om de leveranciersgegevens te zien.
Ga naar het derdenscherm via:
- menu Bestand > Derden,
- de shortcut Ctrl+T,
- of de knop in de werkbalk.
De beschrijving hieronder (wat betreft de weergave van de schermen) is gebaseerd op de voorkeuren volgens het tabblad Voorkeursinstellingen van de algemene parameters:
Lijsten bieden een eenvoudiger maar langzamer zoeksysteem (vooral wanneer u meer dan 10.000 records hebt). Als het te traag is in dit scherm, schakel dan over naar de Fiche-modus.
Inhoud pagina:
Beschrijving scherm derden
Acties met betrekking tot het updaten
Knop | Actie | Beschrijving |
|---|---|---|
Een nieuwe derde toevoegen | Zie Een derde toevoegen. | |
Een bestaande derde kopiëren naar een nieuwe fiche | Laat u toe om een identieke kopie te maken maar met een andere code. Handig wanneer u veel standaardwaarden hebt ingevuld en die hetzelfde zijn. U hoeft slechts de velden te wijzigen die verschillend zijn. | |
De informatie van de derde wijzigen | Het al dan niet beschikbaar zijn van de knop 'Wijzigen' is afhankelijk van de 'Voorkeursinstellingen' van de algemene parameters. Ingeval van 'Raadplegen' komt er een extra knop 'Wijzigen' in het scherm tevoorschijn. Ingeval van 'Invoeren' kan je de wijzigingen rechtstreeks in het scherm aanbrengen en verschijnt er geen knop 'Wijzigen'. | |
Een derde verwijderen | Het programma controleert eerst of de derde voorkomt in een document; is dit niet het geval, dan moet u alsnog het wissen bevestigen. | |
De unieke referentie van een derde wijzigen | Laat u toe om de referentie van een derde te wijzigen door een nieuwe of een andere bestaande referentie toe te kennen. In dit laatste geval zal het programma voorstellen om de gegevens (met de historieken) van de beide derden samen te voegen onder de referentie die u wilt behouden.
Niet beschikbaar als u geen Directe toegang tot de boekhoudgegevens hebt wanneer Logistics gekoppeld is aan WinBooks Accounting. De referentie wordt niet gewijzigd in de boekhouding als er een boekhoudreferentie wordt vermeld in het veld Code klant WINBOOKS en dit verschilt van de Logistics referentie (veld Code). Deze knop 'Referentie' wordt niet getoond in de schermen van Artikelen en Derden wanneer de module Uitwisseling tussen sites (X) is geactiveerd. |
Acties met betrekking tot de documenten
Knop | Actie | Beschrijving |
|---|---|---|
De documenten van een derde raadplegen en/of exporteren | Lijst van de documenten gesorteerd op datum of op bedrag, in stijgende of dalende orde voor een reeks datums, voor een bepaald dagboek of voor alle dagboeken. Als u de module Betalingen hebt, of een actieve boekhoudkoppeling, kunt u een bijkomende ordening doen op betaling om enkel de niet-betaalde documenten te tonen.
| |
De backorders van klanten raadplegen | Enkel beschikbaar als de module Beheer bestellingen is geactiveerd. Deze knop laat toe om per dagboek de backorders van de klant of van de leverancier weer te geven. | |
Bijhouden van specifieke prijzen voor een derde | Laat u toe om een specifieke prijs in te voeren voor deze klant voor een bepaald artikel of voor een artikelfamilie. Zie Tarieven, specifieke prijzen en kortingen.
| |
De gegevens van een derde afdrukken | Laat u toe om de gegevens ingevoerd in de verschillende tabbladen af te drukken (dus ook de contacten en de notities). |
Acties met betrekking tot het scherm/de tabbladen
| Knop | Actie | Beschrijving |
|---|---|---|
| Het scherm verlaten | U kunt het scherm verlaten door op deze knop te drukken of op 'X' in de rechterbovenhoek. | |
| Ga naar tabblad Lijst | Met deze knop kunt u naar het tabblad 'Lijst' voor de geselecteerde derde. | |
| Ga naar tabblad Statistieken | Met deze knop kunt u naar het tabblad 'Statistieken' voor de geselecteerde derde. | |
| Ga naar tabblad Fiche | Met deze knop kunt u naar het tabblad 'Fiche' voor de geselecteerde derde. |
Een derde toevoegen
- Klik op de knop of druk op F9.
- Typ een nieuwe unieke code en klik op Ok of druk op Ctrl+Enter.
- Geef aan of het een klant of een leverancier is, door het corresponderende vakje aan te vinken.
Het vakje klant/leverancier is automatisch aangevinkt:- als u de derden hebt opgeroepen via de icoontjes of op de werkbalk;
- als u in de lijst (in de linkerbovenhoek van het derdenscherm) het type hebt geselecteerd voor het aanmaken;
- of als in de voorgaande fase een modelfiche had opgegeven om een nieuwe klant / leverancier aan te maken.
U kunt het type achteraf niet meer wijzigen.
- Vul de verschillende velden in door te klikken op het veld of door de cursor te verplaatsen met Enter of Tab.
Ctrl+Tab laat toe naar het volgende tabblad te gaan. - Klik op Bewaren of druk op F7 om de derde te bewaren en toe te voegen aan de lijst.
Tabblad 'Fiche'
- Druk op F5 in de lijst om naar het tabblad Fiche van de derden te gaan.
De velden in de derdenfiche
- Druk opnieuw op F5 of klik op om de informatie in de velden van de derdenfiche te wijzigen.
- De velden verbonden met een tabel worden als lijst getoond die bijgewerkt kan worden via Shift+F2. De naam van het veld zelf is onderlijnd: door erop te klikken kunt u de tabel raadplegen en wijzigen.
Veld | Beschrijving |
|---|---|
Code | Tot 10 karakters (alfanumeriek). Als u de boekhoudkoppeling gebruikt hangt het aantal posities af van de gebruikte boekhouding. U kunt dit aantal instellen. |
Klant/Leverancier | Als een derde noch klant, noch leverancier is, vinkt u niets aan. Derde die zowel klant als leverancier is Als een derde als klant is aangevinkt, dan moet men deze derde dupliceren door op Kopiëren te klikken en dezelfde referentiecode behouden. Een boodschap zal u vragen of deze derde als leverancier moet gedupliceerd worden. Het omgekeerde is ook geldig. Een leverancier kan gedupliceerd worden als zijnde een klant. |
Slapende derden | Maakt het mogelijk derden van de lijst te maskeren. Dit betreft derden die u niet meer nodig heeft maar die niet gewist kunnen worden omdat ze nog gelinkt zijn aan oude documenten. |
Modelfiche | Hiermee kunt u bepaalde informatie in velden van de derdenfiche vooraf invullen bij het aanmaken van een nieuwe derde. |
Naam | Typ de naam zoals u die wilt afdrukken op uw documenten (offerte, verzendnota, factuur, enz...). Default beschikt u over 40 karakters. U kunt de lengte instellen via de Algemene parameters. |
Via de knop kunt u door het invoeren van het btw-nummer of de bedrijfsnaam de klanten- of leveranciersfiche invullen met gegevens die op het internet gevonden werden, zoals de naam, het adres en het btw-nummer. De optie 'Gebruik van de internet identificatiegegevens' moet hiervoor geactiveerd zijn. | |
Nadat u op de knop 'Nieuw' of 'Wijzigen' hebt gedrukt, is het mogelijk om de klantenfiche in te vullen of bij te werken door de elektronische identiteitskaart van de klant in de kaartlezer in te voeren en vervolgens op de knop (eID) te klikken, die zich naast het veld 'Naam' bevindt. Zie 'Gebruik van een lezer voor elektronische identiteitskaart' voor meer informatie van deze optie. | |
Aanspreektitel | De tabel met de aanspreektitels kan zowel aanspreektitels van personen als de handelsnaam van een bedrijf zijn. Druk op Alt + Pijl neer om de aanspreektitel te selecteren in de lijst. U kunt de code ook direct typen. Met de pijltjes kunt u zich in de keuzelijst verplaatsen. |
Titel | De omschrijving van de aanspreektitel. U kunt deze omschrijving wijzigen met behoud van de aanspreektitel. |
Contact | Typ eventueel de naam van de hoofdcontactpersoon in of het vervolg van de naam. |
Type fiche | Dit maakt het mogelijk uw derden te sorteren volgens eigen criteria. U kunt bijvoorbeeld filteren op identificatie van een derde (vb. fysisch persoon, bedrijf, advocaat, transporteur, ...). |
Kleur van de fiche | Wordt gebruikt om de fiche van een derde partij te kleuren, maar ook de lijn van deze derde partij in de lijst te kleuren. Bijvoorbeeld om op te volgen klanten te doen opvallen of om een onderscheid te maken tussen bijvoorbeeld verschillende categorieën van derde partijen (klanten, leveranciers, ...). |
Taal | Typ de taalcode in of selecteer ze in de tabel. Dit laat u toe de documenten af te drukken in de taal van de klant. |
Magazijn | Maakt het mogelijk een specifiek magazijn aan een derde te koppelen. |
Buffermagazijn | Dit veld is te gebruiken met de module Replicatie, als de optie Transferorders tussen sites beheren is aangevinkt (optie enkel beschikbaar met de Module TS in het scherm van het Beheer van bestellingen). |
Termijn | Laat toe om een termijn, uitgedrukt in aantal dagen, in de berekening van de leveringsdatum van deze leverancier te definiëren. Deze termijn wordt enkel in rekening genomen als de algemene parameter Leveringsdatum per documentlijn (Documenten) geactiveerd is en wanneer tijdens het genereren van de leveranciersbestellingen verricht via het menu Bewerkingen > Bestellingen leveranciers, de optie Berekening leveringsdatums is aangevinkt (in het tabblad 'Opties'). |
Tabblad 'Adres' van de derdenfiche
Facultatief tabblad. In dit tabblad - volgens de instellingen - zijn er volgende 4 luiken: Adres, Telecom., Bank, Boekhouding.
Veld | Beschrijving |
|---|---|
Luik Adres | Voer hier het facturatieadres van de derde in. |
Land/PC/Plaats | Voer hier het land, de postcode en de plaats in. Door op te klikken kunt u een tabel met verschillende landen onderhouden.
De software is geleverd met de Belgische postcodes. Als u veel buitenlandse klanten/leveranciers hebt of u wenst de postcodes niet op te slaan in de tabel, kunt u opteren voor 'Vrije invoer van de postcodes' in de algemene parameters van klanten en leveranciers. Het programma zal niet controleren in de tabel of wat u typt, aanwezig is. Het land, kan gekoppeld worden met de postcode en de plaats in een tabel die u zelf kunt bijwerken. Activeer hiervoor de optie 'Invoer postcodes met inbegrip van de landcode' in de algemene parameters van de klanten en leveranciers. Via het icoon opent u de tabel om de postcode op basis van bijvoorbeeld de plaatsnaam te vinden en te selecteren door op 'OK' te klikken. |
Luik Telecom | Meerdere velden om oproepnummers in te voeren: vrij formaat. |
Voer hier het e-mailadres van de derde in. De mogelijkheid om een e-mail te versturen via Outlook kunt u per werkpost instellen via de voorkeursinstellingen van de algemene parameters Als u een e-mailadres hebt ingevoerd, kunt u door op de knop te klikken direct een e-mail versturen naar dit adres. | |
Luik Bank | Voer de naam en het bankrekeningnummer van de derde in. Als u een geldige BBAN invult, zullen automatisch de IBAN en BIC-code worden ingevuld. Als u een Belgische IBAN invult, zal automatisch de BIC-code worden ingevuld en de bijbehorende bank worden weergegeven. De IBAN en de BIC velden worden gekoppeld aan WinBooks Accounting via de boekhoudkoppeling. |
Te vermelden banknr. | Zie de parameter Beheer van meerdere bankreferenties in het tabblad 'Opties' van de algemene parameters. |
Luik Boekhouding | Deze gegevens zullen gebruikt worden voor de boekhoudkoppeling en voor het berekenen van de BTW op facturen. |
BTW-regime | Maak in deze tabel de BTW-regime codes (bijvoorbeeld btw-plichtig, niet btw-plichtig, vrijgesteld, ...) aan die gebruikt worden in uw boekhoudprogramma en selecteer voor elke klant het correcte regime. (Wordt gebruikt in de boekhouding voor de jaarlijkse btw-klantenlisting). Peppol Het regime is ook belangrijk om een correct Peppol-document aan te maken. Zie Elektronische factuur - UBL - Klant met BTW- of onderneminsgnummer |
Land en BTW-nummer | Noodzakelijk voor klanten (jaarlijkse listing en eventueel INTRACOM-aangifte). |
BTW-code verkoop | Als het btw-percentage niet afhangt van het artikel maar van de klant (bijvoorbeeld Europese klanten en buiten Europa), selecteert u de btw-code in de tabel. |
BTW-code aankoop | Als het btw-percentage niet afhangt van het artikel maar van de leverancier (bijvoorbeeld Europese leveranciers en buiten Europa), selecteert u de btw-code in de tabel. |
Boekhoudcategorie | Enkel invullen als u hebt ingesteld dat de boeking gebeurt via een boekhoudcategorie, bijvoorbeeld als u een productrekeningen beheert die verschillen voor klanten van België, Europa of buiten Europa. |
Code klant WINBOOKS | Enkel gebruiken als de klantcode in Logistics verschilt van de klantcode in de boekhouding waarop u wenst te boeken. In dit geval kunt u hier de code aangeven die zal gebruikt worden voor de boekhoudkoppeling. Vul dit zorgvuldig in, aangezien door de boekhoudkoppeling de facturen en creditnota's op deze klant zullen worden geboekt. |
Tabblad 'Contacten' van de derdenfiche
Maakt het mogelijk om verschillende contactpersonen te beheren met hetzelfde adres of met een ander adres dan het facturatieadres.
Gebruik de knoppen rechtsboven in het scherm om de contacten te bewerken.
Bij het toevoegen van een nieuw Contact zal de software standaard het hoofdadres overnemen.
Als de contacten gedefinieerd zijn, zullen ze automatisch verschijnen bij het invoeren van een factuur (of een ander document) en kunt u selecteren welk adres op de factuur moet afgedrukt worden.
U kunt deze adressen ook gebruiken voor het verzenden van mailings.
Knoppen met betrekking tot contactpersonen
| Knop | Beschrijving |
|---|---|
| Een nieuw contactpersoon toevoegen. | |
| Een bestaand contactpersoon kopiëren. | |
| Een bestaand contactpersoon wijzigen. | |
| Een bestaand contactpersoon verwijderen. | |
| Een e-mail naar de contactpersoon te versturen via Outlook. | |
Klik op om een geavanceerde opzoeking te doen op een of meerdere velden van de tabel Contactpersonen. Nuttig wanneer u veel contactpersonen hebt voor eenzelfde bedrijf. |
Een contactpersoon aanmaken of wijzigen
Veld | Beschrijving |
|---|---|
Omschrijving | De omschrijving laat toe de contactpersoon beter te identificeren in de documenten: bijvoorbeeld Levering Ukkel, Facturatie Namen, ... |
Contact in slaapstand | Als u een contactpersoon niet wenst te zien in uw documenten, kunt u deze in slaapstand zetten. |
Niveau | Vrij veld dat kan worden gebruikt om mailings te filteren in functie van het hiërarchisch niveau van de contactpersonen. |
Luik Contactpersoon | De velden Naam, Voornaam en Voorvoegsel worden standaard gebruikt wanneer men een contactpersoon selecteert in een document. |
Luik Adres | Hier kunt u de adresgegevens invullen als die verschillend zijn ten opzichte van het algemene adres. |
Luik Gebruik | Geef hier ter informatie aan om welk type adres het gaat. Bij de selectie van een contactpersoon in een document, toont het systeem over welk type adres het gaat. |
Luik Notitie | Hier kunt u extra informatie toevoegen. |
Tabblad 'Voorwaarden' van de derdenfiche
U kunt dit tabblad via de instellingen van derden verbergen (zie de optie 'Facultatieve velden' in het tabblad 'Klanten/leveranciers' van de Algemene parameters) als geen van deze velden nuttig zijn voor uw facturatie.
Sommige velden in dit tabblad zijn facultatief, andere velden zijn afhankelijk van een geactiveerde parameter en beïnvloeden de werking van de facturatie.
De ingevoerde waarden zullen gebruikt worden als standaardwaarden bij het invullen van een document (facturen e.a.).
Facultatieve velden
Facultatieve velden zijn velden die kunnen worden verborgen via de instellingen van derden (zie de optie 'Facultatieve velden' in het tabblad 'Klanten/leveranciers' van de Algemene parameters).
Veld | Beschrijving |
|---|---|
Betalingswijze | Als de klant de gewoonte heeft om een zekere betalingswijze te gebruiken, kunt u deze selecteren in de tabel 'Betalingswijze'. Dit zal dan voorgesteld worden bij het invoeren van de factuur, maar blijft wijzigbaar. |
Termijn | De termijn bepaalt de automatische berekening van de vervaldatum van de factuur. Voer de betalingstermijn in aantal dagen (vb. 30 = 30 dagen vanaf documentdatum, 30F = 30 dagen einde maand) in. |
% Korting | Kent u meestal hetzelfde kortingspercentage toe aan deze klant, typ die dan hier. Deze korting zal automatisch overgenomen worden in alle documentregels met een artikelcode. U kunt de korting op dat moment nog wijzigen of wissen. Zie Tarieven, specifieke prijzen en kortingen. Deze korting kan al dan niet in aanmerking genomen worden in functie van de optie 'Geen korting gebruiken als dit niet de basisprijs is' vanuit het tabblad Prijs van de Algemene parameters. |
Aantal exemplaren | U kunt het aantal af te drukken exemplaren van een document bepalen per klant. In de dagboeken geeft u aan op welke types dagboeken dit van toepassing is. Zo kunt u bijvoorbeeld aangeven dat u voor alle klanten 2x de verzendingsnota afdrukt, maar het aantal voor de facturen laat afhangen van de klant. |
Velden afhankelijk van een al dan niet te activeren parameter
Veld | Beschrijving |
|---|---|
Vertegenwoordiger | Kies hier eventueel de vertegenwoordiger die verantwoordelijk is voor deze klant. Dit laat u toe statistieken per vertegenwoordiger te genereren. |
Tarief | Als u met verschillende verkooptarieven werkt, kies dans hier de tariefcode voor deze klant. Laat u dit veld leeg, dan wordt het basistarief toegepast (eerste verkoopprijs). |
Valuta | Als u de facturen voor deze klant opmaakt in een vreemde valuta (dus geen EURO), kies dan de gewenste valuta in de lijst. Bij het invoeren van de factuur wordt deze valuta u dan voorgesteld. Vul hier niets in, indien u de klant in EURO factureert. |
Alternatieve (valuta) | Als u het factuurbedrag ook in een andere valuta wenst af te drukken op de factuur - ter informatie - kunt u deze valuta hier selecteren. |
% Betalingskorting | Voer het default kortingspercentage in waarop deze derde recht heeft als hij u betaalt binnen de voorziene termijn. |
Kortingsperiode | Voer het aantal dagen in waarbinnen de derde recht heeft op een betalingskorting. |
Vrij van port indien >= | U kunt hier aangeven vanaf welk bedrag de klant geen portkosten betaalt. Vult u geen bedrag in, dan wordt het bedrag uit de Algemene parameters gebruikt. |
Zoniet toevoegen artikel | Als het bedrag van het document lager is dan het bepaalde bedrag, kunt u hier het artikel kiezen dat u wenst te gebruiken voor het aanrekenen van de portkosten. Kiest u geen artikel, dan wordt het artikel uit de algemene parameters gebruikt. |
Blokkeren klant | Laat u toe om de invoer van een nieuw document voor deze klant te blokkeren, los van het openstaande/vervallen bedrag.
|
Boekhoudsaldo | In geval van directe toegang tot het boekhoudprogramma, verwijzen de hier getoonde bedragen naar de boekhouding. |
Vervallen | Toont het bedrag van de facturen met een vervaldag die verstreken is ten opzichte van vandaag. |
| Niet doorgeboekt | Toont het bedrag van de facturen minus de creditnota's, die nog niet zijn doorgeboekt (d.w.z. waar het veld numlinkacc leeg is). De ermee geassocieerde betalingen worden afgetrokken en het document dient eveneens vervallen te zijn om in aanmerking te worden genomen. |
Lopend saldo | Toont het totaalbedrag van de ingevoerde facturen. |
Facturatie lev. | Zie de parameter 'Beheer van groeperingswijze van leveringen op verkoopfacturen per klant' in het tabblad Klant/lever. van de Algemene parameters. |
Artikelen groeperen | Zie de parameter De groepering per artikel toelaten voor de facturatie in het tabblad Diversen van de Algemene parameters. |
Verzendwijze | In het tabblad 'Klanten/leveranciers' van de algemene parameters kan een standaard verzendwijze gedefinieerd worden. Deze standaard verzendwijze, bijvoorbeeld 'E-mail', zal dan in elke klantenfiche worden weergegeven. Per klant echter kunt u in dit geval aangeven dat deze klant per uitzondering geen elektronische factuur wenst te ontvangen. Zie optiemogelijkheid onder dit veld. Voor de uitleg van de verschillende verzendwijzen, raadpleeg de Elektronische factuur. |
Derde aanvaardt geen factuur per e-mail | U kunt hier aangeven dat de derde geen factuur per e-mail (elektronische factuur) wenst te ontvangen. |
Analytische | Als u een analytische structuur beheert op basis van het derdenbestand, kunt u hier selecteren welke analytische codes van toepassing zijn op deze derde (u kunt ook nieuwe codes toevoegen in de tabel). Voor meer informatie, zie de activatie van de optie 'Analytische codes in derden' via het tabblad 'Klanten en leveranciers' van de algemene parameters. |
Tabblad 'Notitie' van de derdenfiche
Laat toe om een geheugensteuntje met betrekking tot deze klant in te voeren.
U kunt in de Algemene parameters, tabblad 'Documenten' bepalen dat u dit tekstveld steeds wilt zien bij het invoeren van een document. U kunt dit tekstveld op dat moment dan ook aanpassen indien nodig.
Tabblad 'Statistieken'
Druk op F3 om bij de statistieken van de ingevoerde documenten te komen voor deze derde.
Hier kunt u verschillende historieken en/of statistieken raadplegen voor de derde op het scherm. Dit zijn SQL-queries.
Selecteer een statistiek of een historiek in de keuzelijst. De getoonde lijsten hebben betrekking op alle dagboeken of op het geselecteerde Dagboek en beperken zich tot de geselecteerde datums.
Dagboek
Selecteer een dagboek als u in de statistieken enkel de gegevens van dit dagboek wenst te zien. Anders zullen ze alle relevante dagboeken in rekening brengen, waarbij het type statistiek bepaalt wat relevant is. Bijvoorbeeld: de omzetstatistieken houden enkel rekening met facturen en creditnota's.
Datum
Kies een begin- en einddatum.
De knoppen rechts
U kunt ook uw eigen statistieken/historieken aanmaken door een nieuwe SQL-query te definiëren via de knoppen rechts naast de naam.
- Met de knop refresht u de gekozen statistieken.
- Gevorderde gebruikers of uw verdeler kunnen nieuwe queries toevoegen, een bestaande query kopiëren om ze vervolgens te wijzigen, een query wijzigen of natuurlijk een query verwijderen.
Het is aangeraden om de mogelijkheid om queries toe te voegen, te wijzigen of te wissen voor te behouden aan gevorderde gebruikers via de toegangsrechten. - De queries kunnen afgedrukt of geëxporteerd worden naar Excel via de knoppen Afdr. en Excel.
- Met de knop Zoom kunt u schakelen tussen een regel van een historiek naar het scherm van documentinvoer.
Om te kunnen zoomen, moet de query het dagboek en het documentnummer bevatten. Zo zal het bijvoorbeeld niet mogelijk zijn om in te zoomen op een statistiek van klantenaanvragen per maand, aangezien de gegevens een totaal zijn voor een verzameling documenten.
Tabblad 'Lijst'
Druk op F2 om naar het tabblad Lijst te gaan.
Dit tabblad, dat ook het scherm is dat getoond wordt als u de functie Derden opent, toont alle derden (klanten, leveranciers en anderen) en dient voornamelijk om een derde te zoeken. U kunt zelf de kolommen kiezen die moeten worden getoond.
Een derde opzoeken via het tabblad 'Lijst'
- In Type selecteert u het type van de derden waarin u wenst te zoeken.
Als u de derden hebt geactiveerd via het menu, ziet u standaard alle derden. Als u ze hebt geactiveerd via een knop van de werkbalk, ziet u standaard ofwel de klanten ofwel de leveranciers. - In Sortering kiest u in welke volgorde de gegevens moeten worden getoond. De keuze hangt af van de weergegeven kolommen. Bijvoorbeeld, als u geen kolom 'Postcode' hebt, is het niet mogelijk om per postcode te sorteren.
- In het veld rechts naast Sortering, kunt u een zoeksequentie invoeren in functie van het sorteercriterium. Hebt u de gegevens gesorteerd op postcode, dan moet u hier een postcode invoeren. De cursor plaatst zich automatisch op de eerste derde met deze postcode. Gebruik de cursortoetsen, de toetsen PageDown en PageUp of de knoppen rechts van de zoektekst om u te verplaatsen in de lijst.
- Druk op F5 om de fiche van de geselecteerde derde te zien.
- Met de knop kunt u de lijst refreshen als u in een netwerkomgeving werkt.
De zoekprocedure verfijnen via een filter
De Filter laat u toe om de lijst te beperken tot de derden die overeenkomen met de ingevoerde sequentie in de filter. Het programma zoekt in alle getoonde kolommen. Typt u bijvoorbeeld 'berg', dan zal u zowel de klanten Vandenberge zien, als de klanten wonende in de Bergstraat. Als u wilt zoeken op meerdere woorden of delen van woorden, volstaat het om deze te scheiden door een spatie.
- Typ in Filter de tekst waarop u wenst te zoeken.
- Klik op om de derden te tonen die beantwoorden aan de filter.
De knop dient om de filter te annuleren en terug de volledige lijst weer te geven.
De lijst van de derden aanpassen
U kunt de slapende derden en de modelfiches in de lijst (die standaard verborgen zijn) tonen door de optie 'Met de slapende derden en de modelfiches' in de rechterbovenhoek van het derdenscherm aan te vinken.
Bepalen welke kolommen u wilt zien
- Klik met de rechtermuisknop op de titel van een kolom (om het even welke), activeert een menu:
- Selecteer 'Kenmerken'.
- Dubbelklik op een veld in het linkerdeel of selecteer het veld en klik op de knop 'Toevoegen ->' om het veld toe te voegen aan de lijst.
De knop '<- Uithalen' wist de geselecteerde kolom uit de lijst. Met de knoppen 'Naar boven' / 'Naar beneden' wijzigt u de volgorde van de kolommen. - Als u een kolom toevoegt, heeft die de standaardtitel (<bestandsnaam>.<veldnaam>). U kunt deze titel aanpassen: selecteer de titel (rechterdeel) en klik vervolgens op de knop 'Kenmerken'.
- In het venster van Kenmerken kunt u de Titel en Breedte van de kolom aanpassen.
De andere eigenschappen zoals Expressie (VisualFoxPro) en Formaat zijn gereserveerd voor gevorderde gebruikers. - Klik op 'Bewaren' om de kenmerken te verlaten en dan op 'OK om terug te keren naar de lijst, waar uw wijzigingen nu te zien zijn.
Om terug de standaardkolommen te tonen (dus uw wijzigingen te annuleren), klik met de rechtermuisknop op de titel van een kolom en kies in het menu 'Default zicht herinitialiseren'.
De lijst van de derden afdrukken / exporteren
U kunt de getoonde lijst afdrukken en/of exporteren naar Excel; dit is gefilterd of niet, met de kolommen zoals u ze hebt ingesteld.
- Klik met de rechtermuisknop op de titel van een kolom.
- Kies 'Afdrukken' of 'Exporteren XLS'.
Het derdenbestand doorlopen
De lijst geeft een overzicht van de derden met de meest belangrijke informatie voor uw organisatie. Om bijvoorbeeld een bepaald tabblad (Voorwaarden, Statistieken, Contacten enz.) te overlopen, klant per klant, gaat u als volgt te werk:
- Selecteer de fiche van een derde (met F5 als u in de lijstweergave bent)
- Selecteer het gewenste tabblad (tussen de tabbladen Adres, Contacten, Notitie, ...).
- Klik op de pijltjesknoppen naast Code of gebruik de toetsen PageUp en PageDown om naar de vorige / volgende klant te gaan.
Werken met een tweede derdenreferentie
U kunt 2 derden beheren per document.
Bijvoorbeeld uw klant en de eindklant (de klant van uw klant), of de leverancier en de klant of ook nog de klant en de transportmaatschappij enz.
De keuze van de tweede derde kan bepaald worden door de eerste derde of niet.
Algemene parameters
Om een tweede derde te activeren en te configureren, zie Beheer van een tweede referentie derden.
Configuratie van de boekhoudkoppeling
Om de boeking op de tweede derde in de boekhouding te wijzigen, ga naar het scherm Parameters voor de boekhoudkoppeling via het menu Tools > Boekhoudkoppeling > Parameters voor de boekhoudkoppeling en selecteer bijvoorbeeld de optie 'Boeken op tweede derde van de documenten (Eindklant) voor de verkopen'.
Derdenfiche
De eindklant kan nu in de fiche worden ingevuld.
Men kan vervolgens opteren om volgende opties al dan niet aan te vinken:
- Zijn specifieke prijzen gebruiken
- Niet opnemen als tweede derde in de documenten
Invoer van een document
Bij het invoeren van een document, kunt u zowel op de eerste als op de tweede derde zoeken.