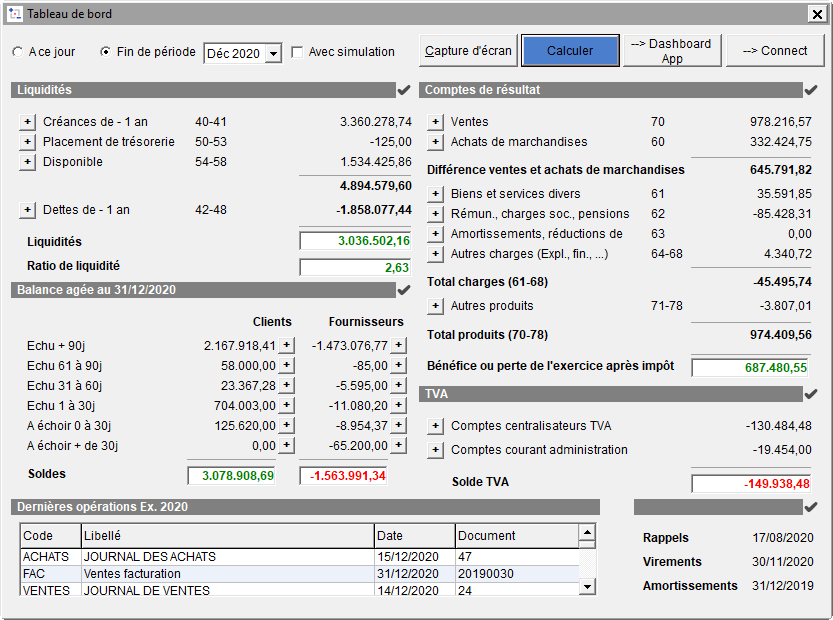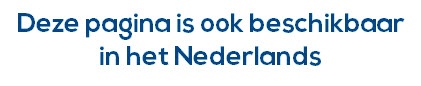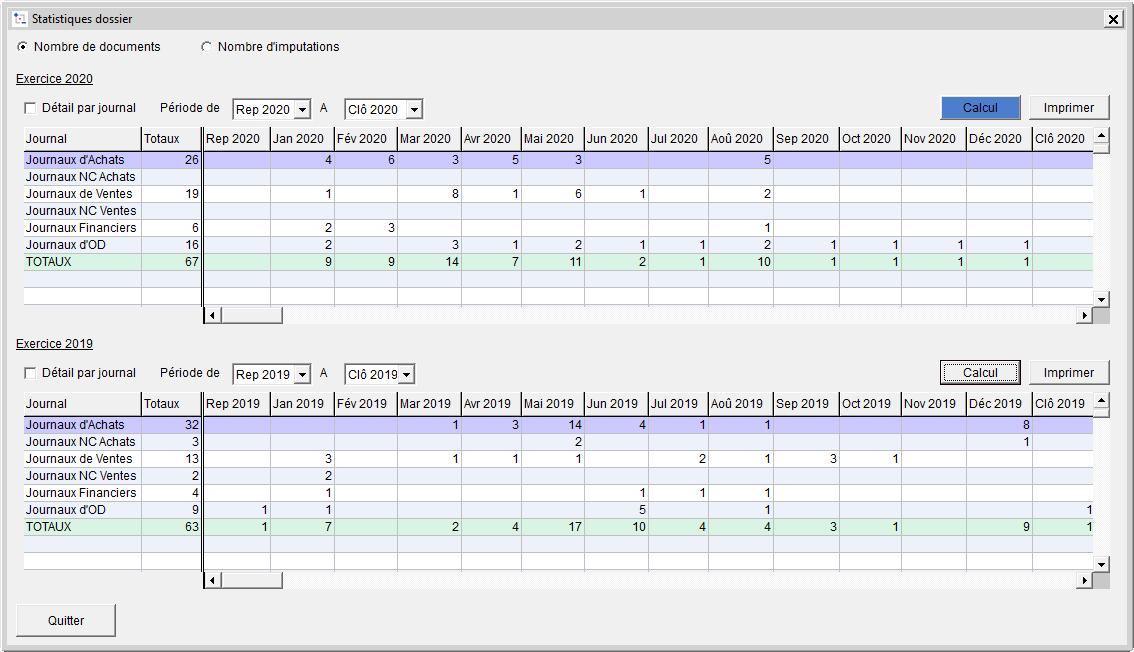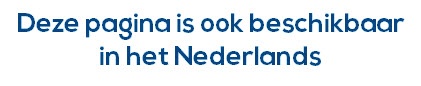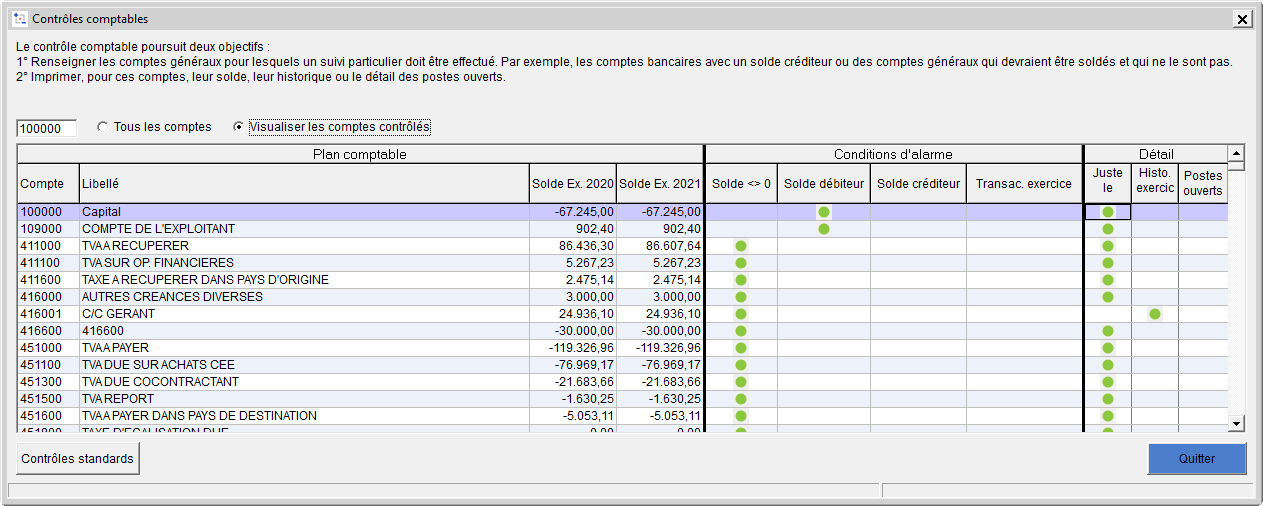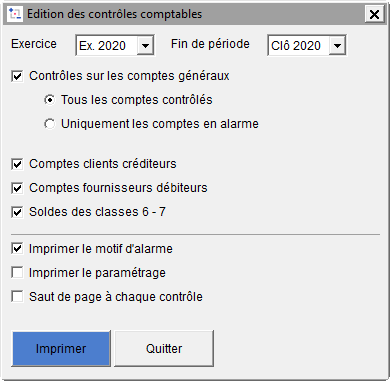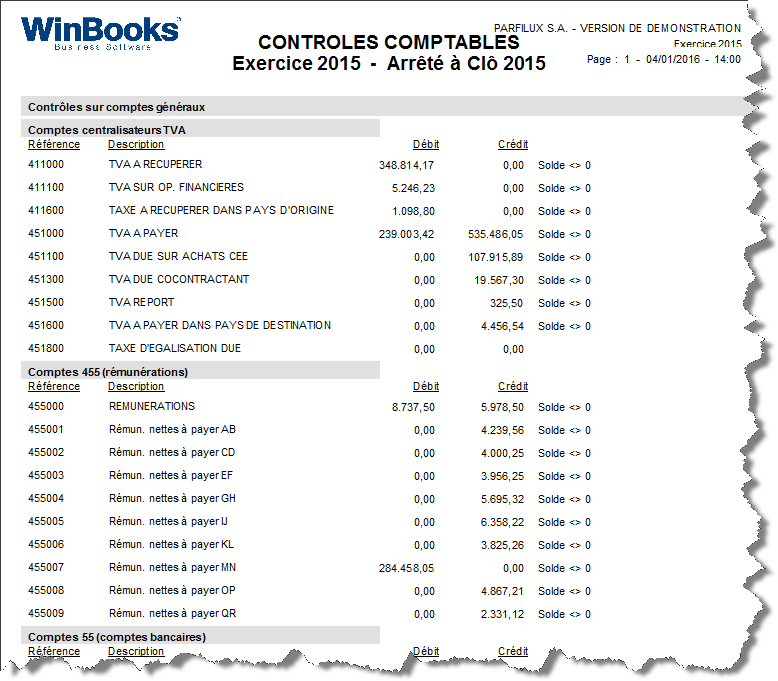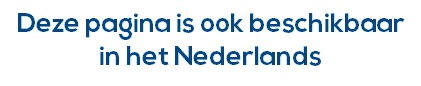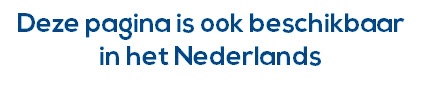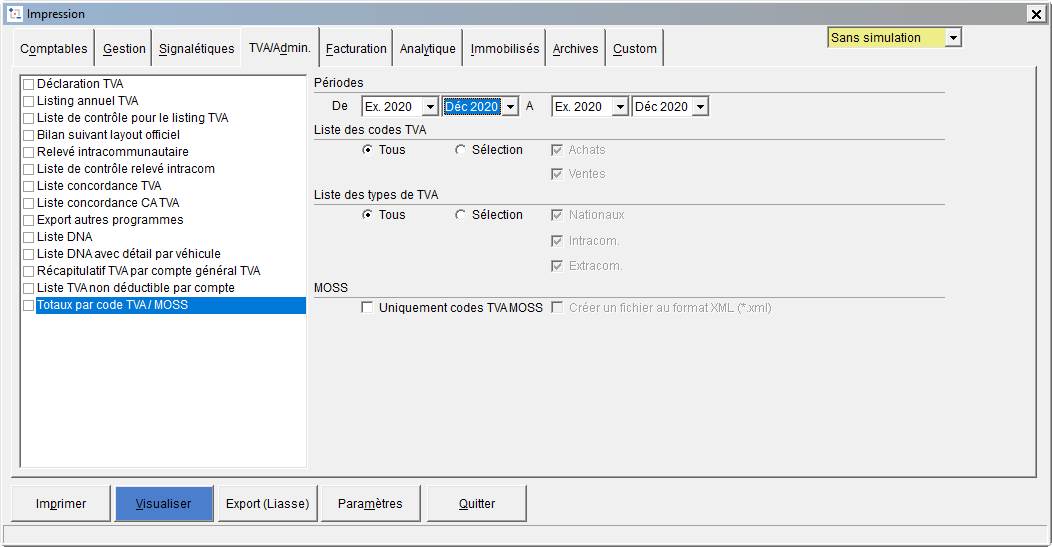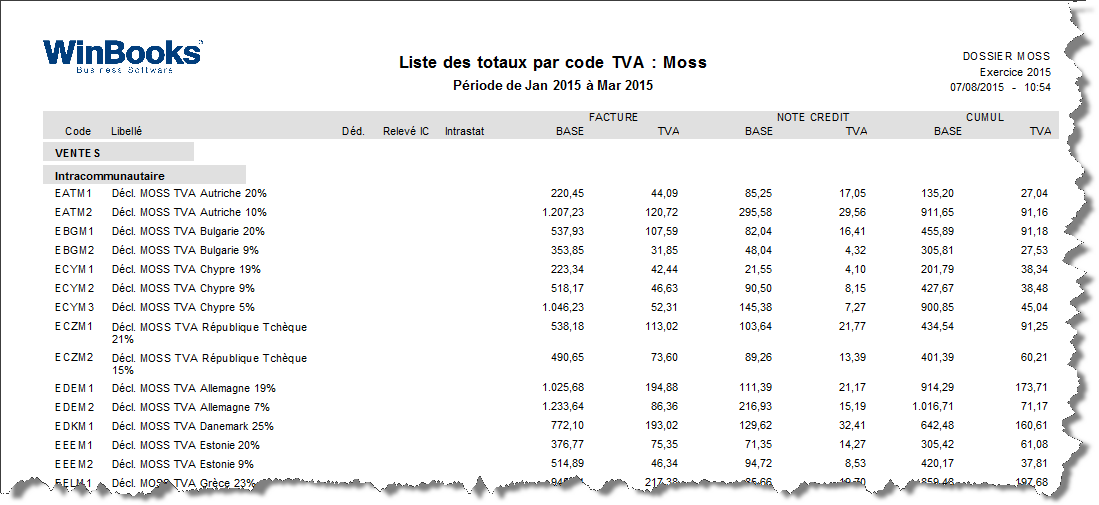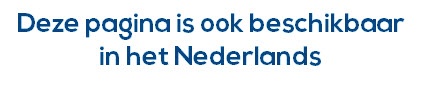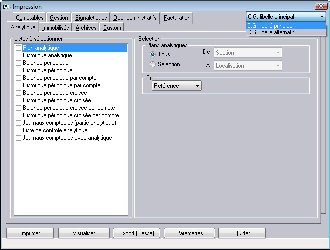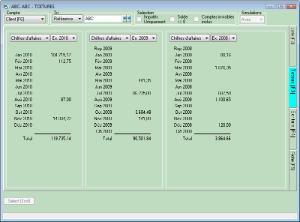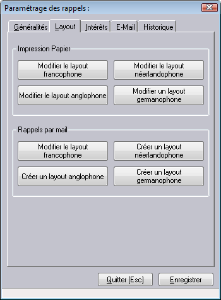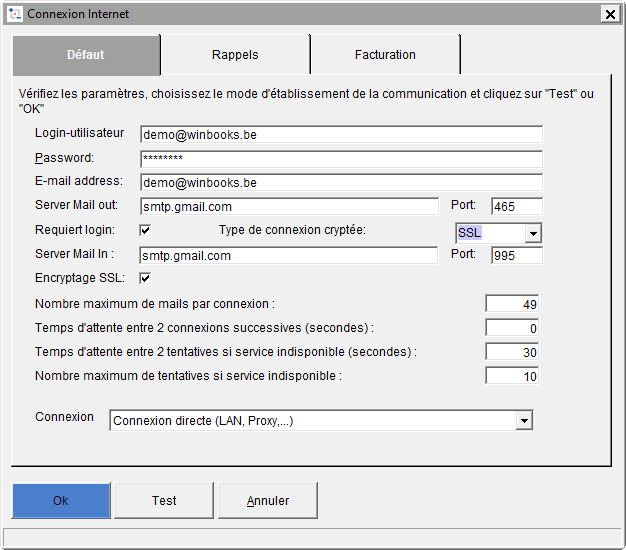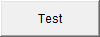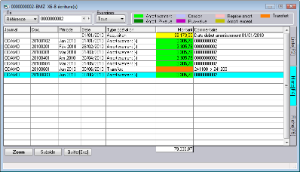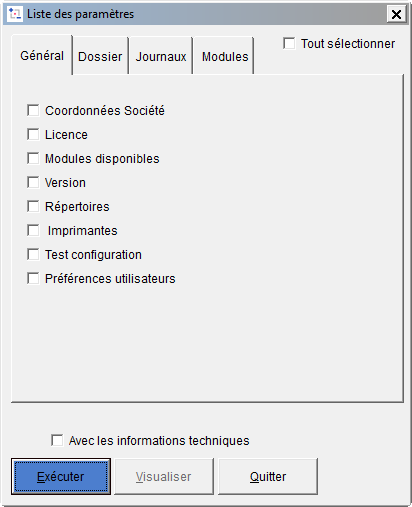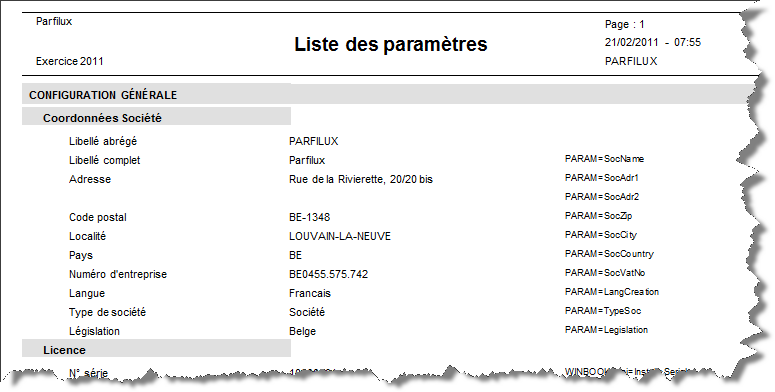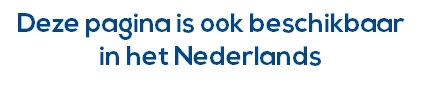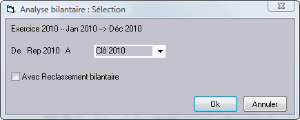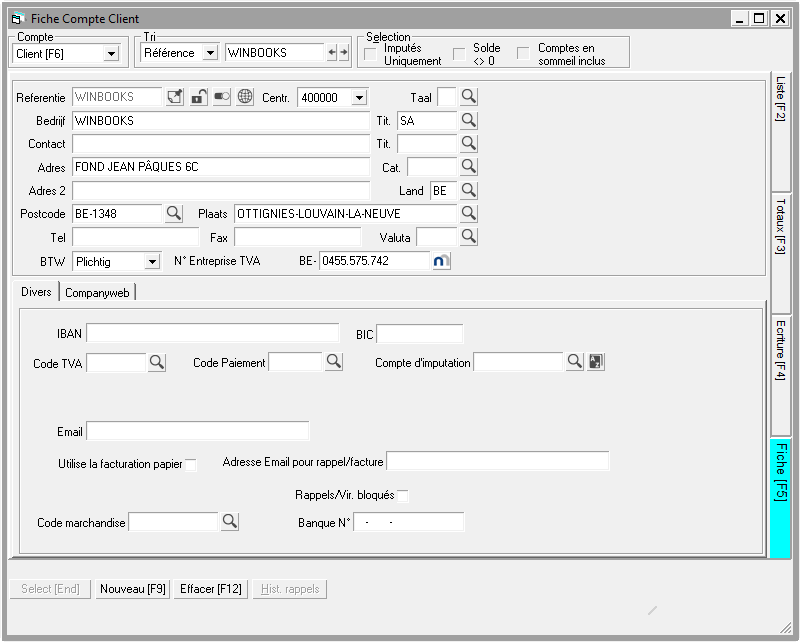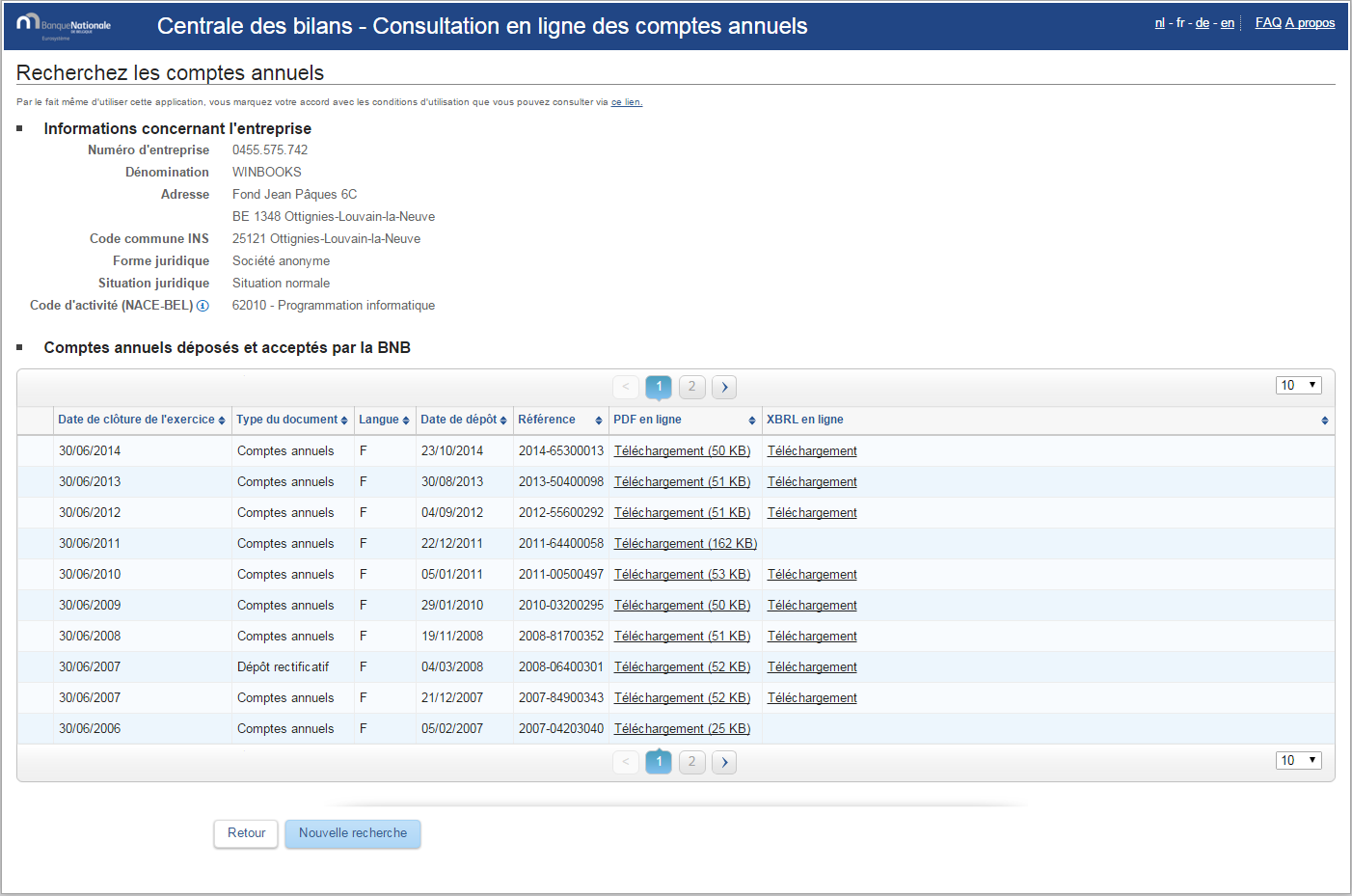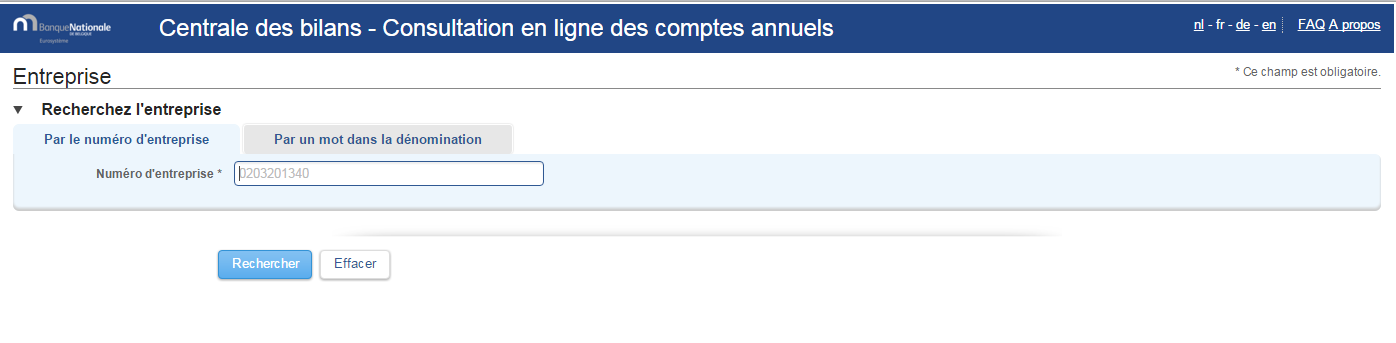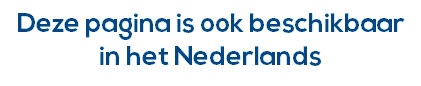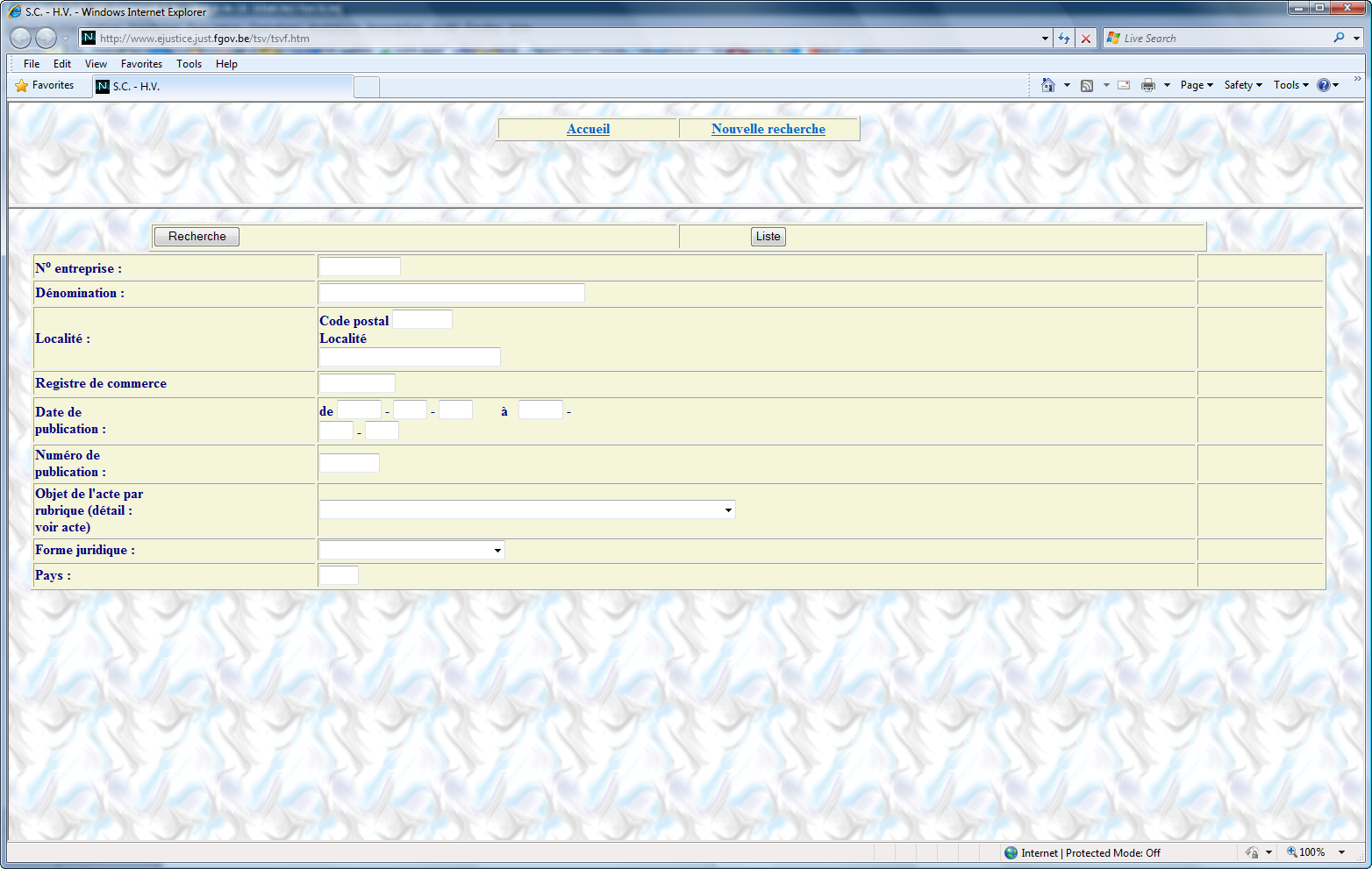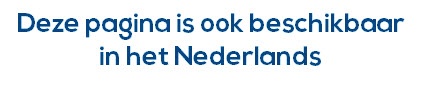Gestion des comptes en sommeil (invisibles)
Virements fournisseurs et autres bénéficiaires sous le layout SEPA
La mise en route des virements SEPA a été l'occasion de revoir en grande partie le programme des virements fournisseurs.
Gestion des modules
Proposition de paiement
- Critères de sélection
- Bouton détail
- Modification des montants en devises
Génération du paiement
- Fichier
- Paramétrage du commentaire de l'OD de paiement
Nouvelles zones dans la paramétrage des comptes bancaires pour les virements internationaux (Hors SEPA)
Tableau de bord
En un seul clic et sur un seul tableau, vous disposez d'une vue d'ensemble de vos principaux résultats comptables.
Vous y retrouvez entre autre :
- les liquidités ainsi qu'un ratio de liquidité.
- le compte de résultat simplifié.
- le solde des comptes de TVA. Comptes TVA définis comme comptes centralisateurs d'une part et les comptes courants de l'Administration définis dans le paramétrage général d'autre part.
- les totaux des balances âgées clients et fournisseurs.
- la date du dernier rappel envoyé via le module des rappels clients.
- la date du dernier virement fournisseur émis via le module des virements fournisseurs.
- la date des derniers amortissements comptabilisés via le module des immobilisés.
- par journal, le numéro et la date de la pièce dont la date est la plus récente.
- Sélectionnez le menu AUDIT
- Choisissez l'option TABLEAU DE BORD
- Sélectionnez soit l'option A ce jour soit l'option Fin de période.
- l'option A ce jour reprend toutes les données de l'exercice courant. Si vous avez deux exercices ouverts, que vous soyez en année 1 ou en année 2, ce sont les résultats de l'exercice 2 (en tenant compte du REOPEN) qui sont affichés.
- l'option Fin de période reprend toutes les données encodées jusqu'à la période sélectionnée.
- Signalez si vous voulez tenir compte des écritures de simulation.
- Cliquez sur
En cliquant sur en regard d'une rubrique une nouvelle fenêtre reprenant le détail des comptes composant la rubrique est affichée.
Vous pouvez interrompre le calcul en cliquant sur .Dans ce cas, l'icône sera affichée dans le coin supérieur droit des éléments du tableau entièrement calculés avant l'interruption.
Le bouton vous permet, après calcul, de générer le fichier nécessaire à l'établissement du Dashboard.
Pour que cette fonctionnalité soit activée vous devez préalablement installer certains composants.
Le bouton vous permet après calcul, d'envoyer les données du Tableau de bord vers le portail Connect de votre client.
Les comptes courant Administration TVA sont à paramétrer dans Dossier/Paramétrage/Général Onglet OD Automatiques/OD TVA
Comme pour les graphiques, le bouton permet d'ajouter l'image écran dans le presse papier et donc de le coller dans un autre fichier ou document.
Le tableau de bord est uniquement accessible en législation belge, dans les deux exercices courants et ne tient pas compte des écritures de simulation.
Si la gestion de la confidentialité a été activée, seuls les utilisateurs ayant tous les droits ont accès au tableau de bord.
Tableau des statistiques
Le tableau des statistiques vous affiche par période et par type de journal le nombre de documents ou d'imputations. Cela vous offre la possibilité de visualiser d'un coup d'oeil les périodes pour lesquelles il n'y a pas encore eu d'écritures. Ou encore, en tant que fiduciaire connaitre le nombre de pièces encodées par période.
Ce tableau est subdivisé en deux parties, une par exercice.
- Sélectionnez le menu AUDIT
- Choisissez l'option STATISTIQUES DOSSIER
- l'option A ce jour reprend toutes les données de l'exercice courant. Si vous avez deux exercices ouverts, que vous soyez en année 1 ou en année 2, ce sont les résultats de l'exercice 2 (en tenant compte du REOPEN) qui sont affichés.
- Sélectionnez soit le Nombre de documents soit le Nombre d'imputations
- Ensuite, par exercice comptable, renseignez l'intervalle des périodes à analyser et cocher la case Détail par journal si vous préférez afficher le détail par journal.
Cliquez sur
Le calcul doit être lancé par exercice
Cliquez sur si vous désirez imprimer le résultat
Cette fonction est uniquement accessible aux licences fiduciaires.
Contrôles comptables
En cours d'exercice, mais le plus souvent lors de la préparation du bilan, cette fonctionnalité va vous aider à effectuer une série de contrôles sur des comptes bien définis.
Par exemple, les comptes avec un solde débiteur quand leur solde devrait être créditeur, les comptes non soldés qui devraient l'être, etc... . Mais également, d'imprimer le solde ou le détail de l'historique de certains comptes à analyser.
Pour définir les paramètres des contrôles comptables :
- Sélectionnez le menu AUDIT
- Choisissez l'option CONTRÔLES COMPTABLES
- PARAMETRAGE
- En regard de chaque compte général à contrôler, indiquez par un signal vert la ou les conditions d'alarme ainsi que le type de données à imprimer.
Conditions d'alarme
- Solde <> 0 : Le compte est mis en évidence dans la liste de contrôle si son solde est différent de 0 à la fin de la période de sélection.
- Solde débiteur : Le compte est mis en évidence dans la liste de contrôle si son solde est débiteur à la fin de la période de sélection.
- Solde créditeur : Le compte est mis en évidence dans la liste de contrôle si son solde est créditeur à la fin de la période de sélection.
- Transactions exercice : Le compte est mis en évidence dans la liste de contrôle si une ou plusieurs transactions ont été comptabilisées sur ce compte.
Données à imprimer
- Juste le solde du compte
- Les postes ouverts (Réservés aux comptes lettrables)
Historique du compte
vous aide à pré-paramétrer cette table pour une série de comptes généraux. Par exemple, le contrôle sur le solde (solde créditeur) de tous les comptes reconnus comme centralisateur financier. Cochez les types de compte pour lesquels vous désirez récupérer le contrôle standard et cliquez sur .
Si vous créez de nouveaux comptes généraux, les codes standards leur seront automatiquement appliqués lorsque vous retournez dans le paramétrage.
Ce bouton est uniquement accessible en législation belge
Cliquez sur lorsque le paramétrage est terminé.
Pour éditer les contrôles comptables :
- Sélectionnez le menu AUDIT
- Choisissez l'option CONTRÔLES COMPTABLES
- EDITION
- Cette liste reprend pour un exercice donné et jusqu'à une période définie pour ce même exercice (pour autant que l'option soit cochée) :
Critères de sélection
- Tous les comptes contrôlés ou uniquement les comptes en alarme, c'est-à-dire les comptes pour lesquels une 'anomalie' a été détectée. Et, pour chacun de ces comptes, leur solde, l'historique ou les mouvements ouverts suivant l'option précisée dans le paramétrage du compte.
- Les comptes clients créditeurs
- Les comptes fournisseurs débiteurs
- Les soldes des classes 6 et 7 pour les deux exercices courants
- Le motif de l'alarme
- Vous pouvez également demander d'imprimer le paramétrage et/ou d'effectuer un saut de page après chaque type de contrôle.
Exemple
Si la gestion de la confidentialité a été activée, seuls les utilisateurs ayant tous les droits ont accès aux contrôles comptables.
CompanyWeb
Introduction
Companyweb est une application web active sur le marché des informations commerciales et du marketing de données. Cet outil vous communique de manière simple et claire les risques, les chances de survie, la capacité de paiement, la rentabilité, la stabilité et bien d'autres facteurs clés pour évaluer une entreprise.
De plus, vous pouvez enrichir vos fichiers avec une mine d'informations utiles comme le nom des personnes de contact, le chiffre d'affaires, l'effectif du personnel, le baromètre de santé, et bien d'autres éléments...
WinBooks permet en cliquant sur un bouton d'établir immédiatement le lien avec la base de données Companyweb.
Pour plus d'informations, consulter le site de Companyweb. www.companyweb.be
En fonction de l'abonnement Companyweb auquel vous avez souscrit, vous disposez d'un crédit de consultations sur une période donnée.
Toute interrogation de la base de données Companyweb à partir de WinBooks aura donc pour effet de décrémenter le solde de ce crédit.
Le logiciel WinBooks n'effectue bien entendu aucun décompte, c'est Companyweb qui comptabilise vos requêtes. La méthode de comptabilisation de vos consultations est identique que vous consultiez Companyweb directement via leur site ou que vous l'interrogiez via WinBooks.
Ainsi, pour exemple, vous agissez sur le solde de votre crédit lorsque vous cliquez sur le bouton « Mise à jour ». Il en est de même lorsque vous demandez le téléchargement du dernier « Full report » ou d'une publication.
Enfin, ne négligez pas que dès que vous demandez une mise à jour de vos données ou lorsque vous provoquez un téléchargement d'un rapport, ces requêtes seront comptabilisées par Companyweb même si aucune données n'a été modifiées depuis votre dernière mise à jour ou si vous disposiez déjà du rapport le plus récent.
Installation et activation du module Companyweb
Exploitation du module Companyweb dans WinBooks
Echange de données relatives aux comportements de paiement de vos clients
Factures à recevoir
Recherche accélérée par montant
Génération automatique d'une opération diverse d'écart de paiement lors du lettrage à postériori
Liste des totaux par code TVA
LA LISTE DES TOTAUX PAR CODE TVA permet d'imprimer le total des bases et des TVA par code TVA (regroupé par type) mais d'également générer la déclaration MOSS
Critères de sélection
Périodes
Sélectionnez un intervalle de périodes pour laquelle vous désirez imprimer cette liste.
Pour rappel, cette liste peut s'avérer utile lorsque vous utilisez un fichier des codes TVA spécifique (autre législation, secteur vertical bien spécial....).
Liste des codes TVA
Sélectionnez soit tous les codes TVA, soit les codes TVA de type 'Achats' et/ou de type 'Ventes'
Liste des types de TVA
Sélectionnez soit tous les types de TVA, soit les types de TVA 'Nationaux', 'Intracommunautaires' et/ou 'Extracommunautaires'.
Moss
Uniquement codes TVA MOSS : Cochez cette case si vous ne désirez reprendre que les codes TVA liés au MOSS afin d'établir votre déclaration MOSS.
Créer un fichier au format XML (*xml) :
Lorsque vous demandez d'imprimer ou de prévisualiser la déclaration MOSS, vous pouvez simultanément générer le fichier (de type XML) qui devra être envoyé à l'Administration.
En cochant cette case, WinBooks va contrôler si les paramètres généraux encodés dans les onglets Coordonnées société et Administration TVA sont complets. Si une donnée est manquante, WinBooks affichera une fenêtre détaillant ces informations incomplètes. Il suffit de mettre à jour les paramètres généraux et de regénérer le fichier.
Vous pouvez également générer un fichier XML à partir de l'écran de prévisualisation de la déclaration MOSS à partir du menu Export.
La génération du fichier XML n'est disponible que pour des dossiers de législation belge.
Visualisation de la déclaration MOSS (A partir du release 6.50 uniquement)
Après avoir entré les critères de sélection, cliquez sur
SI vous avez coché l'option MOSS uniquement et si la liste pour la même période a déjà été préalablement consultée et/ou modifiée, WinBooks vous propose de récupérer les modifications que vous auriez éventuellement enregistrées.
En effet, WinBooks sauvegarde les modifications apportées à la déclaration MOSS.
Si vous ne l'avez fait dans l'écran de sélection, vous pouvez en cliquant sur le menu EXPORT de la barre outil et en choisissant Export XML MOSS, générer le fichier (de type XML) qui doit être envoyé à l'Administration.
Comme pour les autres exportations, vous devez choisir un répertoire dans lequel le fichier XML sera sauvegardé. La sauvegarde est suivie d'un message de confirmation indiquant le nom et le répertoire du fichier généré.
Il vous est conseillé de créer un répertoire spécifique à cet effet.
Le message de confirmation de création du fichier a été complété afin de permettre la connexion automatique au site internet de l'Administration de la TVA.
Répondre Oui à ce message vous connecte au site mais ne télécharge pas automatiquement le fichier de la déclaration. Il faut renseigner l'emplacement du fichier à télécharger à la fin de la procédure.
Lorsque vous êtes connecté au site INTERVAT, vous devez renseigner le nom et le répertoire du fichier à remettre à l'Administration. Ce nom de fichier changera en fonction du type de déclaration que vous devez remettre.
- Déclaration MOSS
MOSS suivi du nom du dossier, de la date et de l'heure de génération
Exemple : MOSS_PARFILUX_2015.07.290944.xml
Exemple
Nouveau composant pour la gestion des backups
Le composant XceedZip est désormais utilisé par WinBooks en lieu et place de Dynazip. Ce composant bien plus récent utilisé pour effectuer les backups ou les fichiers d'Import/Export permet entre autre de créer un backup sur une clé USB, autorise les espaces dans les noms de répertoires/de fichiers et, ne pose pas de problème si en TS/Client Serveur vous avez un utilisateur Winbooks ayant un "espace" dans son Login.
Gestion des libellés alternatifs des comptes généraux
Dans le menu DOSSIER/IMPRIMER lorsque vous sélectionnez les onglets Analytique ou Immobilisés vous avez la possibilité de choisir d'imprimer le libellé prinicpal ou le libellé alternatif des comptes généraux.
Affichage des totaux issus des années archivées
Lorsque vous accédez à l'onglet TOTAUX via la F3 des clients, fournisseurs ou comptes généraux, vous pouvez, lorsque les années archivées sont accessibles, afficher les totaux des deux années courantes mais également les soldes, Chiffres d'affaires des années précédentes. Vous pouvez ainsi comparer le résultat sur plus de deux exercices.
Zone paramétrable code marchandise Intrastat dans les fiches clients - fournisseurs
Vous pouvez ajouter une zone pré-paramétrée dans les fiches clients et fournisseurs qui vous permet d'encoder un code marchandise (Numéro de nomenclature Intrastat) par défaut.
Bien entendu, ce code marchandise ne doit être renseigné que pour les clients ou fournisseurs intracommunautaire, et pour lesquels ce sont régulièrement les mêmes codes marchandises qui sont utilisés.
Lors de la présentation de la fenêtre Intrastat pendant l'encodage d'une facture ou d'une note de crédit intracommunautaire, le code marchandise sera automatiquement repris sur la première ligne.
Layout spécifique pour les lettres de rappel par mail.
Le layout utilisé pour générer le texte des rappels, peut être différent pour l'envoi des rappels par e-mail. En effet, un rappel standard peut être imprimé sur un papier pré-imprimé contenant le logo et les coordonnées de votre entreprise. Si le même layout est utilisé pour envoyer les rappels par mail, le logo et les coordonnées ne seront donc pas repris. Il vous est donc possible dans l'écran de paramétrage des layouts de mettre à jour des layouts spécifiques pour l'envoi par mail. Si vous ne modifier pas les layouts, c'est le layout classique qui est utilisé pour l'envoi des mails.
La procédure de mise à jour est totalement identique à celle des layouts classiques.
Gestion de la connexion Internet revue pour l'envoi des rappels par mail
Configurer la connexion internet
Sélectionnez le menu DOSSIER.
Choisissez l'option PARAMÉTRAGE et ensuite l'option INTERNET du sous-menu.
Login Utilisateur
Nom du compte
Password
Mot de passe (lié au nom du compte)
E-mail adress
Adresse e-mail
Server mail out
Serveur de courrier sortant
Port
N° du port utilisé pour le serveur de courrier sortant
Requiert login
Le serveur de courrier sortant requiert une authentification
Type de connexion cryptée
Type de connexion sécurisée utilisée par le serveur de courrier sortant (None, SSL ou TLS)
Server mail in
Serveur de courrier entrant
Port
N° du port utilisé pour le serveur de courrier entrant
Encryptage SSL
Cochez cette case si le serveur de courrier entrant utilise SSL
Lorsque vous envoyez simultanément un certain nombre de rappels ou de factures par mail, certains "gestionnaire de mails" peuvent bloquer l'envoi de vos mails et/ou les considérer comme SPAMS.
Connexion
Type de connexion utilisée (Connexion directe ou réseau)
Le bouton permet de vérifier la validité de votre paramétrage des serveurs de courrier entrant et sortant.
Onglets Rappels et Facturation
Si vous envoyez les factures et ou les rappels par mail, il se peut que deux utilisateurs différents envoie les rappels d'une part et les factures d'autre part à partir du même PC.
Dans ce cas, vous pouvez paramétrer la connexion internet pour l'envoi des rappels et ou des factures.
Lorsque les données de ces onglets sont remplies, ce sont ces paramètres qui seront tenus en compte lors de l'envoi des rappels ou des factures par mail.
Ce paramétrage peut se faire par dossier.
Exemple de paramétrage utilisable pour GMAIL
Paramètres | |
|---|---|
Login-utilisateur | votre adresse e-mail complète (y compris (@gmail.com ou @votre domaine.be)) |
Password | votre mot de passe Gmail |
E-mail address: | votre adresse e-mail |
Server Mail Out | smtp.gmail.com |
Port | 465 |
Requiert Login | coché |
Type de connexion cryptée: | SSL |
Server Mail In | pop.gmail.com |
Port | 995 |
Encryptage SSL | coché |
Connexion | Connexion directe (LAN, Proxy,... ) |
Exemple de paramétrage utilisable pour Skynet
Paramètres | |
|---|---|
Login-utilisateur | votre adresse e-mail complète (y compris @skynet.be) |
Password | votre mot de passe Skynet |
E-mail address: | votre adresse e-mail |
Server Mail Out | relay.skynet.be |
Port | 587 |
Requiert Login | coché |
Type de connexion cryptée: | TLS |
Server Mail In | pop.skynet.be |
Port | 110 |
Encryptage SSL | décoché |
Connexion | Connexion directe (LAN, Proxy,... ) |
Exemple de paramétrage utilisable pour Outlook
Paramètres | |
|---|---|
Login-utilisateur | votre adresse e-mail complète |
Password | votre mot de passe outlook |
E-mail address: | votre adresse e-mail |
Server Mail Out | |
Port | 587 |
Requiert Login | décoché |
Type de connexion cryptée: | SSL |
Server Mail In | |
Port | 995 |
Encryptage SSL | coché |
Connexion | Connexion directe (LAN, Proxy,... ) |
Exemple de paramétrage utilisable pour Outlook 365
Paramètres | |
|---|---|
Login-utilisateur | votre adresse e-mail complète |
Password | votre mot de passe outlook |
E-mail address: | votre adresse e-mail |
Server Mail Out | |
Port | 587 |
Requiert Login | coché |
Type de connexion cryptée: | TLS |
Server Mail In | |
Port | 995 |
Encryptage SSL | coché |
Connexion | Connexion directe (LAN, Proxy,... ) |
Dans certains environnements où Outlook 365 est implémenté , si le paramétrage Outlook 365 n'est pas fonctionnel, c'est le paramétrage Outlook qu'il faut utiliser.
Ces informations sont indispensables pour utiliser la messagerie Internet intégrée dans l'Import/Export WinBooks, l'envoi des rappels par mail ou encore l'envoi d'un back-up. Elles sont en principe mentionnées sur la confirmation d'inscription qui vous a été envoyée par votre Provider Internet. Si vous avez des difficultés à compléter ces informations, vous pouvez toujours consulter le paramétrage de votre programme de messagerie, faire appel à votre Provider Internet ou demander à votre revendeur Winbooks.
Nous vous recommandons d'utiliser une nouvelle adresse internet dédicacée pour l'échange de courriers comptables WinBooks. En effet, si vous utilisez votre adresse e-mail courante, la consultation de la boîte aux lettres dans WinBooks fera apparaître les courriers non destinés à Winbooks, que WinBooks n'est pas en mesure d'ouvrir.
Les informations de l'onglet "Défaut" sont sauvegardées dans la registry. Exemple : HKEY_USERS\S-1-5-21-220523388-1604221776-725345543-1157\Software\VB and VBA Program Settings\Winbooks\Internet
Les informations des onglets "facturation" et "Rappels" sont sauvegardées dans le fichier des paramètres.
Les immobilisés
Méthodes de calcul d'amortissement de l'année 1
Vous avez la possibilité de choisir la méthode de calcul de la dotation comptabilisée dans la première période pour lequel le bien sera amorti. Ceci, uniquement dans le cas du calcul par Annuité complète
- Méthode standard : Le montant annuel de la dotation est équitablement réparti sur les mois restants (depuis la date de début d'amortissement).
- Méthode alternative : Le total des dotations des mois précédents l'achat est repris dans le premier mois dans lequel un amortissement est acté. Pour activer cette méthode, cocher la case Calcul alternatif de la première période.
- Exemple :
- Valeur d'acquisition : 12000 EUR, (Linéaire 10* -> Dotation annuelle = 1200 EUR)
- Exercice comptable : 01/01/2010 au 31/12/2010
- Date de début d'amortissement : 12/05/2010 (Il reste 8 mois dans lesquels les amortissements peuvent être actés.)
- Calcul des amortissements du mois de mai 2010
- Méthode standard : 1200 EUR/8 = 150 EUR. Le montant total des amortissements de l'année est divisé suivant le nombre de périodes à amortir. 150 EUR seront ainsi amorti chaque mois de l'exercice courant.
- Méthode alternative : (1200 EUR/12) * 5 = 500 EUR. Le montant total de l'annuité est divisié par 12 (12 mois) ensuite multiplié par le nombre de mois depuis le début de l'exercice jusqu'à la date du premier amortissement. Pour les 7 mois restants de l'exercice courant, un amortissement de 100 EUR (1200 EUR/12) sera acté.
Ce paramètre ne peut être activé ou désactivé que s'il n'y a pas d'écritures (autres que reprise) d'amortissement dans les 2 exercices actifs pour des biens étant acquis durant ces 2 exercices.
Pour rappel, la législation ne donne de directives qu'au niveau de l'entièreté de l'exercice. Pendant l'exercice, il n'y a pas de règles définies.
Date de création de la société
-
- Cette date ne doit être renseignée que si vous démarrez le module des amortissements de WinBooks, l'année de la création de la société. En effet, lorsqu'une entreprise est créée en mars et que son année comptable se termine en décembre par exemple, vous ne devez amortir que 10 mois même si vous travaillez en annuité complète. Si vous travaillez en période mensuelle, et que vous avez crée dès le départ un exercice comptable de 10 mois, le problème ne se pose pas. Si par contre vous travaillez avec des périodes trimestrielles, cette information est nécessaire.
Transfert de biens (Reorganisation)
Après l'installation de 5.20, une réorganisation de votre dossier sera exigée avant de lancer le premier calcul d'amortissement qui suivra cette installation.
Ceci dans l'unique but de mettre à jour les données relatives aux transferts de biens.
En effet, jusqu'à ce jour, rien n'indiquait dans l'historique des immobilisés qu'un transfert de compte d'immobilisation (et d'amortissement) avait été effectué.
Après cette réorganisation,vous retrouverez, dans l'historique, une ligne (Montant de couleur orange) lorsqu'un transfert de compte a été exécuté pour cet immobilisé.
Pour les nouveaux transferts, l'historique sera automatiquement mis à jour.
Liste des cessions
La liste des cessions reprend pour chaque immobilisé cédé totalement ou partiellement, le pourcentage et la date de la cession, ainsi que la valeur avant cession, la valeur de la cession et le montant de la plus ou moins value de réalisation.
Liste des subsides
L'historique des subsides est une liste similaire à l'historique des immobilisés, mais concerne plus particulièrement les subsides.
Historique des immobilisés
La principale amélioration de cette liste, concerne la reprise des informations relatives aux transferts de biens. Et ce uniquement si le regroupement par compte général est demandé.
Liste des paramètres
Dans le menu DOSSIER/MAINTENANCE/LISTE DES PARAMETRES vous avez la possibilité d'imprimer les liste des paramètres. Cette liste reprend en détail tous les paramètres renseignés dans les différents modules de WinBooks (Paramétrage général, les champs paramétrables, les paramètres des rappels, les préférences utilisateurs, les journaux, les périodes clôturées...).
Vous avez la possibilité de sélectionner le ou les module(s) pour le(s)quel(s) vous désirez imprimer ces paramètres, ou encore à l'aide de l'option Tout sélectionner, les sélectionner tous.
Détail des données imprimées
Coordonnées société
Nom, adresse, numéro d'entreprise, le type de législation...
Licence
Reprend les informations liées à la licence comme le numéro de série, de licence, de code d'installation...
Modules disponibles
Liste des modules activés dans le dossier
Version
Version de WinBooks et de différents composants
Répertoires
Répertoires de backup, des archives, de sauvegarde des fichiers XML...
Imprimantes
Liste des différentes imprimantes accessibles
Test configuration
Reprise des informations du test de configuration
Préférences utilisateurs
Impression des paramètres encodés dans les préférences utilisateurs.
Centralisateurs
Liste des comptes centralisateurs définis dans le paramétrage général
Gestion TVA et administratif
Paramètres définis au niveau des onglets déclarant et expéditeur du paramétrage général
Champs paramétrables clients
Champs paramétrables fournisseurs
Champs paramétrables des comptes généraux
Comptes hors PCMN
Liste des comptes généraux non repris dans le PCMN et qui seront donc exclus du bilan interne
Bornes comptables
Données concernant les deux exercices courants et leur périodicité
Encodage
Paramètres définis au niveau de l'onglet encodage du paramétrage général
Rappels
Paramètres des rappels
Divers
Données diverses, telles que le titre du bilan, le mémo du dossier, l'identifiant au regroupement TVA, les données relatives à un transfert de dossier éventuel...
Journaux
Liste des journaux
Clôtures
Pour les deux exercices courants, statut des périodes par type de journal
Analytique
Paramètres analytiques
Liaison bancaire CODA
Paramètres du module CODA
Facturation
Paramètres définis au niveau de l'onglet facturation du paramétrage général ainsi que les comptes centralisateurs et les champs paramétrables des articles.
Immobilisés
Paramètres du module des immobilisés et les champs paramétrables des fiches d'immobilisé.
Isabel 6
Date de la dernière synchronisation
Virtual Invoice
Paramètres définis au niveau de l'onglet Virtual Invoice du paramétrage général
En cochant l'option Avec les informations techniques vous pouvez en regard du paramètre, imprimer son adresse technique.
Exemple
Analyse bilantaire
Lorsque vous exécutez le programme d'Analyse Bilantaire, menu DOSSIER/ANALYSE BILANTAIRE
Une fenêtre vous permet de sélectionner une fourchette de périodes mais en partant toujours de la période REP de l'exercice courant. Très utile si vous désirez un bilan intermédiaire du premier semestre par exemple alors que vous avez déjà commencé à comptabiliser sur les pérides suivantes.
Vous pouvez également tenir compte du reclassement bilantaire 'bilan officiel' lors de la génération d'un bilan mais uniquement si vous transférez un exercice comptable complet.
Petits Plus
Accès via le menu dossier au site Vies
Lorsque vous consultez un client ou un fournisseur pour lequel un numéro de TVA intracommunautaire a été introduit, vous pouvez vérifier sa validité soit en cliquant sur le bouton check en regard du numéro de TVA intracommunautaire soit en appelant le programme VIES à partir du menu DOSSIER/CONTROLE VIES.
L'appel au contrôle via le programme Internet sera fait automatiquement.
Cet appel au programme VIES est également possible pour les clients et les fournisseurs belges. Il permet en autre de différencier les clients avec un N° d'entreprise et assujettis, des clients avec N° d'entreprise non assujettis qui eux, ne sont pas repris dans cette base de données.
Accès à la centrale des bilans
En cliquant sur en regard du N° d'entreprise des fiches clients et fournisseurs belges, une fenêtre reprenant les bilans disponibles auprès de la centrale de bilans de la BNB pour le client ou le fournisseur consulté vous est présentée.
En cliquant sur , une fenêtre reprenant les bilans disponibles auprès de la centrale de bilans de la BNB pour le client ou le fournisseur consulté vous est présentée.
Il vous est dès lors possible de visualiser ou de télécharger les bilans qui vous intéressent.
Vous pouvez accéder à cette même fonctionnalité à partir de Menu DOSSIER/LIENS SITES EXTERNES/CENTRALE DES BILANS.
Si vous accédez au programme alors qu'une fiche client ou fournisseur est déjà ouverte, vous visualiserez les bilans de ce client ou de ce fournisseur, tout comme si vous aviez cliqué sur dans la fiche du compte.
Par contre, si vous n'avez pas de fiche client ou fournisseur ouverte, c'est l'écran de sélection de la Centrale des Bilans qui est proposé.
Accès au Moniteur belge
Le Menu DOSSIER/LIENS SITES EXTERNES/MONITEUR BELGE permet d'accéder directement au site du Moniteur belge.
L'écran de sélection suivant est proposé :
Gestion de l'escompte fournisseur en devises
La gestion de l'escompte fournisseur pour déduction automatique dans les virements fournisseurs est maintenant étendue aux factures en devises.
Sélection du compte général sur la liste de contrôle analytique
Vous pouvez resserrer le contrôle en ne choisissant un compte ou un intervalle de comptes généraux.
Gestion des sportifs dans les fiches 281.50
Lors de l'élaboration des fiches 281.50, vous pouvez dans la colonne Sport, lorsque c'est nécessaire, spécifier pour une ligne s'il s'agit d'un S (Sportif) ou d'un M (Formateurs, entraîneurs et accompagnateurs).
Ces données sont reprises dans la rubrique f) de la fiche 281.50 et sont reprises dans le fichier à envoyer à Belcotoax.
Si le total d'une facture est à ventiler sur S et M par exemple, vous devez utiliser
Gestion d'un commentaire dans les fiches 281.50
La colonne Commentaire vous offre la possiblité d'encoder ou de modifier le commentaire repris pour les fiches de commissions.
Etant donné qu'il ne peut y avoir qu'un seul commentaire par fournisseur, dès que l'on rempli un commentaire, celui sera automatiquement recopié sur toutes les lignes, si on modifie une ligne elles sont toutes remodifiées.
F2 étendue lors de l'encodage des ventilations analytiques.
Lors de l'encodage de plusieurs lignes analytiques, la F2 a été étendue pour récupérer le compte analytique de la ligne précédente. C'est très utile pour les sociétés qui gèrent plusieurs plans analytiques. Si par exemple, vous avez deux plans analytiques Département et Produits. Lors de l'encodage d'une facture vous devez peut être répéter la référence du Département sur chaque ligne alors que la référence du Produit change.
Impression dans le module facturation
2 options ont été ajoutées dans le paramétrage général du module Facturation onglet Fac-Divers
Si vous cochez la case Une seule impression si duplicata lors de la réimpression d'une facture, un seul exemplaire de celle-ci sera imprimée et ce, quelque soit le nombre d'exemplaires prévu lors de l'établissement de la facture.
Cochez la case Impression directe si vous ne désirez pas qu'à chaque impression de facture......
Intrastat
Mémorisation des données du Tiers déclarant et/ou récupération des données issues du paramétrage général (onglet Adm_Expéditeur).