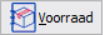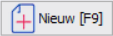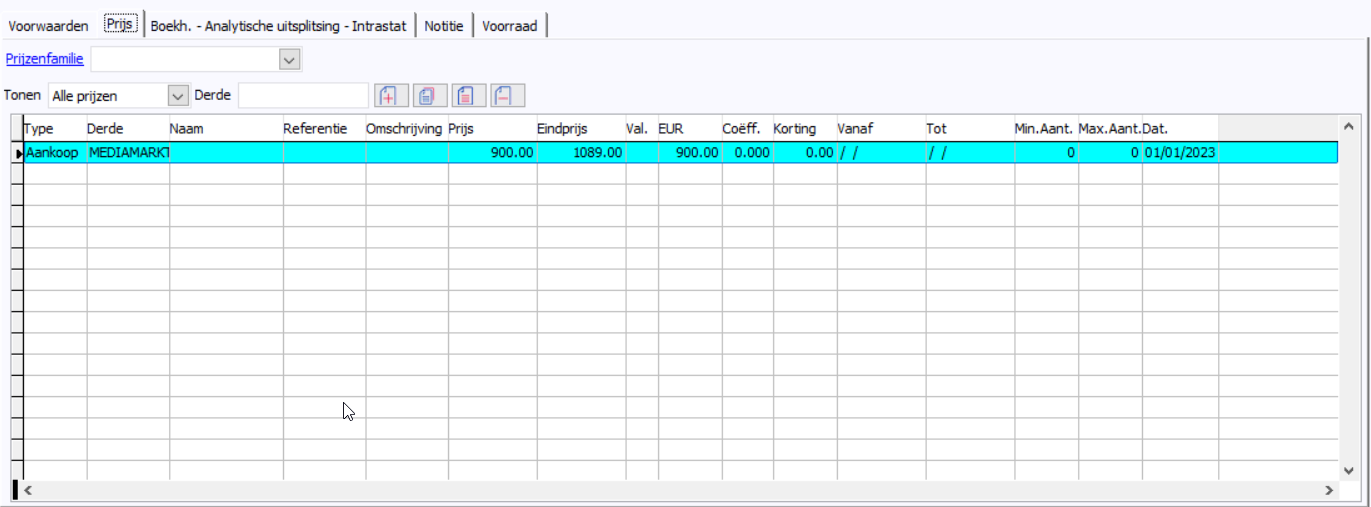Alle informatie die u invoert, hetzij direct in het invoerscherm, hetzij via een tabel kan afgedrukt worden op uw facturen (offertes etc.) en op de parametreerbare rapporten.
Via de toegangsrechten kunt u:
- beperkingen definiëren zodat slechts bepaalde gebruikers de artikelgegevens kunnen wijzigen (toevoegen, wijzigen, wissen).
- ervoor zorgen dat slechts bepaalde gebruikers toegang hebben om de leveranciers te zien.
Ga naar het scherm van de artikelen:
- via de knop in de werkbalk.
- of via het menu Bestand > Artikelen
- of via de shortcut Ctrl+A
De hiernavolgende beschrijving is wat de voorstelling van de schermen betreft, gebaseerd op de volgende voorkeurinstellingen in het tabblad 'Voorkeursinstellingen' van de Algemene parameters:
Lijsten bieden een eenvoudiger maar langzamer zoeksysteem (vooral wanneer u meer dan 10.000 records hebt). Als het te traag is in dit scherm, schakel dan over naar de Fiche-modus.
Inhoud pagina:
Beschrijving scherm artikelen
Acties met betrekking tot het updaten
Knop | Actie | Beschrijving |
|---|---|---|
Een nieuw artikel toevoegen | ||
Een bestaand artikel kopiëren naar een nieuwe artikelfiche | Laat toe om een exacte kopie van het geselecteerde artikel aan te maken onder een nieuwe referentie. Dit is handig als u veel defaultwaarden gebruikt. U moet dan nog enkele de afwijkende gegevens aanpassen. | |
De informatie van het artikel wijzigen | Zie Tabblad Fiche. | |
Een artikel wissen | Het programma controleert eerst of het artikel voorkomt in een document; is dit niet het geval, dan moet u alsnog het wissen bevestigen. | |
De unieke referentie van een artikel wijzigen | Laat u toe om de referentie van een artikel te wijzigen door een nieuwe of een andere bestaande referentie toe te kennen; in het laatste geval zal het programma voorstellen om de gegevens (met de historieken) van de beide artikelen tezamen te voegen onder de referentie die u wilt behouden. Deze knop 'Referentie' wordt niet getoond in de schermen van Artikelen en Derden wanneer de module Uitwisseling tussen sites (X) is geactiveerd. |
Acties met betrekking tot de documenten
Knop | Actie | Beschrijving |
|---|---|---|
Raadplegen en/of exporteren van de documenten van een artikel | Het resultaat is een lijst van de documenten gesorteerd op datum, documentnummer of artikel, in oplopende of dalende volgorde, voor een reeks datums, een bepaald dagboek of alle dagboeken. | |
Raadplegen en/of exporteren van de aanwezige voorraadaantallen per magazijn | Deze informatie is ook te raadplegen via het tabblad 'Voorraad' in de Fiche. | |
De leverdatum van de leveringen van dit artikel raadplegen | Met het leveringstermijnboek kunt u de openstaande klantenbestellingen en leveranciersbestellingen zien en tonen wanneer u voorraadtekorten riskeert. |
Een artikel toevoegen
Hebt u veel artikelen en beschikt u over een Excelsheet met hun gegevens, dan kunt u heel wat tijd winnen door de artikelen te importeren via de importwizard. Zie ook Importeren en Exporteren.
U kunt ook een nieuw artikel aanmaken door een bestaand artikel te kopiëren onder een nieuwe referentie.
Via de toegangsrechten kunt u het artikelbestand afschermen zodat slechts bepaalde gebruikers het bestand kunnen aanpassen (toevoegen, wijzigen, wissen). Zie ook toegangsrechten.
- Klik op of druk op F9.
- Typ een nieuwe unieke code en klik op of druk op Ctrl+Enter.
- Vul de verschillende velden aan door in het veld te klikken of met Enter of Tab de cursor te verplaatsen.
- Klik op of druk op F7 om het artikel te bewaren en het toe te voegen aan de lijst.
Tabblad 'Fiche'
- F5 drukken in de lijst geeft toegang tot het tabblad 'Fiche' van het artikel dat in de lijst is geselecteerd.
Het artikelbestand doorlopen
De lijst met artikelen geeft een overzicht van de derden met de meest belangrijke informatie voor uw organisatie. Om bijvoorbeeld een bepaald tabblad (Prijs, Statistieken, Notities, enz.) te overlopen, klant per klant, gaat u als volgt te werk:
- Selecteer de fiche van een artikel (met F5 als u in de lijstweergave bent)
- Selecteer het gewenste tabblad (tussen de tabbladen Adres, Contacten, Notitie, ...).
- Klik op de pijltjesknoppen naast 'Referentie' of gebruik de toetsen PageUp en PageDown om naar het vorige / volgende artikel te gaan.
Velden van de hoofding van de artikelfiche
- In de fiche, druk opnieuw op F5 of klik op om de informatie van de velden van de artikelfiche te wijzigen.
- De velden gelinkt aan een tabel staan als een uitklaplijst in het tabblad en kunnen bijgewerkt worden via Shift+F2. De naam van het veld zelf is onderlijnd, door erop te klikken kunt u de tabel opvragen en wijzigen.
- Afhankelijk van de geactiveerde modules, kunnen er extra facultatieve velden al dan niet in de artikelfiche worden weergegeven.
Veld | Beschrijving |
|---|---|
Referentie | Tot 20 alfanumerieke karakters. |
Omschrijving | Dit is de omschrijving van het artikel die zal worden overgenomen in de documenten.
|
Via deze knop kunt u een bijlage toevoegen aan een bepaald artikel. Deze knop verschijnt als de module Bijlagen werd geactiveerd. Voor meer uitleg, raadpleeg het Beheer van bijlagen | |
Slapend artikel | Oude artikelen die u niet meer verhandeld, maar die u nog niet wenst te verwijderen, kunt u slapend maken. Standaard worden enkel de 'actieve artikelen in de artikelschermen getoond. Om in dit geval alle artikelen te zien, kunt u in het filtergedeelte van de lijst met artikelen het vakje 'Met de slapende artikelen en de modelfiches' aanvinken. Wenst u niet met slapende artikelen of modelfiches te werken, dan kunt u het gebruik ervan in de parameters van de artikelen uitvinken. |
Modelfiche | Voor het aanmaken van artikelen kunt u gebruik maken van een modelfiche of template, waardoor een fiche al voor een bepaald percentage met gemeenschappelijk informatie is ingevuld. , kan de template worden gekozen. De modelfiches krijgen automatisch de status van een slapend artikel en kunnen alzo samen met de slapende artikelen uit de lijst met artikelen worden gefilterd. |
Een foto koppelen aan een artikel
Om een foto van het artikel weer te geven in de artikelfiche, moet u de afbeelding bewaren in de subdirectory data\pictures\art van het dossier. Als bestandsnaam moet u de artikelreferentie gebruiken. De afbeelding is standaard te zien in de rechterbovenhoek van de fiche, maar u kunt via de Algemene parameters, tabblad Artikelen bepalen of u ze rechts van de fiche wilt tonen (in de hoogte), naast de tabbladen.
U kunt naar het bestand van de afbeelding gaan door erop te dubbelklikken.
Er kunnen meerdere afbeeldingen aan een artikel worden gelinkt. Bewaar eerst de andere afbeeldingen onder de subdirectory data\pictures\art van het dossier en klik daarna op de kop .
Selecteer het gewenste afbeeldingsbestand en klik op de knop.
Voor meerdere afbeeldingen (die een andere naam hebben) wordt er automatisch een map aangemaakt die als naam de artikelreferentie heeft.
Bijgevolg kan je ingeval van meerdere afbeeldingen van de ene afbeelding naar de andere afbeelding gaan met behulp van deze pijltjes in de artikelfiche.
Acties met betrekking tot de afbeeldingen zijn:
| Actie | Beschrijving |
|---|---|
Voeg een nieuwe afbeelding toe | |
| Wijzig de afbeelding | |
| Wis een afbeelding |
Het tabblad 'Voorwaarden' in de artikelfiche
De waarden die u hier invult, dienen als standaardwaarden bij de aankoop of de verkoop van dit artikel. U kunt de waarden nog aanpassen in de documenten.
Veld | Beschrijving |
|---|---|
Luik Leverancier | Dit deel is facultatief: als u geen leveranciersgegevens bijhoudt van uw artikelen, kunt u deze gegevens verbergen door dat zo in te stellen in de algemene parameters. |
Leverancier | Typ het begin van de code van de leverancier, druk vervolgens op TAB. |
Referentie (Ref.) | Vul hier eventueel de referentie die uw leverancier gebruikt voor dit artikel. U kunt de lengte van dit veld instellen. |
Luik Aankoop | Dit deel is facultatief: als u geen gegevens bijhoudt ten opzichte van de aankoopprijs van uw artikelen, kunt u deze gegevens verbergen door dat zo in te stellen in de algemene parameters. |
Brutoprijs | Voer hier de eenheidsprijs exclusief BTW in. Hierop wordt de eventuele leverancierskorting berekend, wat resulteert in de nettoprijs. Deze eenheidsprijs wordt uitgedrukt in de valuta van de leverancier. De andere waarden daarentegen (nettoprijs, kosten, kostprijs, voorraadwaarde), zijn uitgedrukt in de standaardvaluta van het dossier. Voor berekende waarden wordt hiervoor de wisselkoers uit de tabel van de valuta gebruikt. U kunt voor een artikel en een leverancier meerdere prijzen definiëren, ook prijzen in een ander valuta, via het tabblad 'Prijs', als u dit tabblad geactiveerd hebt in de algemene parameters. Bij de invoer van een document bepaalt de valuta van het document welke prijs dan wordt gebruikt. |
Korting | Voer het kortingspercentage in dat van toepassing is op de brutoprijs. Facultatief veld. |
Nettoprijs | Berekend, niet wijzigbaar veld: Brutoprijs - % korting. |
Kosten | Het bedrag van de kosten die de leverancier u aanrekent. Facultatief veld. Standaard is de kost een bedrag in het valuta van het dossier (wanneer Type = leeg). |
Type (type kosten) | De kosten die de leverancier u aanrekent kunnen zijn:
|
Kostprijs | Berekend, niet wijzigbaar veld: Nettoprijs + kosten. Deze prijs kan worden gebruikt voor de automatische berekening van de verkoopprijs. |
Voorraadwaarde | Berekend, niet wijzigbaar veld dat beantwoordt aan de eenheidsprijs van het artikel op basis van de standaard voorraadwaarderingsmethode of op basis van de methode geselecteerd in het tabblad 'Boekhouding'. Zonder voorraadbeheer wordt deze waarde opgeslagen in de klantenleveringen wat u toelaat om statistieken op de verkoopmarges te genereren. Zie ook Module Voorraadbeheer. |
Termijn | Zie ook Module Voorraadbeheer. |
Luik Verkoop | Dit deel is facultatief: als uw verkoopprijzen per document wijzigen, kunt u deze gegevens verbergen door dat zo in te stellen in de algemene parameters. |
Werkelijke VP | Voer de eenheidsprijs exclusief BTW in. De prijzen van meerdere artikelen wijzigen U wilt bijvoorbeeld de verkoopprijzen van alle artikelen van een bepaalde leverancier verhogen. Dit is mogelijk via een parametreerbaar overzicht gevolgd door een Excel export/import.
|
% Marge | Vink dit vak aan als u een marge invoert op de verkoopprijs en vul dan het margepercentage in om de verkoopprijs te berekenen. Als u geen marge invoert, berekent het programma deze zodra u de werkelijke VP invoert.
|
Coëff. | Vink dit vak aan en vul dan een coëfficiënt in om de verkoopprijs te berekenen. Als u geen waarde invoert, berekent het programma die zodra u de werkelijke VP invoert.
In Algemene parameters > tabblad Prijs > parameter Verkoopprijs aanpassen op basis van gewijzigde aankoopprijs: de Werkelijke VP en niet enkel de berekende VP zullen (automatisch) aangepast worden als u deze parameter gebruikt. Het automatisch bijwerken is handig als u meestal de berekende verkoopprijs behoudt. U hebt immers steeds de mogelijkheid om een andere VP te gebruiken. |
Eindcoëff., Berekende eindprijs, Werkelijke eindprijs | Als u ook prijzen btw inclusief hanteert (bijvoorbeeld toonbankverkopen of een publieke aanbevelingsprijs voor uw verdelers), wordt de Werkelijke eindprijs gebruikt in dagboeken waar u met prijzen btw inclusief werkt. U kunt ook de prijslijsten exclusief en inclusief btw aanpassen (via Algemene parameters > tabblad Artikelen > Facultatieve velden > Eindgebruikersprijs). Het veld Werkelijke eindprijs kan worden toegevoegd in de artikelfiche voor alle extra tarieven via het menu Algemene parameters > tabblad Artikelen > Beheer van tarieven. Klik vervolgens op en klik in het scherm van het Beheer van tarieven op OK en vink tot slot in het scherm van de Parameters van de tarieven, de optie 'Een catalogusprijs bepalen' aan. |
Luik Voorraad | |
Luik Opties | Dit luik is voorbehouden voor mogelijke opties. |
Geen etiket | Via het menu Afdrukken, kunnen er etiketten voor artikelen worden afgedrukt (al dan niet met barcodes erop). Als u voor dit artikel geen etiket wenst af te drukken, moet u 'Geen etiket' aanvinken. |
Luik Barcode | Algemene parameters > tabblad Artikelen > Beheer van barcodes |
Wijze van aanmaken | Als u factureert door uw artikelen te scannen met een barcodelezer, moet u barcodes beheren. De wijze van aanmaken wordt automatisch overgenomen op basis van de Algemene parameters. Hebt u gekozen voor het aanmaken in de artikelfiche (optie 'Zelf invoeren in de artikelfiche'), klik dan op de knop 'Wijzigen' om de barcode(s) aan te maken. Via deze knop kunt u ook de barcodes raadplegen of een barcode wissen los van de aanmaakwijze. |
Luik Gekoppeld artikel | Hiermee kunt u twee artikelen koppelen. Tijdens de selectie van een artikel in een document zal een tweede lijn automatisch worden aangemaakt voor het gekoppeld artikel (bijvoorbeeld zaklamp en batterijen (=gekoppeld artikel), computer en recupel-taks (=gekoppeld artikel). Typ de bestaande artikelcode of zoek deze op door een minteken gevolgd door tab om naar de lijst met artikelen te gaan. |
Gekoppeld aantal | Het aantal dat u ingeeft zal automatisch worden voorgesteld in de documenten. Bijvoorbeeld:
|
Dit aantal hangt niet af van het aantal van het hoofdartikel | Vink deze optie aan als dit het geval is. Voorbeeld:
|
Het tabblad 'Prijs' in de artikelfiche
U kunt specifieke aankoop-/verkoopprijzen definiëren in functie van aantallen, een valuta, een periode, een klant/leverancier. U ziet hier ook - als u deze prijs hebt bewaard - de prijs die u gebruikt hebt in een document als deze afweek van de standaardprijs. Ook ziet u hier de laatste aankoopprijs van artikelen die u hebt aangekocht bij een andere leverancier. Zie ook Tarieven, specifieke prijzen en kortingen.
| Veld | Beschrijving |
|---|---|
| Prijzenfamilie | Om specifieke prijzen voor een artikelgroep in te voeren kan men hier een of meerdere prijzenfamilies aanmaken. |
| Tonen | De prijzen kunnen al dan niet worden gefilterd.
|
| Derde | Typ de naam van de derde partij in om de prijzen te filteren per Derde. |
De acties met betrekking tot de prijzen zijn:
| Acties | Beschrijving |
|---|---|
| Toevoegen van een nieuwe prijs. | |
Een in de tabel geselecteerde prijs kopiëren om er een nieuwe prijs van te maken. | |
Een geselecteerde prijs wijzigen. | |
Een geselecteerde prijs verwijderen. |
Het tabblad 'Boekh. - Analytische uitsplitsing - Intrastat' in de artikelfiche
De velden van dit tabblad laten u toe om de waarden voor de boekhoudkoppeling en voor de analytische uitsplitsing per artikel te definiëren.
Veld | Beschrijving |
|---|---|
Luik Boekhouding | |
Verkopen - BTW-codes / Aankopen - BTW-codes | Als het btw-percentage waaraan u dit artikel verkoopt, verschilt van de waarde in de Algemene parameters, kunt u hier een ander btw-percentage kiezen via een btw-code. Dit percentage zal dan steeds worden gebruikt, behalve voor de klanten waaraan u een andere btw-code hebt gekoppeld. Voorbeeld: standaard verkoopt u aan 21% (algemene parameters), maar een bepaald artikel verkoopt u aan 6% (artikel), tenzij u verkoopt aan Europese klanten, in dit geval verkoopt u aan 0% (afhankelijk van de klantenfiche). |
Intrastat | |
Type waardering | Ook zonder voorraadbeheer kunt u hier bepalen wat de eenheidswaarde is van een artikel volgens de meest gebruikelijke voorraadwaarderingsmethodes. Deze waarde wordt dan getoond in het berekende veld 'Waarde voorraad'. |
Boekhoudcategorie | Enkel in te vullen als de boeking in de boekhouding gebeurt op basis van een boekhoudcategorie. Bijvoorbeeld als u een verschillende productrekening hebt afhankelijk van de aard van de producten (goederen of diensten). |
Artikel exclusief betalingskorting | Zie Algemene parameters > tabblad Klant/Lever. > Werken met betalingskortingen. |
Artikel met vaste prijs | Vink dit vakje aan als u wilt dat er geen korting wordt toegepast bij het coderen van dit artikel. Een globale korting in de hoofding van het document, een korting gekoppeld aan de klant of een multicriteriakorting wordt niet toegepast op een artikel met een vaste prijs. Met deze optie wordt alleen rekening gehouden in een klantendocument. In een documentregel kan de eenheidsprijs of een korting op een artikel met een vaste prijs niet worden gewijzigd. |
Luik Analytische | Zie Algemene parameters > tabblad Artikelen > Analytische codes in de artikelen. |
Het tabblad 'Notitie' in de artikelfiche
Dit tabblad laat toe om een uitgebreide artikelbeschrijving (vb. Technische fiche) in te voeren. U kunt per dagboek bepalen of deze notitie automatisch wordt overgenomen (maar wijzigbaar) in de notitie van het document wanneer u het artikel selecteert. U kunt bijvoorbeeld een technische beschrijving opnemen in een offerte, maar niet in de verzendnota of de factuur. U kunt bovendien een beschrijving in verschillende talen invoeren.
Zie Algemene parameters > tabblad Artikelen > Aantal talen voor omschrijvingen.
Tabblad 'Lijst'
Druk F2 om naar het tabblad 'Lijst' te gaan.
Dit tabblad, dat ook het standaardscherm is als u de artikelfunctie activeert, toont u de artikelen en biedt u verscheidene zoekfuncties. U kunt zelf bepalen welke kolommen getoond worden via de rechtermuisknop in de titel van een kolom.
De lijst wordt gesorteerd op basis van het criterium in het veld 'Sortering'. Elke kolom kan dienen als sorteercriterium. U kunt een ander sorteercriterium kiezen via dit veld 'Sortering' of door te dubbelklikken op de gewenste kolom.
Via de Alt +P toetsen kunt u de te zoeken waarde invullen.
Een artikel opzoeken
- In het veld rechts naast sortering, kunt u een waarde ingeven om te zoeken. U zoekt in het veld dat geselecteerd is om de lijst te sorteren. Als u sorteert op referentie, vul dan het begin van de artikelreferentie in: de cursor plaatst zich op het artikel met deze referentie.
- De pijltjestoetsen en PageDown, PageUp van het klavier of de knoppen rechts van het zoekveld worden gebruikt om in de lijst te navigeren.
- Om vervolgens naar de fiche over te schakelen, druk op F5.
Met de knop refresht u de lijst als u in een netwerkomgeving werkt.
De zoekprocedure verfijnen via een filter
De Filter laat u toe om de lijst te beperken tot de artikelen die overeenkomen met de ingevoerde sequentie in de filter. Het programma zoekt in alle getoonde kolommen. Typt u bijvoorbeeld 'PANA', dan zult u zowel artikelen zien met deze tekst in de omschrijving, als in de leverancier als u een kolom leverancier hebt. Als u wilt zoeken op meerdere woorden of delen van woorden, volstaat het om deze te scheiden door een spatie.
- Typ in Filter de tekst waarop u wenst te filteren.
- Klik op de knop om de corresponderende artikelen weer te geven.
Klik op de knop om de filter te annuleren en terug bij de volledige lijst te komen.
De lijst van de artikelen aanpassen
U kunt de slapende artikelen en de modelfiches weergeven in de lijst (die standaard verborgen zijn) door de optie 'Met de slapende artikelen en de modelfiches' aan te vinken (in de rechterbovenhoek van het artikelscherm).
U kunt ook wijzigen welke kolommen getoond worden.
- Klik met de rechtermuisknop op de titel van een kolom (om het even welke). U ziet dan deze menu:
- Selecteer Kenmerken.
- Dubbelklik op een veld in het linkerdeel of klik op Toevoegen -> om het veld toe te voegen aan de lijst.
De knop <- Uithalen wist de geselecteerde kolom uit de lijst. Met de knoppen Naar boven / Naar beneden wijzigt u de volgorde van de kolommen. - Als u een kolom toevoegt, dan heeft die de standaardtitel (<bestandsnaam>.<veldnaam>). U kunt deze titel aanpassen: selecteer de titel (rechterdeel) en klik vervolgens op de knop 'Kenmerken'.
- In het venster van de Kenmerken kunt u de Titel en Breedte van de kolom aanpassen.
De andere eigenschappen zoals Expressie (VisualFoxPro) en Formaat zijn gereserveerd voor gevorderde gebruikers. - Klik op 'Bewaren' om 'Kenmerken' te verlaten en dan op 'OK' om terug te keren naar de lijst, waar uw wijzigingen nu te zien zijn.
Om terug de standaardkolommen te tonen (dus uw wijzigingen te annuleren), klik met de rechtermuisknop op de titel van een kolom en kies in het menu Default zicht reïnitialiseren.
De lijst van artikelen afdrukken / exporteren
U kunt de getoonde lijst afdrukken en/of exporteren naar Excel; dit is gefilterd of niet, met de kolommen zoals u ze hebt ingesteld.
- Klik met de rechtermuisknop op de titel van een kolom.
- Kies Afdrukken of Exporteren XLS.