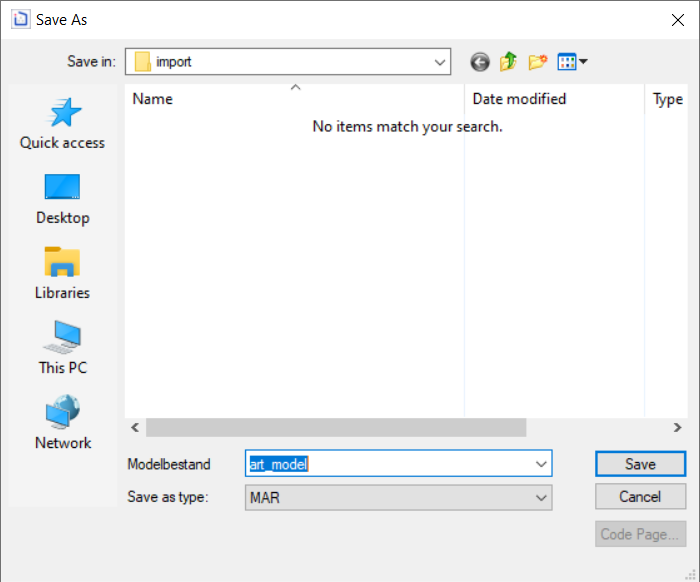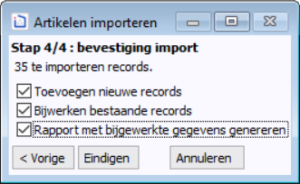De import gebeurt via een importwizard die u stap per stap begeleidt.
Voorbeeld van een te importeren artikellijst.
Op deze pagina:
Stap 1: Selectie van het te importeren Excelbestand
- Standaard zoekt de software het Excelbestand in het lokaal installatiebestandenpad van Logistics.
Als dezelfde gebruiker reeds een import uitvoerde, stelt Logistics het laatst ingevoerde importbestand voor.
- En eventueel het Modelbestand: standaard zoekt de software in de directory 'Import' van het geopende dossier. Een modelbestand bevat een bij een vorige import gelegde koppelingen tussen het Excelbestand en de software. Het heeft enkel zin om met een modelbestand te werken als u vaak hetzelfde werkblad (zelfde kolommen, zelfde volgorde, zelfde velden) importeert.
Het modelbestand onthoudt immers de koppelingen tussen een Excelbestand en het bestand van het commercieel beheer.
Bij een eerste import hebt u dus nooit een modelbestand.
Stap 2: Selectie van het werkblad van het te importeren Excelbestand
Selecteer het juiste werkblad als uw Excelbestand meerdere werkbladen bevat.
Stap 3: Definitie van te importeren velden
Scherm waarin we de kolommen van het Excel-werkblad (rechts) en de Logistics-velden (links) koppelen.
Om een koppeling te maken tussen een Excel-kolom en een veld in Logistics:
- klik op een Logistics veld (linkerkolom),
- klik op een Excel-kolom (rechterkolom),
- klik op de knop .
Om de leverancier van een artikel te importeren:
- Knop = koppeling annuleren voor de geselecteerde kolom.
- Knop = enkel de nog niet gekoppelde Excel-kolommen tonen. Klik nog eens op deze knop om terug alle Excel-kolommen te zien.
- Knop = om automatisch velden te koppelen, op voorwaarde dat de naam van het Logistics-veld dezelfde is als de naam van de titel in het Excelbestand.
Afbeelding: In ons voorbeeld kan het veld 'coef' automatisch gekoppeld worden.
- Filtertekstveld = zie alleen de velden van Logistics die in de code of de omschrijving de waarde bevatten die in dit filtertekstveld wordt vermeld na het indrukken van de ENTER-toets.
Ga met de schuifregelaar van het linkerraster omhoog om te controleren of alle gefilterde velden in dit raster worden weergegeven.
U kunt alle velden opnieuw weergeven door het veld van de Filter leeg te maken en vervolgens op de ENTER-toets te drukken.
- Dubbelklik op het Logistics-veld waarin u een vaste waarde wilt importeren of een Visual FoxPro expressie wilt gebruiken.
Vervang - in de conversie-expressie - de waarde van het Excel-veld door lxval:
Voorbeeld: de referentie van het artikel bij de leverancier = de eerste 3 karakters van uw artikelreferentie. We koppelen daarom eerst de kolom 'artikel' aan het Logistics-veld 'Referentie bij de leverancier', dubbelklikken vervolgens op het Logistics-veld en voeren de uitdrukking in.
Als u alle gewenste kolommen gekoppeld hebt, klik op <Volgende>: u kunt nu de gemaakte koppelingen bewaren in een modelbestand.
U kunt zelf een naam geven aan dit bestand, alleen de extensie .MAR moet u behouden.
Klik op <Cancel> als u de koppeling niet wenst te bewaren voor een volgende import.
Ook al importeert u in principe geen tweede maal hetzelfde bestand, toch kan het handig zijn om de koppeling te bewaren voor het geval u een fout maakte en dus dient te herbeginnen.
Stap 4: Bevestiging van de import
Na het eventueel opslaan van de koppelingen in een model, stelt de importwizard het aantal te importeren artikelen voor.
Hier kunt u nieuwe records toevoegen (in dit geval artikelen) en/of bestaande records bijwerken.
Klik op <Eindigen> om de import te starten.
Als ten minste één veld QTY_<Magazijncode> is gekoppeld aan een kolom in het Excel-bestand, biedt het volgende aanvullende scherm enkele opties over de inventaris (zie De inventaris beheren).
Het is steeds nuttig (voor controle) om een rapport te genereren. U kunt dit rapport, in TXT-formaat, een ander naam geven om achteraf nog terug bekijken via bijvoorbeeld Notepad.
Resultaat na de import: