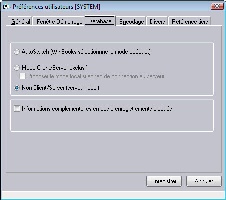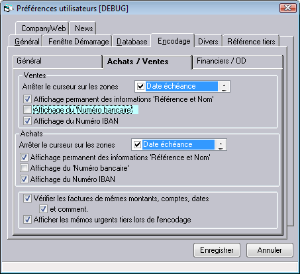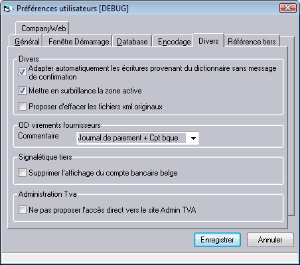Afin de faciliter et d'automatiser une série de traitements, chaque utilisateur a la possibilité de définir ses préférences utilisateurs en fonction de ses besoins. Les préférences d'un utilisateur lui sont affectées pour tous ses dossiers.
Tant qu'un utilisateur n'a pas défini de préférences particulières, ce sont celles du de l'utilisateur SYSTEM qui sont proposées par défaut.
Pour y accéder, dans le menu FENÊTRE, cliquez sur l'option PREFERENCES UTILISATEURS.
Chaque onglet correspond à un paramétrage bien précis.
Onglet Général
Proposer un backup en sortie du dossier
Lorsque vous quittez le dossier, WinBooks vous propose d'effectuer un backup du dossier.
Proposer un backup avant la réorganisation du dossier
WinBooks vous propose d'effectuer un backup avant de lancer la réorganisation du dossier.
Montrer les éventuels exercices archivés lors de l'ouverture
Si vous cochez cette case, la liste des dossiers disponibles et de leurs archives vous est proposée. Dans le cas contraire seuls les dossiers courants seront affichés.
Montrer le mémo urgent à l'ouverture du dossier
Si vous avez encodé un Mémo de type Urgent au niveau du dossier, vous pouvez demander à WinBooks de l'afficher chaque fois que vous rentrez dans le dossier.
Onglet Fenêtre Démarrage
Démarrage en plein écran ou Démarrage à une taille pré-définie
Vous permet de déterminer la taille de la fenêtre à afficher lors de l'ouverture du programme.
Background Winbooks
Affichez le logo de WinBooks comme fond d'écran dans le logiciel.
Son Winbooks au démarrage
Cochez cette case si vous désirez entendre la musique de démarrage du logiciel à chaque fois que vous ouvez WinBooks.
Affichage de la barre d'outils personnalisée
Affichez ou non la barre d'outils personnalisée dans la partie gauche de votre écran.
Affichage du status de la mémoire disponible
Affichez ou non dans la partie inférieure de la fenêtre principale de WinBooks le status de la mémoire disponible.
Onglet Database
Autoswitch
Mode client/serveur exclusif
Si vous travaillez en client/Serveur cochez la case Autoswitch ou la case Mode client/serveur exclusif.
Avec Autoswitch, WinBooks démarre a priori en client/serveur.
S'il détecte que le serveur n'est pas actif ou que les données ne se trouvent pas sur le serveur (comme c'est le cas pour Parfilux au départ), WinBooks passe en mode local, sans profiter des avantages de la version client/serveur.
Avec Mode client/serveur exclusif, WinBooks démarre en client/serveur et refusera de poursuivre s'il ne trouve pas les données ou s'il détecte un problème sur le serveur.
La barre d'état de WinBooks spécifie à tout moment quel est le mode de fonctionnement actif (NETWORK ou CLIENTSERVEUR). La mention CLIENTSERVEUR dans la barre d'état, après ouverture d'un dossier, atteste du fonctionnement correct en client/serveur. A l'inverse, si la mention NETWORK apparaît, il y a lieu de vérifier les paramètres de la configuration.
Non client/serveur
Activez se mode si vous ne travaillez pas en client/serveur.
Informations complémentaires en cas d'enregistrements bloqués
Dans des cas très particuliers, il se peut que lorsque vous désirez enregistrer une donnée (Fiche de compte ou une ligne d'encodage par exemple), vous ne puissiez terminer votre opération car un utilisateur tente de mettre à jour le même fichier. Généralement, en cliquant sur Réessayer vous êtes débloqué. Toutefois, si vous désirez afficher plus d'informations sur l'enregistrement qui vous bloque (Nom de la table et numéro de l'enregistrement), cochez cette case.
Onglet Encodage (Achats/Ventes)
Ventes
Arrêter le curseur sur les zones
Lors de l'encodage des factures ventes, vous pouvez sélectionner les zones sur lesquelles le curseur doit obligatoirement se positionner. Dans le cas contraire, le curseur ne s'arrêtera pas automatiquement sur ces zones, mais vous aurez toujours la possibilité de les remplir. Vous pouvez donc imposer au curseur de s'arrêter sur les zones suivantes : Date d'échéance, Commentaire, Commentaire/VCS.
Affichage permanent des informations 'Référence et Nom'
Cochez cette case si vous voulez afficher la Référence et le Nom du client dans la partie supérieure de la fenêtre d'encodage.
Affichage du 'Numéro bancaire'
Lorsque vous passez avec votre curseur sur la référence du client, lors de l'encodage des factures, un tooltip reprenant les coordonnées du client est affiché. Vous pouvez, si vous le désirez, également afficher le compte bancaire du client dans ce tooltip.
Affichage du 'Numéro IBAN'
Lorsque vous passez avec votre curseur sur la référence du client, lors de l'encodage des factures, un tooltip reprenant les coordonnées du client est affiché. Vous pouvez, si vous le désirez, également afficher le compte IBAN et le code BIC du client dans ce tooltip.
Achats
Arrêter le curseur sur les zones
Lors de l'encodage des factures d'achats, vous pouvez sélectionner les zones sur lesquelles le curseur doit obligatoirement se positionner. Dans le cas contraire, le curseur ne s'arrêtera pas automatiquement sur ces zones, mais vous aurez toujours la possibilité de les remplir. Vous pouvez donc imposer au curseur de s'arrêter sur les zones suivantes : Date d'échéance, Commentaire, Commentaire/VCS.
Affichage permanent des informations 'Référence et Nom'
Cochez cette case si vous voulez afficher la Référence et le Nom du fournisseur dans la partie supérieure de la fenêtre d'encodage.
Affichage du 'Numéro bancaire'
Lorsque vous passez avec votre curseur sur la référence du fournisseur, lors de l'encodage des factures, un tooltip reprenant les coordonnées du fournisseur est affiché. Vous pouvez, si vous le désirez, également afficher le compte bancaire du fournisseur dans ce tooltip.
Affichage du 'Numéro IBAN'
Lorsque vous passez avec votre curseur sur la référence du fournisseur, lors de l'encodage des factures, un tooltip reprenant les coordonnées du fournisseur est affiché. Vous pouvez, si vous le désirez, également afficher le compte IBAN et le code BIC du fournisseur dans ce tooltip.
Vérifier factures de mêmes montants, comptes, dates et commentaires
Afin d'éviter le double encodage de certaines factures d'achat ou de vente, vous avez la possibilité de demander à WinBooks de contrôler l'encodage de doublons éventuels.
Si vous cochez la première case, à chaque encodage d'une nouvelle facture, WinBooks va contrôler si pour une facture avec le même tiers, la même date et le même montant n'a pas déjà été encodée. Si vous cochez la seconde case, le commentaire sera également contrôlé.
Un message d'avertissement vous signale si un doublon est détecté. Vous pouvez toutefois continuer à encoder si vous le désirez.
Afficher les mémos urgents tiers lors de l'encodage
Si un mémo de type Urgent a été encodé au niveau de la fiche d'un client ou d'un fournisseur, vous pouvez demander en cochant cette case, que ce mémo soit affiché lors de l'encodage d'une pièce sur ce client ou ce fournisseur.
Onglet Encodage (Financiers/OD)
Financiers
Récupération code journal et n° doc dans commentaire
Si cette case est cochée, lors du lettrage, le commentaire de la ligne d'encodage du financier sera automatiquement rempli avec le code journal et le numéro de document de la ou des pièces lettrées.
Financiers/OD
Recherche simplifiée par montant
Cochez cette option afin d'accélérer la recherche par montant lors de l'encodage des opérations diverses et opérations financières.
Pourcentage d'écart
Renseignez le pourcentage d'écart proposé par défaut lors de la recherche par montant.
Recherche sur compte C/F/Généraux
En cochant cette case la recherche par montant se fait par défaut sur tous les mouvements clients, fournisseurs et comptes généraux. Si cette case n'est pas cochée, la recherche se fait par défaut sur tous les mouvements clients et fournisseurs.
Onglet Divers
Divers
Adapter automatiquement les écritures provenant du dictionnaire sans message de confirmation
Si vous avez cochez l'option Avec adaptation dans vos dictionnaires, WinBooks vous propose d'adapter le montant des différentes lignes en fonction du nouveau montant total de la facture lors de la récupération d'un dictionnaire. Si vous cochez cette case, WinBooks adaptera automatiquement les différents montants sans vous poser la question.
Mettre en surbrillance la zone active
Si vous cochez cette case, la zone dans laquelle le curseur se trouve lors de l'encodage de l'en-tête d'une pièce comptable sera mise en surbrillance.
Proposer d'effacer les fichiers XML originaux
En cochant cette case, un message proposant d'effacer les fichiers XML sera affiché lorsque vous générer un fichier de regroupement.
OD virements fournisseurs - commentaire
Vous pouvez choisir la manière dont le commentaire de l'OD de virements aux fournisseurs sera rempli.
Soit, le commentaire est libre et c'est à vous de le remplir au moment de la génération de l'OD. Soit cette zone est remplie avec le N° de compte bancaire du fournisseur ou avec le code journal de paiement suivi du N° compte donneur d'ordre.
Signalétique tiers
Supprimer l'affichage du compte bancaire belge
Si vous avez activé les zones IBAN et BIC, l'affichage de la zone Compte bancaire dans les fiches signalétiques clients et fournisseurs n'est peut-être plus nécessaire. Dans ce cas, cochez cette case.
Administration TVA
Ne pas proposer l'accès direct vers le site Admin TVA
Lorsque vous générez le fichier XML de la déclaration TVA périodique ou du relevé intracommunautaire, WinBooks vous propose d'ouvrir la page Web du site Intervat. Si vous ne voulez pas de cette proposition, cochez cette case.
Onglet Référence tiers
Paramètres pour module signalétique internet
Lorsque vous créez une fiche client ou une fiche fournisseur à partir de la recherche par internet , vous pouvez choisir la manière dont la Référence du client ou du fournisseur va être remplie.
-
- Référence remplacée par le numéro d'entreprise
- Référence remplacée par le nom d'entreprise
- Ne pas modifier la référence