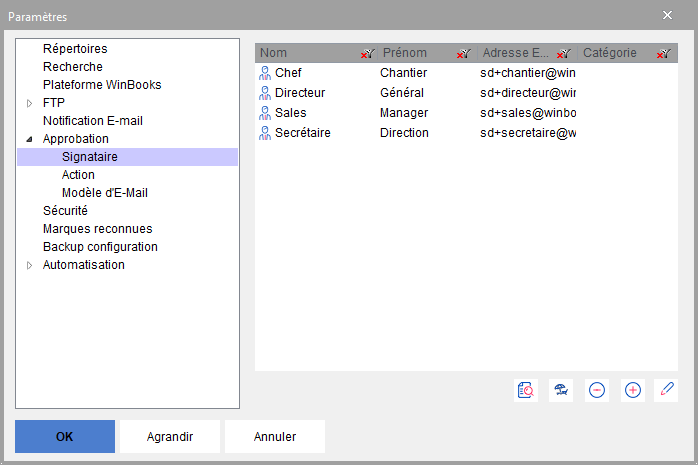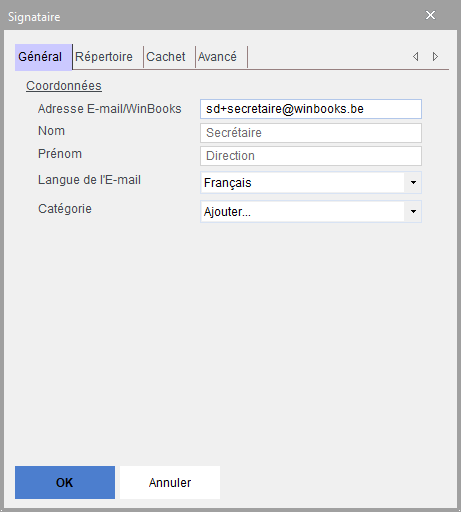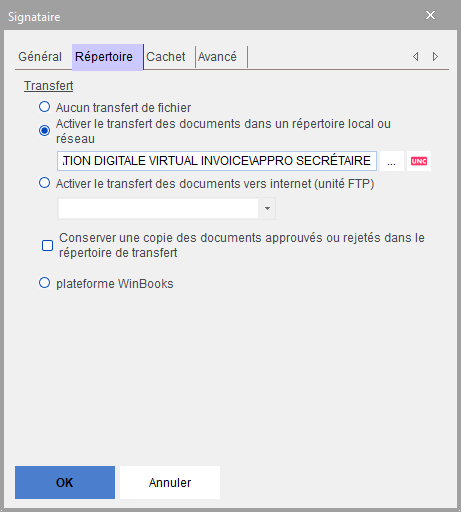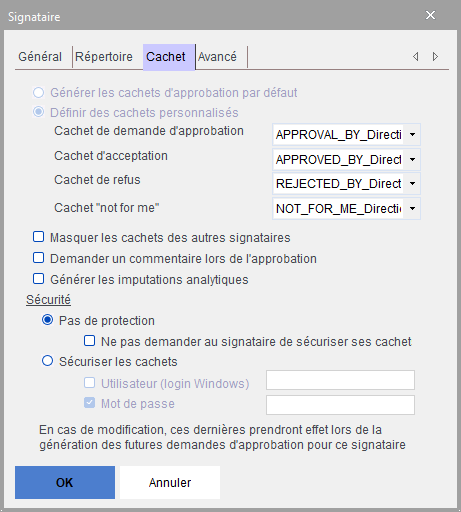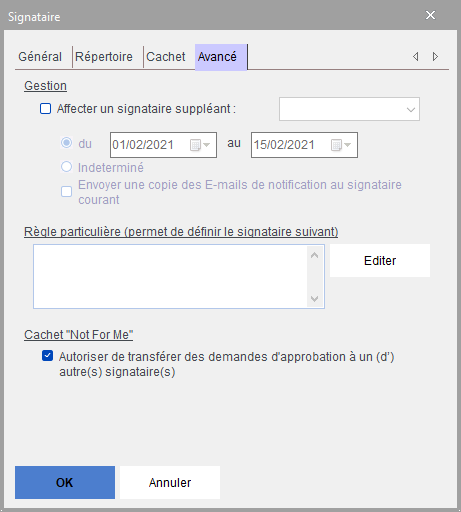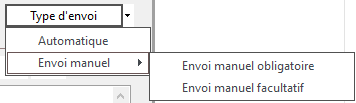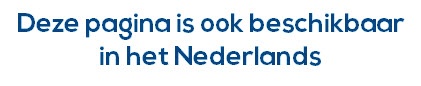La gestion des signataires s'effectue dans le menu Fichier/Paramètres/Approbation
L'onglet SIGNATAIRE vous permet d'ajouter les coordonnées des signataires potentiels. Vous devez y encoder les coordonnées de toutes les personnes susceptibles d'approuver les documents, et également celles que vous désirez notifier.
Dans le cas de rotation régulière de poste, nous recommandons d'utiliser comme Nom et Prénom le titre de la fonction (voir exemple ci-dessus).
Un accès administrateur est nécessaire pour modifier le fichier des signataires.
Pour créer un nouveau signataire
Cliquez sur Ajouter
Renseignez le mot de passe administrateur
L'onglet général
Spécifiez les Nom, Prénom, Adresse E-mail, langue et catégorie
Actuellement, il n'est pas autorisé de créer 2 signataires de même nom de famille. Si tel était le cas, nous conseillons par exemple d'ajouter un indice 1 à la fin du nom pour créer le deuxième signataire.
La catégorie est optionnelle. Toutefois dans des structures plus importantes, il peut être utile de spécifier des catégories de signataires par exemple par département (IT, Accounting,...).
Cela permet de mieux organiser le menu des cachets.
L'onglet répertoire
Aucun transfert de fichier
Il s’agit du cas où l’approbation est réalisée par des approbateurs ayant accès directement au dossier comptable et Virtual Invoice.
Activer le transfert des documents dans un répertoire local ou réseau.
Utilisez cette possibilité dans le cas où les approbateurs ont accès au réseau local de l’entreprise. Ils utilisent leur version de Virtual Invoice (configurée en mode approbation). l'approbateur doit donc avoir accès à ce répertoire du réseau pour visualiser les factures à approuver.
Il est fortement conseillé de sécuriser le répertoire d'approbation de chaque signataire afin que d'autres signataires ne puissent avoir accès à des factures confidentielles.
Il n'est pas autorisé d'affecter le même répertoire de transfert à plus d'un signataire.
Si l'approbateur désire conserver une trace des documents qu'il a traité, activez l'option Conserver une copie des documents approuvés ou rejetés dans le répertoire de transfert. Une copie de tous ces documents, sera effectuée dans un sous répertoire d'archive.
Activer le transfert vers Internet (Unité FTP)
Avec cette option, l’approbateur bénéficie de l’avantage de pouvoir approuver les factures en déplacement sans être connecté au réseau de l'entreprise. Pour cette dernière option, spécifiez la session FTP à utiliser.
Pour approuver par FTP, il est toutefois nécessaire que Virtual Invoice soit installé sur la machine de l'approbateur ainsi qu'il ai accès a une connexion internet.
Si l'approbateur désire conserver une trace des documents qu'il a traité, activez l'option Conserver une copie des documents approuvés ou rejetés dans le répertoire de transfert. Une copie de tous ces documents, sera effectuée dans un sous répertoire d'archive
Plateforme WinBooks
Cette option permet l'envoi automatique des documents à approuver sur la plateforme d’échange et permet à l’approbateur de pouvoir approuver ses factures via l’interface d’approbation Web.
Virtual Invoice se charge de créer ou de mettre à jour l’utilisateur sur la plateforme d'échange des documents.
L'onglet Cachet:
Chaque signataire a son jeu de cachets : demande d'approbation, approbation, refus, "Not For Me". Virtual Invoice peut vous proposer des cachets standards, mais vous pouvez également personnaliser ces cachets par signataire.
Dans certaines organisations, il n'est pas souhaitable pour un signataire de voir les cachets - et les commentaires éventuels - des autres signataires : cochez l'option "Masquer les cachets des autres signataires".
Lors d’un refus d’approbation, Virtual Invoice demande toujours un commentaire explicatif. Par contre lorsqu’un cachet d’acceptation d’approbation est apposé, le commentaire est optionnel.
Activer le cachet analytique si ce signataire doit exploiter les informations analytiques.
La sécurisation des cachets, permet quant à elle, de protéger l'accès aux cachets apposés.
Par exemple, si un autre utilisateur que le signataire lui-même désire approuver le document ou supprimer un cachet, il devra introduire un mot de passe.
L'onglet Avancé :
Gestion
Que faire en cas d'absence du signataire ? Tout le processus d'approbation est bloqué jusqu'à son retour ? Ou bien vous désirez indiquer un "Suppléant" qui signe à sa place jusqu'à son retour. Le signataire absent pourra choisir de se voir notifier dans tous les cas des demandes d'approbation qui le concernent et qui sont adressées au suppléant pendant son absence.
Règle particulière
Permet de renseigner si nécessaire un ou plusieurs signataires qui doivent approuver après le signataire courant.
Qui signe après ? Très utile quand le chef de service désire contresigner le travail des collègues de son département. Utilisez alors simplement la clause "FORWARD TO" + nom du signataire. Quand j'ai approuvé, c'est transmis à mon chef pour validation. Mais vous pouvez imposer aussi des conditions : FORWARD TO JEAN IF AMOUNT > 10000. La définition d'une règle (accessible via le bouton ÉDITER) consiste en la confection d'une expression comprenant la clause FORWARDTO qui indique le signataire suivant, avec éventuellement des conditions sur le montant de la facture, suivant une méthodologie analogue à celle décrite pour l'élaboration des filtres.
Il est également possible dans une règle particulière de spécifier si un signataire a le droit ou l'obligation de faire des demandes d'approbation à une liste précise d'autres signataires. Ce qui peut être réalisé par l'envoi manuel. Imaginons une responsable de service qui reçoit toutes les demandes de son département et qui ensuite dispatche à chaque employé de son service les demandes d'approbation qui le concerne.
Sous cette hypothèse et dans la mesure où des paramètres conditionnels peuvent venir enrichir le processus, vous pouvez imaginer sans peine la puissance de cet outil. La description de l'élaboration des règles est expliqué au chapitre Edition des règles d'approbation. Toutefois pour l'élaboration de règle plus complexe, n'hésitez pas à faire appel à votre revendeur ou de consulter la page relative aux exemples de scénarios d'approbation.
Ceci concerne l'approbation de 1er niveau. Il est possible d'indiquer, globalement ou par fournisseur, qui doit approuver et suivant quelles règles.
Cachet "Not For Me"
Enfin, il vous est possible de désactiver l'option "Autoriser de transférer des demandes d'approbation". Cela aura pour effet que le signataire pourra seulement apposer un cachet "Not For me" sans pouvoir spécifier à qui la demande d'approbation doit être transmise.
Autres actions
Mettre un signataire en sommeil
Effacer un signataire
La procédure est également assez simple, sélectionnez l'approbateur, cliquez sur EFFACER, renseignez le code administrateur.
Contrairement à la mise en sommeil, les documents approuvés et/ou en attente d'approbation ne sont pas transférés vers un autre approbateur.
Une nouvelle attribution manuelle doit dès lors être effectuée pour les documents concernés.
Il n'est pas possible de supprimer un signataire qui est renseigné dans les règles d'approbation.
Imprimer la liste des signataires
Cliquez sur le bouton Imprimer