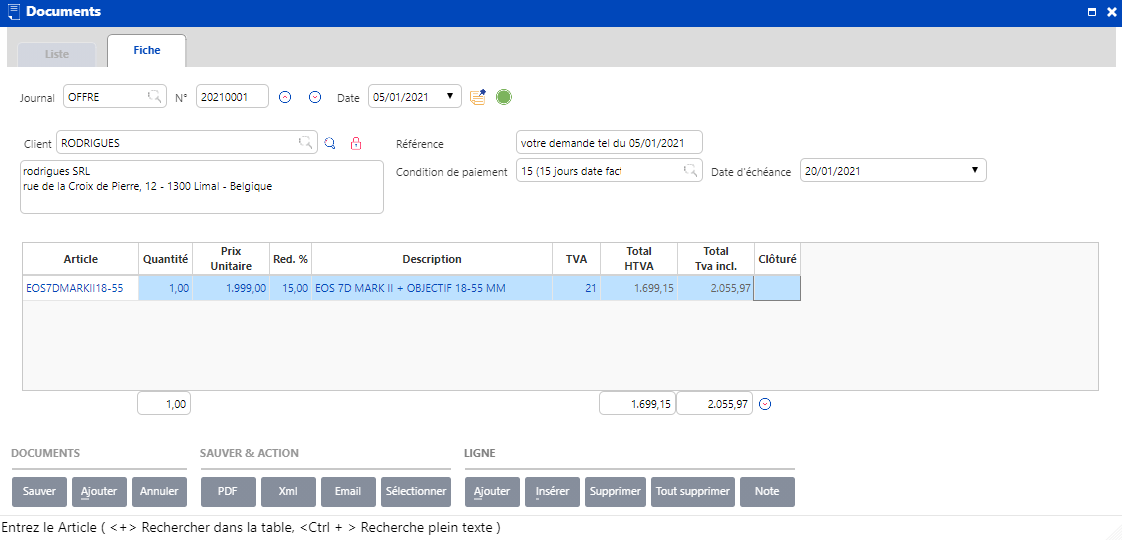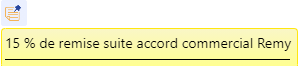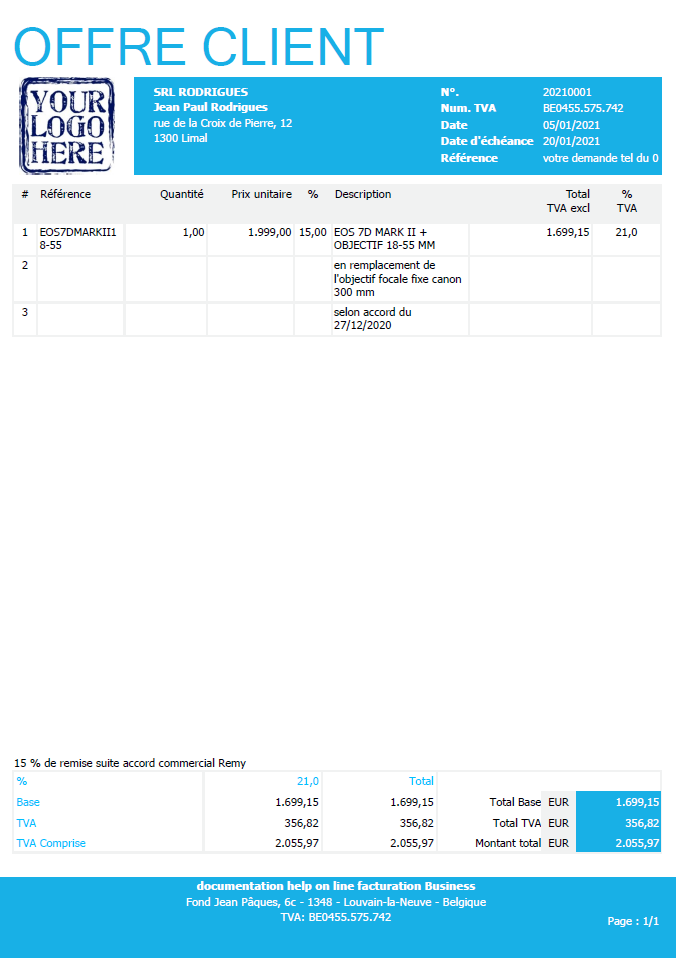Sélectionnez dans la barre de gauche l'icône ou accédez au même écran via le menu Encodage - Facturation - Ajouter un document.
Sélectionnez votre journal d'offre en cliquant sur ou renseignez dans ce champ directement le code journal approprié.
Onglet Fiche
En-tête du document
Journal
Renseignez directement le code de votre journal d'offre ou ouvrez le menu déroulant à l'aide de afin d'accéder à la liste des journaux de facturation disponibles
N°
Acceptez ou modifiez le n° de document automatiquement proposé par WinBooks On Web
Pour une meilleure visibilité de vos documents de facturation, nous vous conseillons de forcer la numérotation proposée pour le 1er document de chaque journal en début d'exercice et d'adapter la numérotation de vos documents avec le préfixe de l'exercice.
Ainsi le document n°1 deviendra le document n° 2021001 ou 20210001 ou ... en fonction du nombre de documents que vous pensez créer durant l'exercice 2021.
Date
En fonction du paramétrage du journal, WinBooks On Web proposera soit la date du jour, soit la date du dernier document encodé
Renseignez un éventuel mémo lors de la création de votre offre
Lorsqu'un mémo est indiqué dans le document, un tooltip apparait lorsque le pointeur de la souris se positionne sur l'icône mémo
Client
Renseignez la référence de votre client ou accédez à la table des clients à l'aide de (dans le champ). Une fois le client sélectionné, les informations en relation avec le client apparaissent dans le cadre en dessous du champ Client
(en dehors du champ client)
Donne accès aux éventuelles autres adresses
Référence
Indiquez dans ce champ l'éventuelle référence en relation avec votre offre (exemple : communication téléphonique du 05/01/2021 avec Monsieur Rodrigues)
Condition de paiement
Indiquez les conditions de paiements applicables au client
Renseignez directement les conditions de paiements au niveau de l'onglet Conditions des fiches signalétiques clients, elles seront d'office proposée lors de l'encodage de vos documents commerciaux
Date d'échéance
La date d'échéance est automatiquement calculée en fonction des conditions de paiements du client par rapport à la date de document. Modifiez si nécessaire la date d'échéance
Grille (corps) du document
Le corps du document reprendra ligne par ligne les différents articles que vous aurez introduits dans votre document, en fonction du paramétrage, la quantité proposée sera = 1. Encodez vos lignes articles les unes à la suite des autres.
Ne modifiez-pas la description de vos articles, utilisez plutôt l'insertion de lignes de texte
Comment insérer une ligne texte sans référencer un article ?
Tout simplement en ne spécifiant pas de référence article, de quantité et de prix unitaire. De cette manière seul le texte de la zone description sera reprise sur le layout de votre document.
Une fois votre encodage terminé, sauvegardez votre document.
Visualisation du détail des taxes
Cliquez sur dans le bas du document afin de visualiser le détail des taxes ou cochez cet affichage dans l'onglet documents des paramètres de facturation
Résultat du document encodé
* En fin d'encodage, si l'on clique sur cette icône, le document actuel est automatiquement sauvegardé Les 5 boutons décrits ci-dessus, ne sont accessibles que lors de l'encodage ou la modification du documentLes boutons
Documents Sauvegarde de l'offre Ajout * d'un nouveau document Annulation des modifications ou de l'encodage en cours Sauver & Action Génération du document en format PDF (la génération du PDF sauvegarde automatiquement le document) Génération du document sous forme de facture électronique (la génération du fichier XML sauvegarde automatiquement le document) Envoi du document et des éventuelles annexes par mail au destinataire (la génération d'un email sauvegarde automatiquement le document) Impression avec choix : nombre de copies, layout utilisé, copie à envoyer sur une autre adresse mail, accès au générateur de layout,... Opération Transformation de votre offre vers un document supérieur (note d'envoi ou facture) Liaison effective de votre document après transformation Déblocage d'une ligne ou du document complet après sauvegarde du document Pièce jointe Ajout de pièce jointe au document Boutons relatifs aux lignes de la grille
Lignes Ajoute une ligne en dessous de la ligne sélectionnée Insère une ligne au-dessus de la ligne sélectionnée Supprime la ligne sélectionnée Supprime toutes les lignes du corps de votre document Ajout d'une note à la ligne sélectionnée. Une ligne contenant une note apparaitra sur fond jaune, la note sera reprise dans un tooltip lors du passage du pointeur de la souris.
Comment adapter une offre déjà enregistrée ?
Par défaut, lors de l'enregistrement ou lors de la génération du document (PDF ou Email) l'offre est automatiquement clôturée (icône(s) dans la grille des documents en fin de ligne
Cliquez sur afin de débloquer soit la ligne courante, soit l'offre dans son entièreté et ensuite directement sur et pouvoir ainsi y effectuer les modifications désirées.
Dans l'exemple illustré ci-dessus, nous modifions la remise qui passe de 15 à 18 %. Cliquez ensuite sur pour sauvegarder vos modifications
Lorsque vous modifiez un document de n'importe quel type et que celui-ci a déjà fait l'objet d'un envoi par mail, n'oubliez-pas de l'envoyer à nouveau afin que votre client reçoive bien la dernière version du document corrigé !
Onglet Livraison
L'onglet livraison ne sera visible qu'à la seule condition d'activer l'option des conditions de livraisons dans le paramétrage général du module de facturation (Paramètres-Panneau de configuration-Facturation-Paramètres de facturation-Onglet clients)
Adresse de livraison
Ce champ reprend l'adresse spécifiée sur la fiche client - Onglet Adresse, ce champ ne peut être modifié
Conditions de livraisons
Cliquez sur afin d'accéder à la table des Conditions de livraisons
Livraison à partir de
Accédez au calendrier afin de définir les dates de livraison