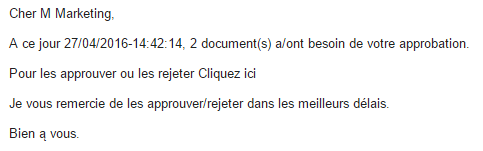
Ce chapitre est tout particulièrement dédié aux signataires qui reçoivent des E-mails de demande d'approbation, il vous explique comment approuver/rejeter des factures mais également comment mettre des commentaires, ajouter des justificatifs ou encore demander l'approbation d'un autre signataire.
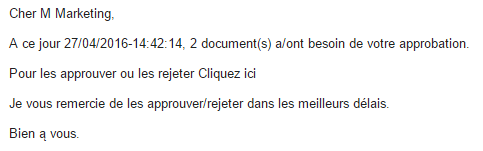
Cliquez sur la mention "Cliquez ici", comme vous pouvez le voir ci-dessous, Virtual Invoice va automatiquement s'ouvrir et afficher la liste des factures présentes dans votre répertoire personnel.
Les factures sont classées par dossier comptable dans le cas où votre société gère plusieurs entités.
N'oubliez pas d'installer l'Outlook Security Addin pour éviter l'apparition de message de confirmation intempestifs, pour ce faire, reportez vous au chapitre Paramétrage des envois E-mail |
Pour un environnement Terminal services, si votre gestionnaire d' E-mails est installé en local, l'hyperlien de l'E-mail ne fonctionnera pas, il faut d'abord ouvrir votre session, pour de plus amples informations à ce sujet, veuillez vous adresser à votre revendeur. Si les factures se trouvent sur une unité distante accessible par FTP, il se peut qu'un certain délai soit observé afin que toutes les factures à approuver soit téléchargées en local. Mais dès que les premières sont arrivées, vous pouvez déjà vous mettre au travail ! |
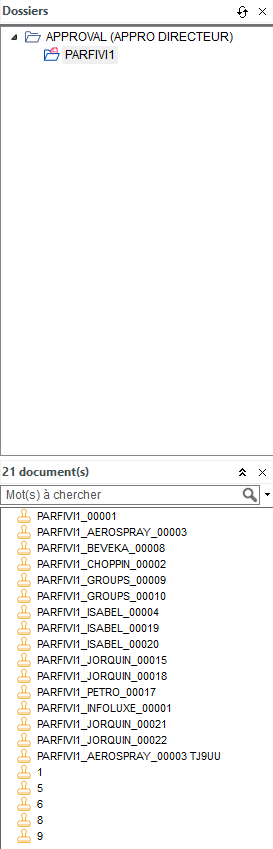
Il se peut que des factures déjà approuvées par vos soins lors d'une précédente session soient encore présentes dans votre répertoire, ne vous en inquiétez pas, cela signifie que le responsable des approbations n'a pas encore lancé l'opération de collecte des réponses.
Afin de faciliter votre travail, les cachets verts ou rouges signifient que vous avez déjà approuvé/rejeté ces factures, il ne vous reste qu'à parcourir les factures avec un cachet orange.
Il également possible de filtrer les factures en attente d'approbation, refusées, déjà approuvées, veuillez consulter le chapitre Recherche avancée et filtres |
Comme illustré ci-dessous, il vous suffit de dérouler le menu des cachets et de sélectionner soit le cachet "Approved" ou "Rejected", Dans le cas d'un cachet de refus, un boite de dialogue vous demandera d'introduire un commentaire pour expliquer votre refus.
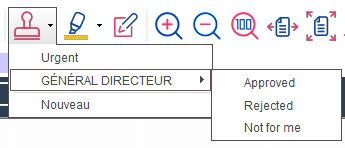
Si vos cachets ne sont pas encore sécurisés, Virtual Invoice vous proposera systématiquement de le faire. |
Plutôt que de bloquer le paiement total de la facture, il est possible de l'approuver pour un montant partiel. Pour ce faire, approuvez en apposant votre cachet d'approbation et ensuite sélectionnez l'option "Montant partiel" accessible par un clic droit sur le cachet comme illustré ci dessous
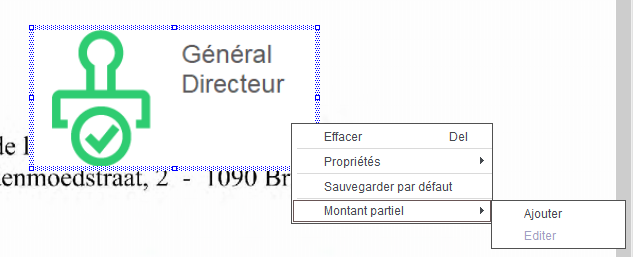
Une fois le montant introduit, le cachet est redessiné avec le montant approuvé.
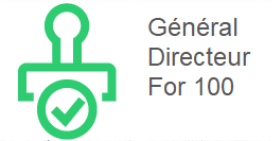
Au final, lorsque le gestionnaire des approbations va collecter les réponses, l'information de montant partiel sera reprise. Idem lors de la génération des propositions de virements fournisseurs, c'est ce montant qui sera proposé pour paiement.
Une nouvelle demande d'approbation pour le solde restant du sera générée dès que le paiement du montant partiel aura été effectué.
L'approbation partielle ne peut se faire que pour un document à la fois. |
Il est possible de sélectionner plusieurs factures au moyen des touches claviers CTRL, SHIFT pour apposer un même cachet de type "Approved" uniquement. Dès qu'un cachet est apposé, l'icône dans la liste des documents change de couleur en fonction du type de cachet apposé.
Il n'est pas nécessaire d'enregistrer pour chaque facture vos modifications, Virtual Invoice le fait automatiquement que ce soit lors de l'ajout d'un cachet ou d'une note ou d'une suppression. Vous pourriez dès lors à ce moment quitter Virtual invoice si vous considérez que votre travail est terminé.
La dernière étape ci-dessous facultative détaille néanmoins comment ajouter des commentaires ainsi que des pièces justificatives.
Virtual Invoice vous offre la possibilité de joindre des commentaires qui pourront être utiles par la suite dans le cycle d'approbation ou comptable de la facture. Pour ce faire, rien de plus simple, sélectionnez l'icône "Note" dans la barre d'outils, dessinez un rectangle et tapez votre texte. Si vous désirez modifier ce dernier, double cliquez dans la zone et vous pourrez alors l'éditer.
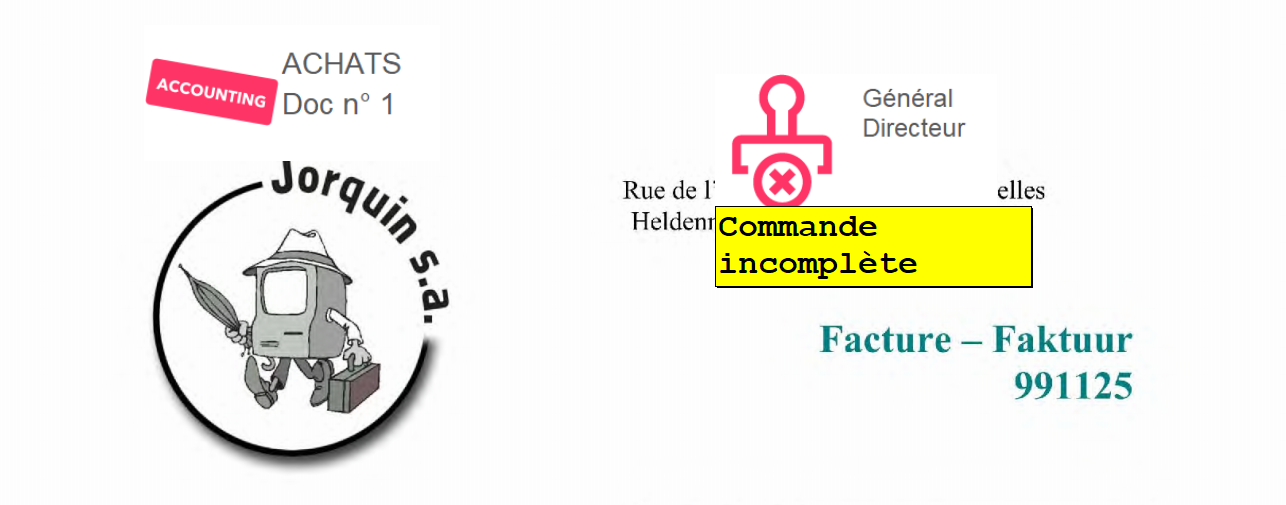
Enfin, il vous est possible d'ajouter des annexes, justificatifs aux factures que vous approuvez ou rejetez. Pour ce faire, sélectionnez la facture dans la liste des documents et faites un clic droit pour accéder au menu "Attacher une annexe" (ou F5) .
La boite de dialogue suivante vous propose différentes possibilités.
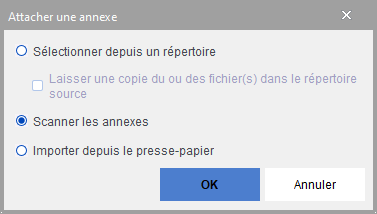
Une fois votre sélection faite, la ou les annexes sont automatiquement ajoutées en tant que pages supplémentaires à la facture, Voyez ci dessous l'illustration du résultat dans la liste des documents.
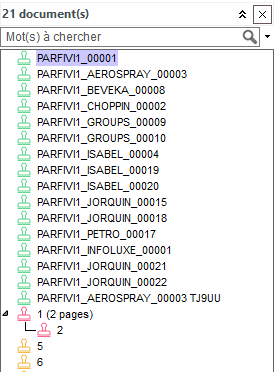
Tout commentaire ou annexe ajoutées par vos soins peuvent être visibles pour les éventuels signataires suivants. L'attention toute particulière du gestionnaire d'approbation sera attirée lors de l'opération de collecte des réponses des approbations |
Dans le cas où le document ne vous est pas destiné, vous pouvez utiliser le cachet "Not for me" |
Si la comptabilité analytique est gérée dans ce dossier et qu'il vous est possible de renseigner des données analytiques, reportez-vous au chapitre relatif au cachet analytique. |