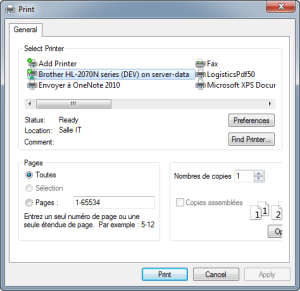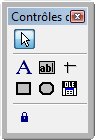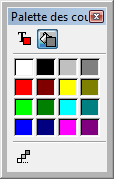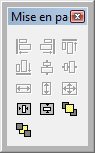L'écran de mise en page d'un layout est accessible via le bouton Mise en page. Ce bouton est présent dans l'écran Impression des documents ou dans l'écran Liste des rapports.
Voir également Visual FoxPro 9.0 Report Writer In Action.
Sur cette page:
L'écran de mise en page est composé de plusieurs sections ou groupes :
Section | Description |
|---|---|
En-tête de page | ce qui sera imprimé en tête de chaque page; par défaut, le nom de la licence encodé dans les Paramètres généraux et les filtres. |
En-tête de groupe1 | correspond à l'en-tête imprimé après chaque sous-total. Nous avons en effet demandé un sous-total par agent. |
En-tête de groupe2 | correspond aux titres des colonnes. |
Détail | correspond aux valeurs. |
Pied de groupe2 | indique qu'un total sera calculé. |
Pied de groupe1 | contient les champs de totaux par 1er critère de sous-total (ici agent). |
Pied de page | correspond à ce qui sera imprimé en bas de chaque page. |
Pied d'état | contient le total général. |
Menus
Menu | Description |
|---|---|
| Fichier > Imprimer... | Depuis la mise en page du layout, ce menu permet de choisir l'imprimante, l'orientation, le bac, etc... Imprimante par défaut
|
Fichier > Mise en page... | Dans l'onglet Page Layout, le bouton Page Setup... permet de sauvegarder le format d'impression dans la mise en page. Dans l'onglet Page Layout, l'option Save printer environment permet de choisir si le paramétrage de l'imprimante à appliquer est celui du layout ou celui de Windows.
|
Modifier > Sélectionner tout | Utiliser l'option Sélectionner tout pour sélectionner tous les éléments de la mise en page si vous voulez par exemple changer la taille de caractère de l'ensemble. |
Format > Grouper | A noter que certaines fonctions sont grisées si elles ne sont pas d'application (ex. champ sélectionné ou pas, 1 ou plusieurs champs sélectionnés,...) |
État > Police par défaut | La police que vous sélectionnez s'appliquera à tout nouveau champ que vous ajouteriez. |
État > Variables... | Si une expression est très longue et que vous devez combiner plusieurs expressions dans un champ, il peut être utile (voir nécessaire à cause de la longueur) de définir des variables contenant cette expression. Dans le champ, vous n'utiliserez donc plus l'expression mais le nom de la variable. Ceci est particulièrement pratique pour des valeurs calculées qui reviennent à plusieurs endroits d'un rapport. |
Barre à outils
Bouton | Description |
|---|---|
Permet de grouper les données en fonction d'un critère ou plusieurs critères. Ici, il y a eu un regroupement sur le champ AGENT mais il est également possible de faire un regroupement sur plusieurs champs tel que AGENT, JNL, NUMBER. Pour faire ce type de groupement de données dans le layout, il est nécessaire que la table contenant les données doit être triée en conséquence. Par exemple, si une table contenant une liste de documents où il faut regrouper (et faire des totaux) par agent, alors le curseur doit être préalablement trié par AGENT, JNL, NUMBER si l'expression du DATA GROUPING = AGENT, JNL, NUMBER. | |
Ouvre la Boîte à outils
| |
Ouvre la palette de couleurs | |
Ouvre la boîte à outils d'alignement |