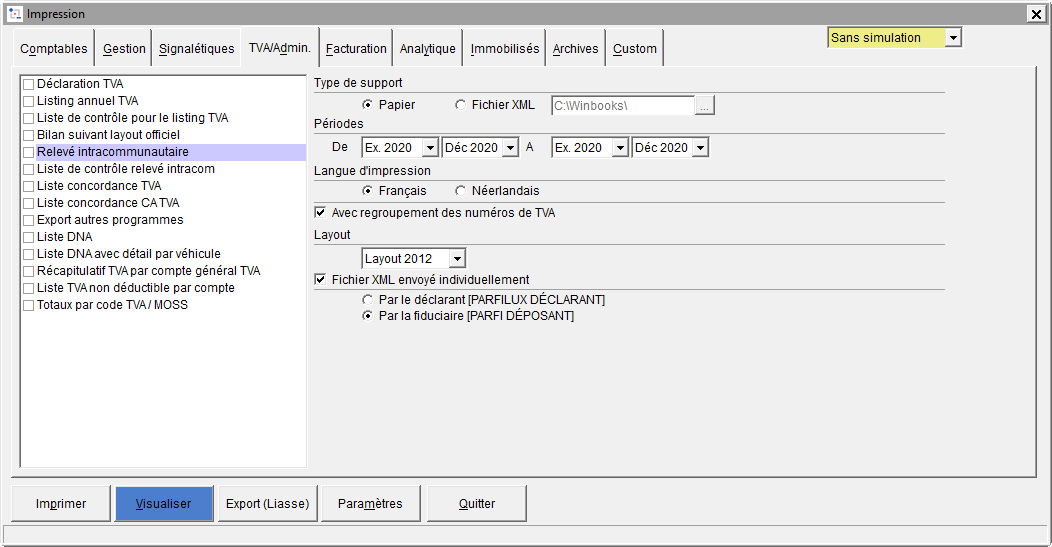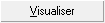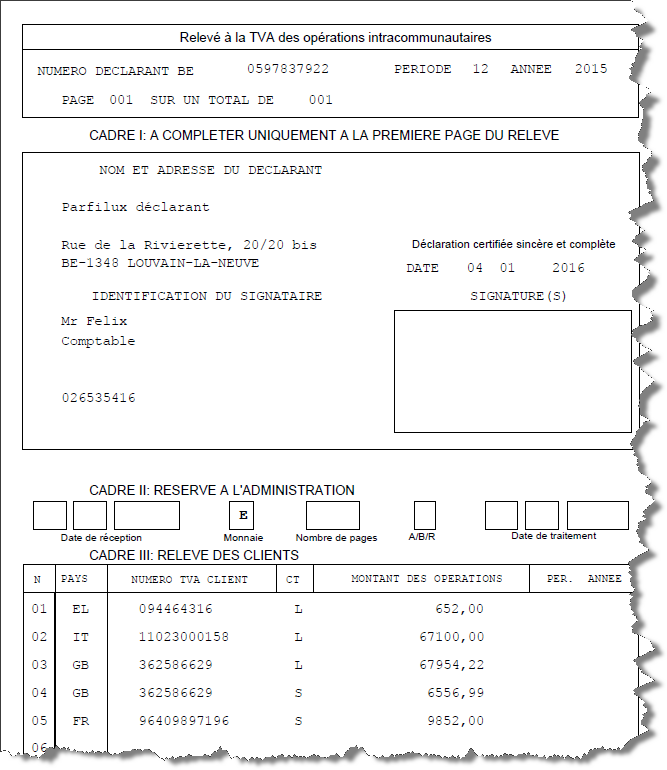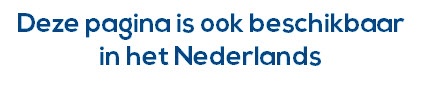Pour imprimer/générer le relevé intracommunautaire , cliquez sur l'onglet TVA/Admin. dans la fonction d'impression et suivez la méthode de travail générale en entrant les critères de sélection qui vous conviennent.
Veillez à ce que le format par défaut de votre imprimante soit bien positionné sur A4.
Critères de sélection
Type de support
Sélectionnez le type de support : papier ou fichier XML. Dans le cas du fichier XML, vous devez entrer le nom du fichier ainsi que le répertoire où vous voulez sauvegarder le relevé. WinBooks vous propose d'enregistrer le chemin du répertoire afin de le récupérer lors de la prochaine génération de fichier.
En cochant l'option Fichier XML, WinBooks va contrôler si les paramètres généraux encodés dans les onglets Coordonnées société et Administration TVA sont complets. Si une donnée est manquante, WinBooks affichera une fenêtre décrivant ces informations incomplètes. Il suffit de mettre à jour les paramètres généraux et à nouveau générer le fichier.
Périodes
Sélectionnez les bornes périodiques sur lesquelles porte le relevé.
Langue d'impression
Sélectionnez la langue adéquate.
Avec regroupement des numéros de TVA
Cochez cette option si vous souhaitez regrouper les sociétés ayant un même numéro de TVA intracommunautaire (par exemple plusieurs filiales).
Layout
A chaque adaptation légale, WinBooks est tenu de mettre à jour le layout du fichier à envoyer à l'Administration.
le dernier en date est le Layout 2012. Vous pouvez toutefois, juste réimprimer d'anciens relevés avec d'anciens layouts.
Fichier XML envoyé individuellement
Cochez cette option si ce fichier XML ne sera pas repris dans un fichier de regroupement auprès de votre fiduciaire.
Dans le cas contraire, il est dès lors nécessaire de sélectionner le personne qui va déposer la déclaration :
- Soit vous même, cochez la case Par le déclarant
- Soit un comptable externe, cochez la case Par la fiduciaire
Si vous avez choisi l'option Par la fiduciaire, WinBooks vérifie si les données du déposant (= fiduciaire) sont bien complétées dans le paramétrage général.
Si vous travaillez avec une licence fiduciaire, l'option Par la fiduciaire est activée par défaut.
Visualisation du relevé intracommunautaire
Après avoir entré les critères de sélection, cliquez sur
Si le relevé a déjà été préalablement consulté et/ou modifiée, WinBooks vous propose de récupérer les données de la dernière consultation et de récupérer les modifications que vous auriez éventuellement enregistrées.
En effet, WinBooks sauvegarde les données de la dernière consultation ainsi que les modifications apportées au relevé.
Si vous ne l'avez fait dans l'écran de sélection, vous pouvez en cliquant sur le menu EXPORT de la barre outil et en choisissant Export XML TVA, générer le fichier (de type XML) qui doit être envoyé à l'Administration.
Comme pour les autres exportations, vous devez choisir un répertoire dans lequel le fichier XML sera sauvegardé. La sauvegarde est suivie d'un message de confirmation indiquant le nom et le répertoire du fichier généré.
Il vous est conseillé de créer un répertoire spécifique à cet effet.
Le message de confirmation de création du fichier a été complété afin de permettre la connexion automatique au site internet de l'Administration de la TVA.
Répondre Oui à ce message vous connecte au site mais ne télécharge pas automatiquement le fichier du relevé, il faut toujours renseigner l'emplacement du fichier à télécharger à la fin de la procédure.
Modification du relevé intracommunautaire
Le chapitre relatif à l'établissement du relevé intracommunautaire vous détaille la manière dont vous pouvez modifier ou ajouter des lignes dans le relevé.
Lorsque vous êtes connecté au site INTERVAT, vous devez renseigner le nom et le répertoire du fichier à remettre à l'Administration. Ce nom de fichier changera en fonction du type de déclaration que vous devez remettre.
- Relevé intracommunautaire
VATINTRA suivi du nom du dossier, de la date et de l'heure de génération
Exemple : VATINTRA_PARFILUX_2016.01.070944.xml
L'option Export Excel vous permet d'exporter votre relevé intracommunautaire (ICO) dans un fichier Excel. Ce fichier répond au format officiel de l'Administration et peut lui être envoyé.
Exemple