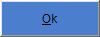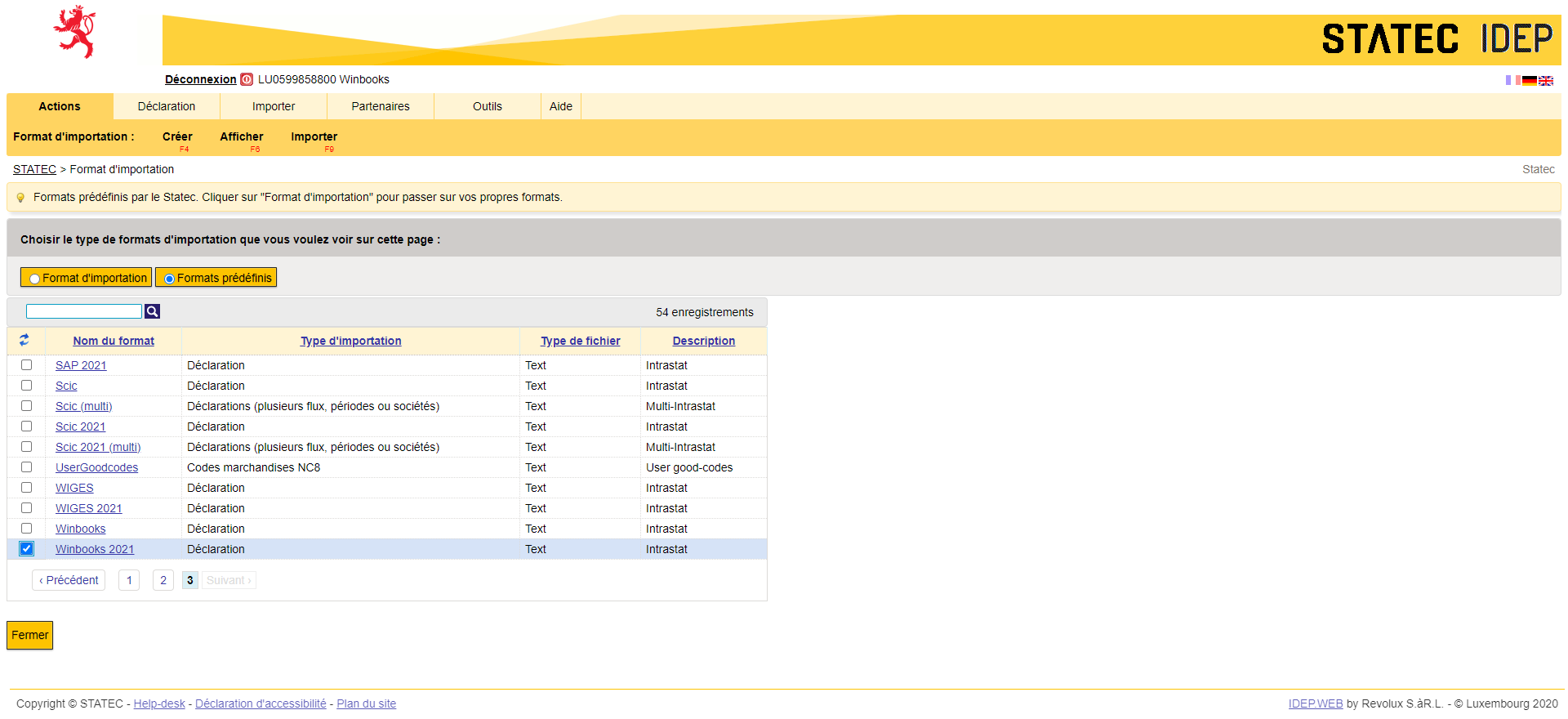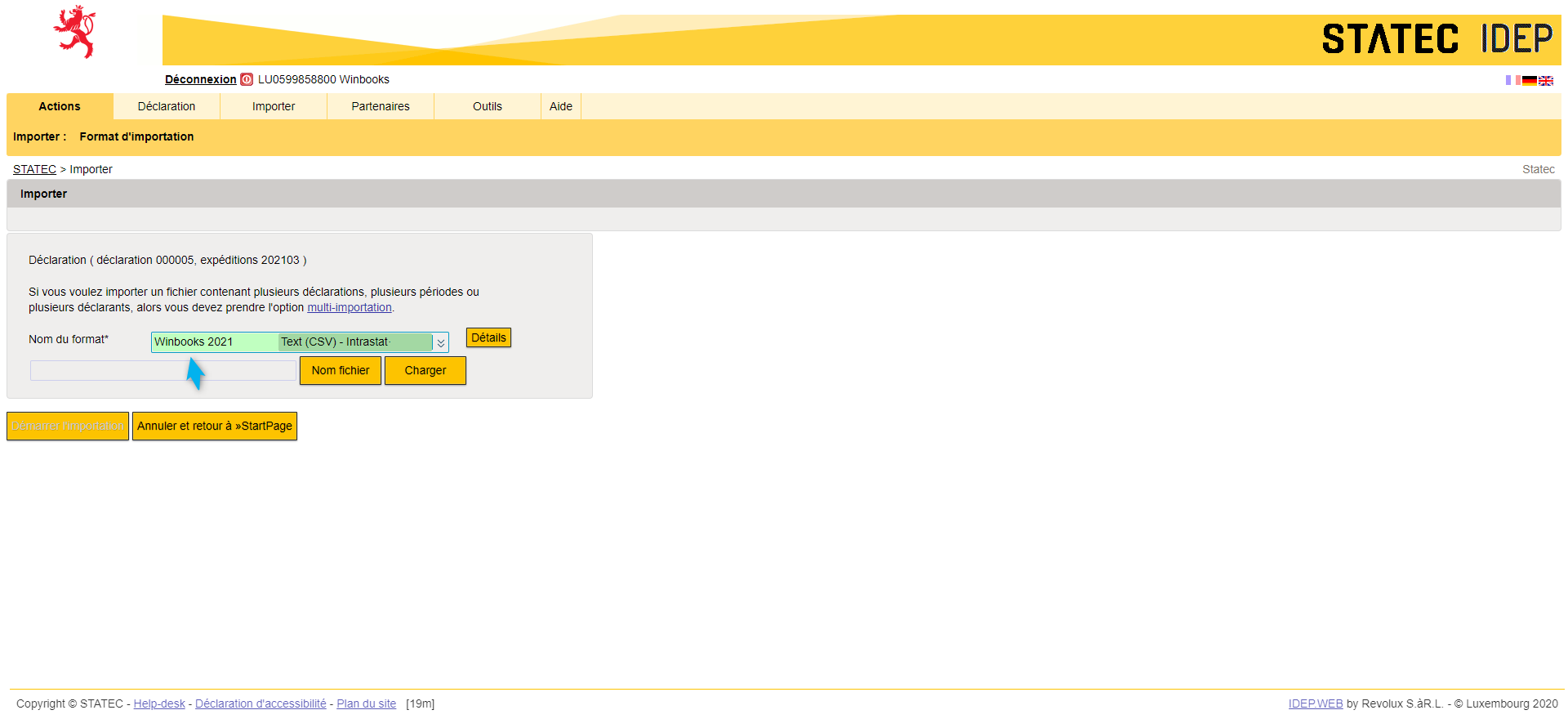Page History
| Warning |
|---|
WinBooks gère la déclaration détaillée uniquement (La déclaration détaillée étendue n'est pas traitée). |
Pour établir une déclaration Intrastat :
- Cliquez sur le menu OPERATIONS.
- Choisissez l'option DECLARATION INTRASTAT.
Critères de sélection
- Choisissez le type de déclaration :
- Arrivées : pour les acquisitions intracommunautaires (achats)
- Expéditions : pour les livraisons intracommunautaires (ventes)
Précisez la période de la déclaration (qui doit correspondre à la période de déclaration de TVA).
Cliquez surInfo Si une déclaration Intrastat a déjà été générée pour cette période, WinBooks vous propose de récupérer ou non la précédente déclaration.
Détail de la déclaration
Le programme va extraire toutes les factures et notes de crédit sujettes à l'intrastat (ayant donc un code TVA de type intracommunautaire, achats pour les Arrivées et ventes pour les Expéditions) et présenter un écran avec les données déjà complétées.
Si toutes les informations ont été complétées lors de l'encodage des factures dans WinBooks, vous pouvez directement générer la déclaration via .
Par contre, si vous n'avez pas introduit toutes les informations lors de l'encodage des factures ou des notes de crédit, vous êtes obligé de les renseigner dans cet écran. Si malgré tout, vous cliquez sur , une fenêtre reprenant toutes les informations manquantes sera affichée et vous ne pourrez aller plus loin sans corriger vos données.
Vous pouvez également ajouter , modifier ou supprimer des lignes puisqu'en fait, la déclaration INTRASTAT se rapporte au flux des marchandises qui pourrait ne pas correspondre strictement à vos factures d'achats ou de ventes.
ligne
N° séquentiel des enregistrements à déclarer. Cette zone ne peut être modifiée.
Journal et N°
Reprend le code journal et le numéro de pièce de WinBooks.
Tiers
Référence du tiers.
Libellé
Vous pouvez renseigner un libellé à titre indicatif.
Pays
Code ISO du pays d'arrivée ou d'expédition des marchandises. Cette zone est automatiquement reprise de la fiche du client our du fournisseur.
Nature
Nature de la transaction. C'est la valeur renseignée dans les paramètres par défaut qui est reprise si l'information n'a pas été renseigné lors de l'encodage de la facture.
Code marchandise
Code marchandise.
Quantité
Quantité.
Unités
Cette zone est remplie automatiquement en fonction du code marchandise et ne peut être modifiée.
Poids total
Poids en Kg de la marchandise. Si cette zone est grisée, cela signifie que le poids ne doit pas être renseigné pour ce code marchandise.
Montant EUR
Montant en EUR
Origine
Cette zone est uniquement présente dans les acquisitions intracommunautaires.
Reprend le code ISO du pays d'origine de la marchandises.
Paramètres
Lors de votre première déclaration Intrastat, vous devez définir certains paramètres en cliquant sur .
Valeurs par défaut
...
beheert alleen de vereenvoudigde aangifte (De uitgebreide aangifte wordt niet behandeld). |
Aanmaken van de INTRASTAT-aangifte
- Klik op de menu OPERATIES
- Kies de optie INTRASTAT-AANGIFTE
Selectiecriteria
- Kies het aangifte-type:
- Aankomsten : voor de intracommunautaire verwervingen (aankopen)
- Verzendingen: voor de intracommunautaire leveringen (verkopen)
- Geef de periode van de aangifte aan (die moet overeenstemmen met de periode van de btw-aangifte ). Klik op
| Info |
|---|
Indien er reeds een Intrastat-aangifte voor deze periode werd gemaakt, zal WinBooks u voorstellen om deze al dan niet te recupereren. |
Detail van de aangifte
Het programma zal alle facturen en creditnota's die onderhevig aan Intrastat zijn, uittrekken (dus met een intracommunautaire btw-code, aankopen voor Aankomsten en verkopen voor Verzendingen) en een scherm met de reeds aangevulde gegevens presenteren.
Indien alle informatie tijdens het inbrengen van de facturen in WinBooks werd vervolledigd, kunt u de aangifte onmiddellijk via aanmaken.
Daarentegen, indien u niet alle gegevens tijdens het boeken hebt vervolledigd, dient u deze hier in te vullen. Indien u echter toch op klikt, zal er een venster verschijnen met alle ontbrekende gegevens. Het programma zal u niet verder laten gaan; u moet de gegevens verbeteren of vervolledigen. U kunt eveneens, lijnen toevoegen , wijzigen of wissen
aangezien de INTRASTAT-aangifte betrekking heeft tot de goederenstroom en deze niet exact met uw aan- en verkoopfacturen zou kunnen overeenstemmen.
Regelnummer
Volgnummer van de aan te geven records. Dit veld kan niet worden gewijzigd.
Dagboek en nummer
Het dagboek en het nummer waaronder het boekstuk werd ingegeven in WinBooks.
Derde
Referentie van klant of leverancier
Omschrijving
U kunt een omschrijving aanduiden, doch louter ter informatie.
Land
ISO-code van het land van oorsprong of bestemming van de goederen. Dit veld werd automatisch vervolledigd op basis van de informatie uit de fiche van de klant of leverancier.
Aard
Aard van de transactie. Indien dit gegeven niet werd vervolledigd bij het boeken van de factuur, zal de overeenstemmende standaardwaarde uit de parameters hernomen worden.
Goederencode
Goederencode
Aantal
Hoeveelheid
Eenheden
Dit veld wordt automatisch ingevuld naargelang de goederencode en kan niet gewijzigd worden.
Totaalgewicht
Gewicht in Kg. Indien dit veld een grijze achtergrond heeft, moet het gewicht voor deze goederencode niet worden ingevuld.
Bedrag EUR
Bedrag in EUR
Origine
Dit veld is enkel aanwezig bij intracommunautaire verwervingen.
Neemt de ISO-code van het land van herkomst van de goederen.
Parameters
Bij uw eerste Intrastat-aangifte, moet u bepaalde parameters instellen door op te klikken.
Standaardwaarden
Aard van de transactie (verrichting) wordt standaard overgenomen uit deze parameters indien ze tijdens het boeken niet vervolledigd werd.
Vraag of het bestand een aanvulling of een vervanging is (Momenteel niet in gebruik in een Luxemburgs dossier)
- Als het vakje is aangevinkt, zal WinBooks vragen of het Intrastat-bestand dat u wenst aan te maken een toevoeging of een vervanging is van het bestand van hetzelfde type en voor eenzelfde periode die eerder of in een andere software zou zijn gegenereerd.
Handig als u bijvoorbeeld Leveringen in Logistics beheert en Intracommunautaire aankopen in WinBooks Classic. Zo vermijdt u dat het bestand met de aankopen die in WinBooks Classic werden geboekt, vervangen zou worden door het bestand met de aankopen die in Logistics werden bewaard (en die tevens de creditnota's op verkopen bevat).
Aangever
Vervolledig alle identificatiegegevens met betrekking tot de aangever alsook die van de Derde-aangever indien nodig. De gegevens van aangever en van de Derde-aangever (Tabblad Adm-Afzender) kunnen gerecupereerd worden uit de algemene parameters van de boekhouding door te klikken op .
| Note |
|---|
Deze standaardwaarden worden voor de twee aangifte-types onderscheiden naargelang u zich in Aankomsten of in Verzendingen bevindt. |
Genereren van de Intrastat-aangifte
Nadat u op hebt geklikt, toont het programma een scherm waarin u wordt gevraagd aan te geven in welke map u het aangiftebestand wilt opslaan.
Cliquez sur pour valider votre choix (par défaut le sous-répertoire INTRASTAT du répertoire WINBOOKS).
Ensuite, un message vous demandant si vous voulez ouvrir le répertoire dans lequel le fichier à été sauvegardé.
Poser la question si le fichier correspond à un ajout ou à un remplacement. (Non exploité pour le moment dans un dossier luxembourgeois)
Si la case est cochée, au moment où le fichier doit être généré, il vous sera demandé si le nouveau fichier Intrastat constitue un ajout ou un remplacement du fichier du même type et pour la même période qui aurait été généré précédemment ou dans un autre logiciel.
Utile par exemple si vous gérez les Expéditions dans Logistics, les Acquisitions intracommunautaires dans WinBooks Classic. Cela permet d'éviter que le fichier des Acquisitions de WinBooks Classic ne remplace le fichier des Acquisitions de Logistics (qui comprendrait les notes de crédit sur vente).
Déclarant
Introduisez ici les données signalétiques du déclarant et éventuellement du Tiers déclarant. Les données du déclarant et du Tiers déclarant (Onglet Adm-Expéditeur) peuvent être récupérées du paramétrage général de WinBooks en cliquant sur .
| Note |
|---|
Ces valeurs par défaut sont distinctes pour les deux types de déclaration suivant que vous vous trouviez en Arrivées ou en Expéditions. |
Génération de la déclaration INTRASTAT
Après avoir cliqué sur , le programme vous présente un écran vous demandant de préciser dans quel répertoire vous désirez sauver le fichier de déclaration.
Cliquez sur pour valider votre choix (par défaut le sous-répertoire INTRASTAT du répertoire WINBOOKS).
...
Voici les informations sur le formatage du fichier itx. (Nous avons copié les informations de l'ancien logiciel IDEP)
| Warning |
|---|
Depuis 2021, vous avez un format STATEC qui se nomme Winbooks2021Sinds 2021 bestaat er een STATEC-formaat genaamd Winbooks2021. |
| Warning |
|---|
Vous pouvez également, toujours sur le site de STATEC, déposer une déclaration Intrastat générée par WinBooks, via le menu Action > Créer > Importer les données > Formation WinBooks U kunt ook, nog steeds op de STATEC-site, een door WinBooks gegenereerde Intrastat-aangifte indienen via het menu Actie> Aanmaken> Gegevens importeren> WinBooks-training |