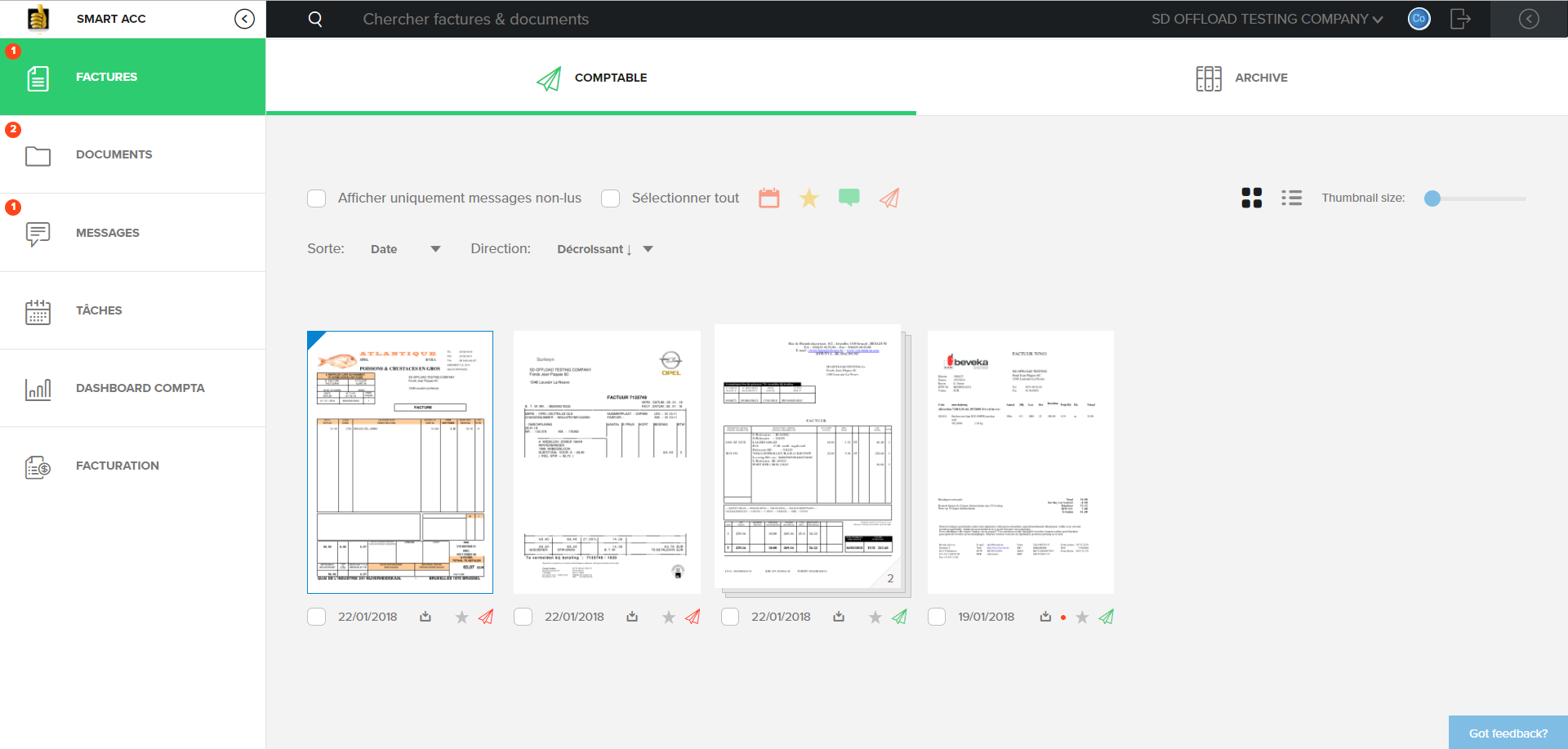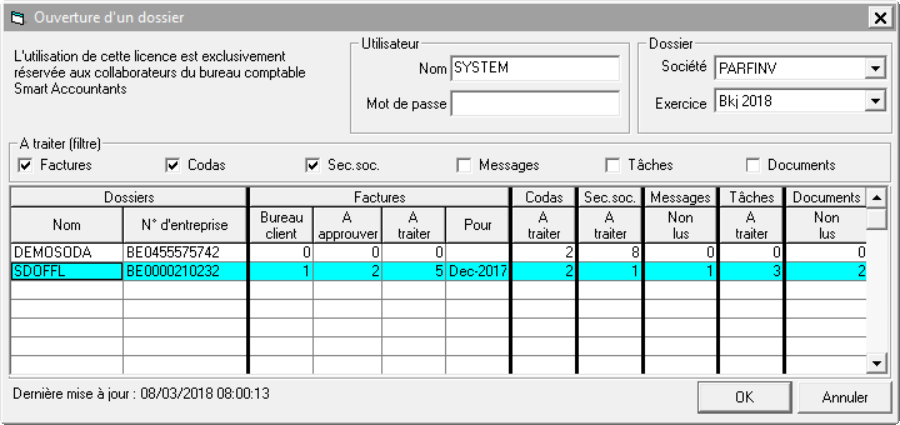Page History
...
Ajouter un dossier dans le tableau de bord
- Ouvrez le dossier comptable que vous désirez intégrer dans le tableau de bord
- Cliquer sur
- Le tableau de bord s'ouvre et cliquez sur
Le dossier courant est ajouté en grisé dans le tableau.
Note Répétez cette manipulation pour chaque dossier que vous désirez suivre dans le tableau de bord.
Info Le tableau de bord est réactualisté au moment où vous sortez du dossier.
- Vous pouvez demander d'afficher le tableau de bord à l'ouverture de WInBooks
Quelles informations pouvez-vous retrouver dnas la tableau de bord ?
Outre le nom abrégé, le nom complet et le N° d'entreprise vous retrouvez les informations suivantes :
Mise à jour
Date et heure de la dernière mise à jour du tableau. Une demande d'actualisation du tableau est effectuée lorsque vous quittez un dossier, lorsque vous cliquez sur et en fonction de l'heure à laquelle vous avez paramétré l'Oflload Service pour qu'il exécute cette tâche automatiquement.
Lorsque vous cliquez sur , il vous est demandé de quitter le tableau afin de ne pas rester bloqué le temps de la réactualisation. En effet la durée de l'acualisation dépend du nombre dossiers à traiter.Factures
Bureau client
- Nombre de documents qui se trouvent sur le bureau du client prêt à être envoyé à son comptable (Le comptable n'y a pas accès)
A approuver
- Nombre de documents à approuver par le comptable pour envoyer au processing.
- Lorsque vous cliquez sur cette case, WinBooks Connect va s'ouvrir et se positionner sur la page correspondante.
A traiter
- Nombre de documents présents dans Virtual Invoice (Nombre de docuemnts retrouvés dans le répertoire Ready et ses sous répertoires) prêts à être importés en comptabilité
- Lorsque vous cliquez sur cette case, Virtual Invoice s'ouvre et se positionne dans le répertoire Ready
Pour
Dernière période pour laquelle le client à précisé que tous les documents étaient rentrés.
Codas
A traiter
Nombre de fichiers CODA à traiter
- Si vous double cliquez sur cette case dans une autre ligne,
Sec. Soc.
Sodas : Nombre de fichiers SODA à traiter
e-FFF's : Nombre de fichiers e-FFF Soc Sec à traiter
- Messages
- Non lus : Nombre de message non lus dans Connect
- Tâches
- A traiter :
- Echues :
- Documents
- Non lus :
- Non lus :
| Warning |
|---|
Vous pouvez à tout moment cliquer sur un élément d'une autre ligne. Dans ce cas, l'action va s'exécuter pour le dossier sélectionné. |
Tableau de bord à l'ouverture de WinBooks
Si vous avez activé l'option "Afficher cet écran à l'ouverture de WinBooks" , le tableau de bord condensé est affiché lorsque vous ouvrez ou changez de dossier.
Vous avez deux possibilités pour ouvrir un dossier :
Si celui-ci est présent dans le tableau de bord
...
, double cliquez sur le dossier en question. Sinon, sélectionnez votre dossier dans le menu dans la boîte déroulante.
| Info |
|---|
La liste des dossiers est affichée en fonction des filtres que vous avez activé. |
Effacer un dossier du tableau de bord
- Ouvrez le dossier comptable que vous désirez supprimer du tableau de bord
- Cliquer sur
- Le tableau de bord s'ouvre et cliquez sur
- Le dossier courant est supprimé du tableau de bord