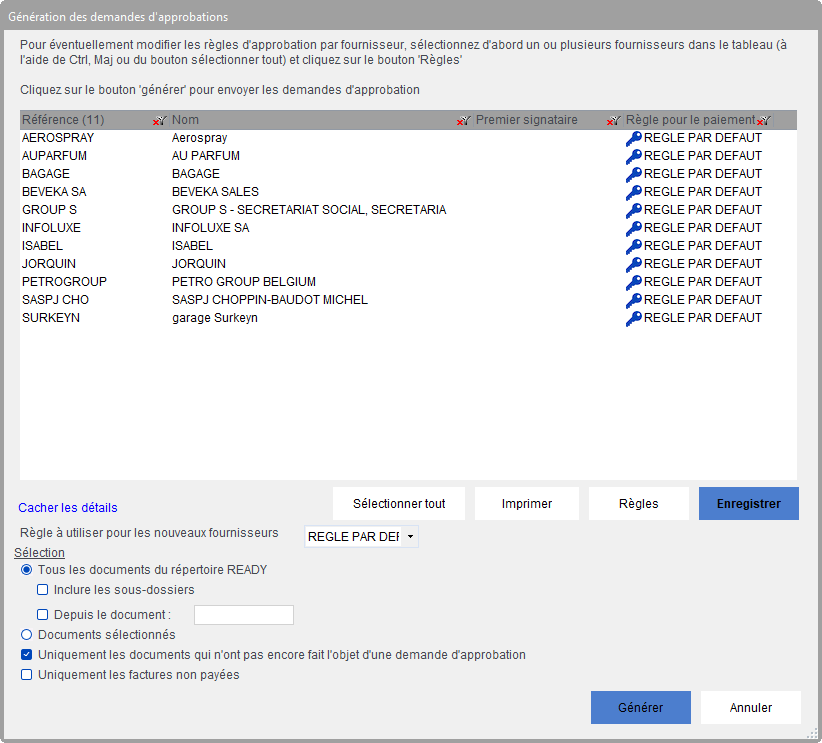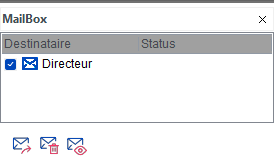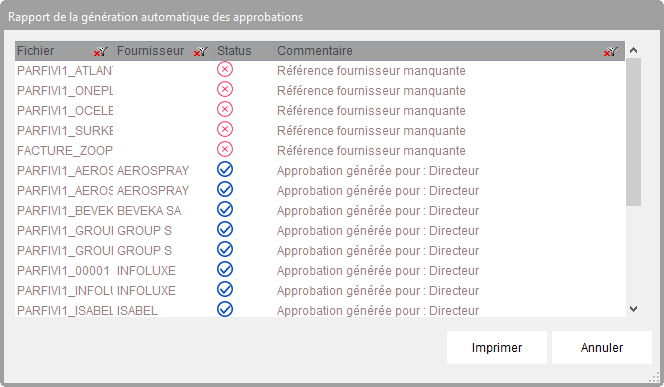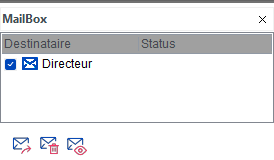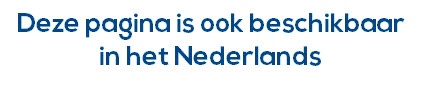Page History
Lorsque votre paramétrage est terminé (Paramétrage des demandes par fournisseur.), vous pouvez dès lors commencer à transmettre les factures à approuver aux différents approbateurs.
Pour ce faire, vous devez lancer la génération des demandes d'approbation dans le menu APPROBATION - GENERER LES DEMANDES D'APPROBATION
Vous accédez à cette fenêtre Vous accédez au panneau des demandes d'approbations qui reprend l'ensemble des fournisseurs du dossier ouvert par le menu Paramétrage - Génération des demandes.
Le paramétrage des règles d'approbation par fournisseur a été traité ici :Paramétrage des demandes par fournisseur. Vous pouvez encore Vous pouvez si nécessaire, vérifier ou modifier certaines règles avant le lancement des demandes d'approbation.
1ère étape Génération de la demande d'approbation
Plusieurs choix s'offrent à vous pour sélectionner les documents à transmettre à l'approbation :
- Tous
Soit vous sélectionnez tous les documents du répertoire actif avec
possibilitéspossibilité d'y inclure les sous dossiers ou d'indiquer un
numéro dedocument de départ. Ce
numéro de document correspond audocument de départ peut correspondre à un numéro de pièce comptable
, il s'agit donc de factures déjà encodées dans WinBooks.ou une partie de nom de fichier.
Info Par "répertoire actif" on entend, le répertoire dans lequel vous êtes positionné au moment de lancer la génération des demandes d'approbation.
- Soit une Une sélection précise de documents.
Pour chacune des deux options, vous pouvez également tenir compte ou non des factures non payées.
Cliquer sur GENERER lorsque votre choix est fait
Une fois la génération terminée, les cachets de demande on ont été apposés suivant les règles définies sur les documents concernés, les E-mails de notification sont en attente dans la MailBox de Virtual Invoice.
De même, le programme est prêt à envoyer les copies des documents qui doivent se retrouver dans le répertoire personnel de chaque signataire.
| Warning |
|---|
Tant que l'utilisateur n'a pas cliqué sur le bouton ENVOYER, rien n'est transféré. |
| Info |
|---|
L'action de supprimer un mail entraîne moyennant confirmation la suppression de tous les cachets de demandes apposés sur les factures pour ce signataire |
2ème étape Contrôle du rapport de génération (Optionnel)
Si vous l'avez demandé, un Un rapport de génération vous est présenté comme affiché ci-dessous. En cliquant sur chaque ligne, la facture correspondante est affichée avec les cachets de demande apposés.
Une croix rouge signifie qu'aucun cachet de demande n'a été apposé sur la facture, un commentaire vous en explique la raison. vous pouvez de cette façon corriger en apposant manuellement un cachet, la croix rouge sera remplacée par un V vertbleu.
Dans le cas ci-dessousPar exemple, la mention "Référence fournisseur manquante" signifie que Virtual Invoice ne peut identifier la référence fournisseur de la facture et donc ne peut appliquer la règle correspondante. A vous de compléter la référence fournisseur sur la facture (Bien identifier le fournisseur), ou d'apposer directement le cachet de demande d'approbation sur la facture.
...
| Info |
|---|
Toute correction de cachets(ajout, remplacement, suppression) à ce stade entraîne de façon automatique la mise à jour du contenu des E-mails présents dans la MailBox, vous n'avez donc pas à vous en soucier. |
...
3ème étape Envoi des E-mails aux approbateurs
Cliquez sur pour envoyer les E-mails
| Info |
|---|
L'action de supprimer un E-mail entraîne moyennant confirmation la suppression de tous les cachets de demandes apposés sur les factures pour ce signataire |
| Info |
|---|
Permet de visualiser le texte du mail |
Lorsque les demandes d'approbations sont envoyées :
le destinataire reçoit un E-mail de notification avec un hyperlien qui contient diverses informations(Répertoire personnel de transfert,......)
En cliquant sur le lien, Virtual Invoice démarre un session sur le PC local du signataire et montre affiche la liste des documents qui lui sont destinés. Consultez la rubrique Comment approuver ou rejeter les factures pour plus de détails
| Note |
|---|
Si le signataire approuve par FTP, les documents à approuver sont téléchargés automatiquement lors de l'activation de Virtual Invoice. |