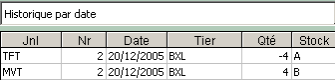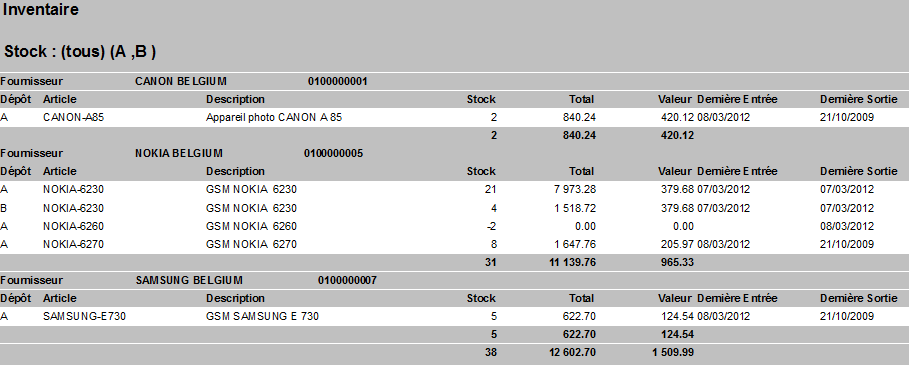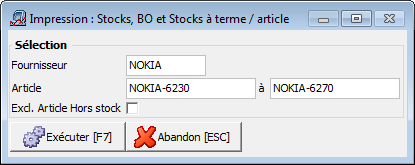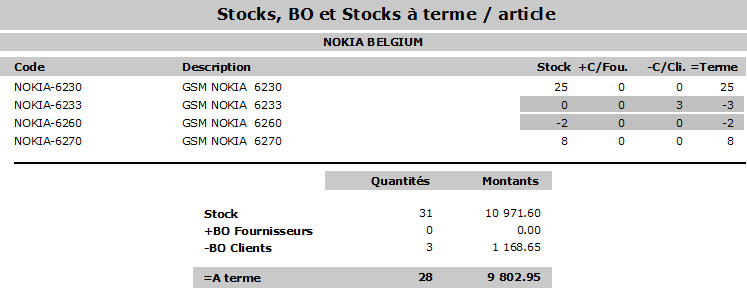Sur cette page:
Achats et ventes
Chaque type de journal est défini par un coefficient de stock qui fait qu'il augmente ou qu'il diminue le stock dès qu'on sélectionne un dépôt (ou lettre de stock) dans la colonne Dépôt de l'encodage d'un document.
Exemple : une note d'envoi diminue le stock, une livraison fournisseur augmente le stock. A l'inverse, si vous entrez une quantité négative dans une note d'envoi client, le stock sera augmenté et il sera diminué dans le cas d'une livraison fournisseur. Vous pouvez bien sûr créer des journaux séparés pour traiter ces cas : un journal Retour clients ou un journal Retour fournisseur.
Consultez dans les Types de journaux le stockcoef (colonne jnl.stockcoef) qui indique dans quel sens ce journal mouvemente le stock.
La mise à jour du stock se fait ligne par ligne : dès que vous aurez encodé un article, une quantité et une lettre de stock, la quantité en stock sera mise à jour (à vérifier via la fiche article, onglet Stock).
Mouvementer les stocks sans achats/ventes
Par mouvements de stock, nous entendons toute opération qui mouvemente le stock et qui n'est ni lié à une vente ou ni à un achat de marchandises, tels que les transferts entre dépôts, les sorties de stock suite à des casses, des vols, des pertes...
Consultez dans les Types de journaux la partie sur le Stock.
Exemple : Inventaire = 6 pièces. 2 pièces cassées : encodage d'un document de type Inventaire ou de type Mouvement de stock = -2.
Transférer le stock d'un dépôt à un autre
Exemple : vous avez un dépôt à Anvers (dépôt A) et un dépôt à Bruxelles (Dépôt B) et vous transférez régulièrement des pièces de Anvers vers Bruxelles. Vous avez 25 articles à Anvers et vous voulez transférer 4 pièces à Bruxelles. La valeur utilisée pour le transfert est le prix de revient de la fiche article.
- Créer via Dossier > Paramétrage > Journaux, 1 journal de type Transfert de dépôt à dépôt, et associez-lui dans l'onglet Général le dépôt A et dans l'onglet Divers un journal de mouvement de stock.
- Créer via Fichier > Tiers un client (ex. BXL) et associez-lui le dépôt B.
- Encoder via Encodages > Documents un document dans le journal de transfert avec comme client, le client Bruxelles qui correspond au dépôt vers lequel vous transférez les pièces. Dans la ligne d'article, sélectionner l'article, la quantité à mouvementer (4), le dépôt (A) (= le dépôt d'où on transfère) vient automatiquement.
- Via Fichier, Articles, onglet Statistiques, vous pouvez consulter les documents;
Vous remarquerez que le document dans le journal MVT (Mouvement de stock aura été généré automatiquement).
Ainsi, si vous supprimez le document de transfert, le document de mouvement sera également supprimé.
- Via le bouton situé dans le bas de l'écran des articles (ou via l'onglet Stock situé dans la fiche de l'article), vous voyez que le stock A n'est plus que de 21 et que le Stock B est de 4.
Imprimer l'inventaire
Comme l'inventaire est mis à jour en temps réel, vous pouvez à tout moment imprimer un inventaire via Impression > Stocks > Inventaire.
Vous pouvez imprimer l'inventaire de tous les dépôts ou d'un dépôt particulier ou que des dépôts correspondant à un certain type de stock (ex. que les dépôts qui font partie de votre inventaire et pas les dépôts contenant des marchandises mises en consignation chez vous par votre fournisseur).
L'association d'un dépôt à un type de stock se fait via la Table Dépôts.
Champ Description Stock En date du Pour le stock Dont le total est Si vous avez beaucoup d'articles sans stock, les documents générés peuvent être très longs ; donc dans ces cas là il vaut mieux prendre les quantités # de 0. Filtre Code article Pour un seul article ou pour une (ex. des articles saisonniers commençant par une lettre renvoyant à la saison (ex. E06 pour été 2006) ou deux sélections d'articles (ex. article saisonniers (ex. E06) et articles récurrents (commençant par 0 par exemple). Fournisseur Pour tous les fournisseurs (laisser le champ à blanc) ou pour un fournisseur particulier. Si vous avez défini d'autres critères de tri dans les paramètres généraux, d'autres champs seront disponibles dans notre exemple (rotation en jours, stock minimum) Valorisation Type Vous disposez de plusieurs méthodes de valorisation (voir [HelpLogFrPV:Gestion des stocks]). Valorisation séparée par dépôt Si vous souhaitez un total par dépôt quant à la valorisation, cochez cette case et dans Impression (Ordre), incluez le Stock comme ordre de tri éventuellement avec une rupture, pour obtenir un total par dépôt. Valorisation comptable Cochez ce champ si vous souhaitez que l'inventaire soit valorisé selon la valeur comptable encodée dans la fiche article (champ Valeur actuelle dans l'onglet *Compta. - Analytique - Intrastat). Dates Dernière entrée Permet d'imprimer la date de la dernière entrée et sortie de stock et d'avoir une idée des articles dormants. Impression Ordre Par défaut, cette liste classe la liste par code article et imprime le code, le libellé, la quantité en stock, la valeur totale du stock et la valeur d'une unité d'après la méthode de valorisation choisie et avec un total général des quantités et des valeurs. Champ Vous pouvez modifier l'ordre de tri et/ou ajouter des ordres de tri en faisant votre sélection dans Champ. Exemple : si vous gérez plusieurs dépôts et que vous souhaitez d'abord un tri par dépôt et ensuite par article, sélectionnez Stock dans la première ligne et Article dans la seconde ligne. Rupture Vous pouvez pour chaque champ qui sert de critère de tri, ajouter un sous-total lorsque sa valeur change en cochant la case Rupture. Exemple : si vous faites un tri par dépôt de stockage et ensuite par article et que vous avez coché Rupture pour le champ dépôt, le logiciel calculera le total des quantités et des valeurs présentes dans ce dépôt. Saut de page Vous pouvez ajouter un saut de page lorsque le champ change de valeur. Exemple : si vous faites un tri par dépôt de stockage et ensuite par article et que vous avez coché Saut de page pour le champ stock, le logiciel passera à la page suivante à chaque nouveau dépôt.
Si les prix ne changent pas souvent et que vous ne travaillez pas avec des fournisseurs alternatifs, vous pouvez utilisez le prix d'achat courant ou le prix d'achat courant - remise.
Les méthodes les plus utilisées sont :
Pour que ce champ soit ajouté dans la fiche article, il faut que l'option Réduction de la valeur comptable soit cochée dans les paramètres généraux, [onglet *Articles*].
et Dernière sortie
Si vous avez ajouté des critères de tri dans les paramètres généraux (voir [HelpLogFrPV:Paramétrage de la gestion des stocks]), vous pourrez les sélectionner ici. Votre revendeur pourra vous aider à adapter les impressions.
Exemple d'un inventaire avec un sous-total par fournisseur
Impressions du stock, des BO et du stock à terme par article
Accédez au menu Impressions > Stock > Stocks, BO et Stock à terme / article.
Sur base d'une sélection de fournisseurs et d'articles.
L'utilitaire recalcul du stock
Via le menu Utilitaires > Stocks > Recalcul du stock vous pouvez recalculer le stock sur base des documents mouvementant le stock.
- Cela peut être nécessaire quand vous avez supprimé des documents mouvementant le stock et que vous voulez également supprimer l'article.
- Vous pouvez également recalculer le stock via le bouton dans la fiche article.