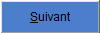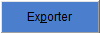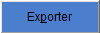L'exportation consiste en la création d'un fichier zip que vous pouvez faire parvenir à votre correspondant en le sauvegardant à un endroit auquel celui-ci a accès ou par e-mail.
L'exportation peut se faire :
- avec ou sans les documents scannés et/ou attribués ou d'autres documents.
- avec ou sans blocage des éléments à exporter.
- avec encryptage ou non, c'est-à-dire protégé par un mot de passe ou non.
Pour exporter vos données comptables
L'exportation a toujours trait au dossier ouvert.
- Cliquez sur le menu DOSSIER.
- Cliquez sur l'option EXPORT : l'exportation se fait via un assistant qui vous guide à travers les différentes étapes. Cliquez sur pour passer à l'étape suivante, sur
pour revenir à une étape précédente, enfin sur pour démarrer l'exportation. - Sélectionnez les écritures à exporter :
Toutes les écritures de l'exercice
Cliquez sur cette option pour exporter le dossier entier.Avec les journaux clôturés
Par défaut, WinBooks ne propose pas d'exporter les périodes et journaux clôturés si vous exportez toutes les écritures.Uniquement les journaux / Périodes sélectionnés
Cliquez sur cette option et cochez ensuite les journaux et les périodes à exporter.
Lorsque vous sélectionnez un journal pour une période, WinBooks propose de sélectionner tous les journaux de la même période.
WinBooks exporte également toutes les données 'secondaires', c'est à dire toutes les données utilisées (comptes, tables, ...) dans les écritures à exporter ains que les opérations analytiques
- Indiquez éventuellement si vous souhaitez exporter des documents additionnels, à savoir :
Les documents scannés en attente
Les documents scannés, mais non encore attribués à une pièce comptable. Il s'agit des documents sauvegardés dans le sous-répertoire data\nom dossier\document\scan.Les documents scannés associés
Les documents scannés et attribués aux pièces comptables à exporter. Il s'agit des images scannées des documents exportés.Les fichiers additionnels suivants :
Tout autre document (une feuille Excel, un document Word, ...). Cliquez ensuite sur ,
recherchez le document, sélectionnez-le – utilisez éventuellement les touches Windows de sélection multiple pour en sélectionner plusieurs à la fois - et cliquez sur .Tenez en compte que les documents scannés, malgré les méthodes de compression utilisées, occupent beaucoup de place. WinBooks la calcule et vous l'indique (taille en bytes).
- Indiquez si vous voulez bloquer certaines données :
Ne bloquer aucun journal
Vous pourrez continuer à encoder dans tous les journaux et dans toutes les périodes. Ceci est cependant à déconseiller, étant donné que les données exportées pourront être modifiées de part et d'autre ce qui pourra provoquer des conflits lors de la réimportation des données exportées.Bloquer uniquement les journaux et périodes exportés
Seuls les journaux et les périodes cochés pour l'exportation seront protégés contre l'encodage. Vous pourrez donc continuer à encoder dans les autres journaux et périodes. Cette option ne protège cependant pas contre d'éventuels conflits dus à des modifications des données communes (exemple les comptes, les tables, ...) aux journaux/périodes exportés et non exportés.Bloquer les journaux/périodes suivants
Parmi les périodes et les journaux cochés pour l'exportation, vous pouvez encore opérer un blocage sélectif. - Identifiez les données à exporter et le mode d'envoi en indiquant :
Un sujet
Tapez une brève description de ce que vous exportez à l'attention de votre correspondant (par exemple : Ventes Parfilux juin, juillet).Une éventuelle note d'accompagnement
Tapez éventuellement une description plus exhaustive ou des remarques qui méritent une attention particulière.Le mode d'envoi
Sélectionnez FICHIER pour transférer vos données sur une répertoire de votre réseau, sur une clé USB ou pour les sauvegarder à un endroit auquel votre correspondant a également accès.
Sélectionnez E-MAIL pour transférer vos données via internet.Le nom de fichier
Si vous avez opté pour un mode d'envoi par fichier, indiquez le répertoire et le nom du fichier. Par défaut, il propose Accountancy_NOM DOSSIER.zip si vous exportez toute la comptabilité ou Bookings_NOM DOSSIER.zip si vous n'exportez qu'une partie. Vous êtes libre de changer ces informations.
Ne changez pas l'extension .ZIP sans quoi votre correspondant ne pourra décompacter le fichier.
L'adresse du destinataire
Si vous avez opté pour un mode d'envoi par e-mail, tapez l'adresse e-mail de votre correspondant ou recherchez-la dans la liste d'adresses de votre boîte de message. La dernière adresse utilisée est affichée par défaut.Avec encryptage
Cochez cette case si vous voulez protéger le fichier zip par un mot de passe. Tapez le mot de passe et retapez-le en guise de confirmation. Votre correspondant ne pourra le décompacter que s'il dispose du mot de passe. - Cliquez sur pour lancer l'exportation. Si le mode d'envoi sélectionné était fichier, WinBooks signale que l'exportation est terminée et vous pouvez retrouver le fichier à l'endroit que vous avez indiqué précédemment. Pour l'envoi par e-mail, voir ci-après.
Envoi par e-mail
Lorsque vous envoyez le fichier d'exportation part e-mail, WinBooks envoie le fichier WinBooksExport.zip. Différentes situations peuvent se présenter :
- Vous vous êtes déjà connecté à l'internet au cours de cette session WinBooks. Dès que le fichier d'exportation est généré, WinBooks l'envoie sans demander d'autre confirmation.
- Vous ne vous êtes pas encore connecté sur l'internet ou les paramètres de connexion ne sont pas encore connus ou sont incorrects : WinBooks ouvre la fenêtre de connexion :
Outre la connexion directe du type LAN, Proxy qui est toujours présente, WinBooks détecte également les autres connexions existantes. Recherchez la connexion adéquate dans CONNEXION.
permet de vérifier votre configuration internet
Vous pouvez suivre la progression de la connexion et de l'envoi dans la dernière ligne de la fenêtre d'exportation. WinBooks vous signale quand l'envoi est terminé.
Votre correspondant pourra maintenant relever son courrier comptable et/ou importer les données ainsi envoyées.