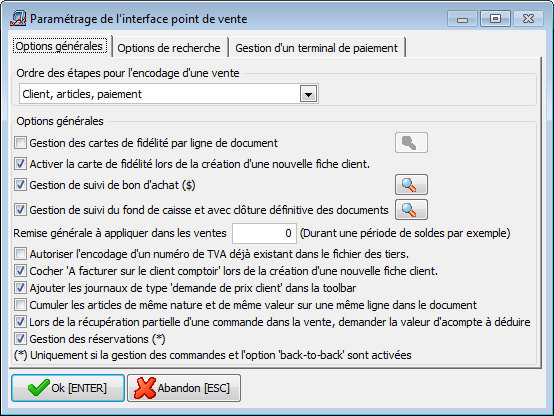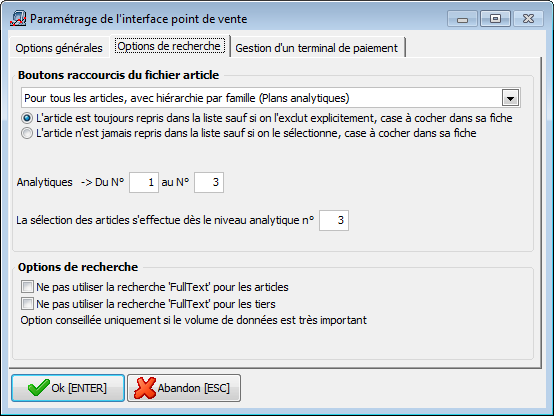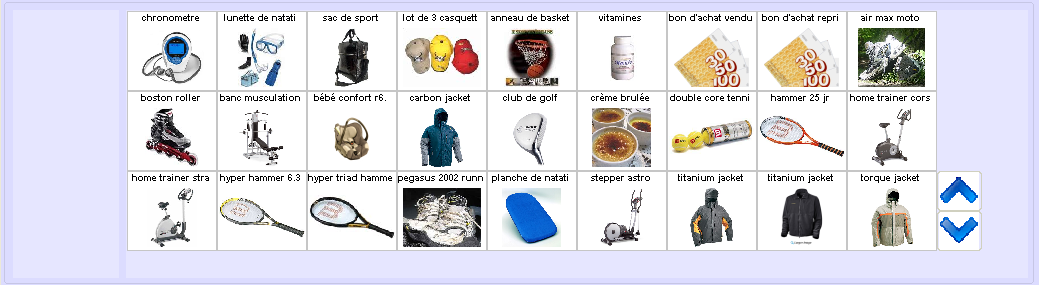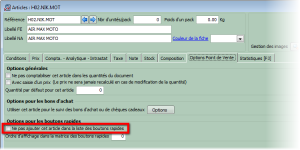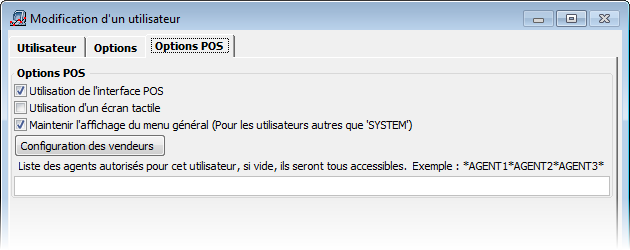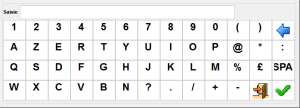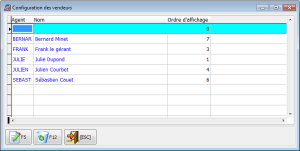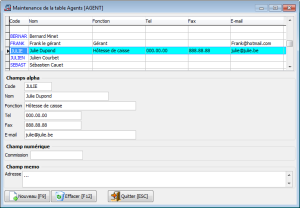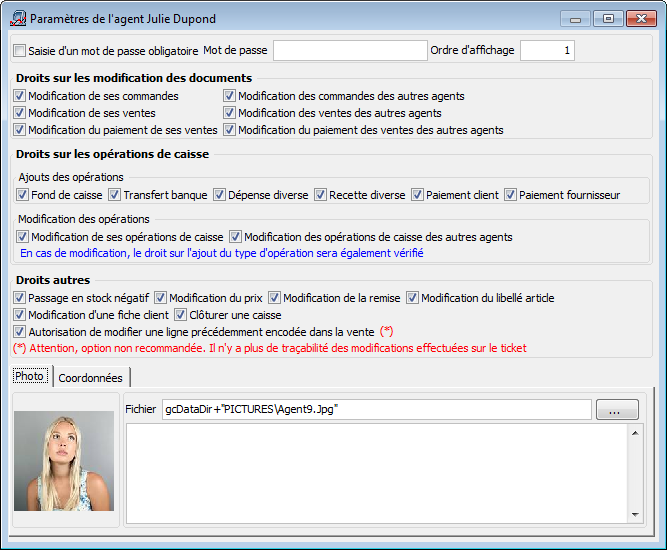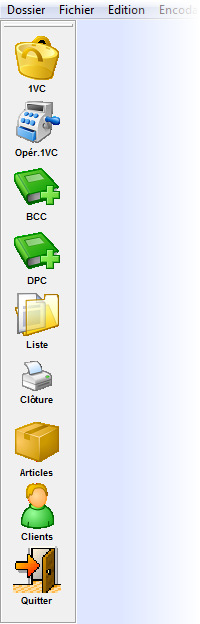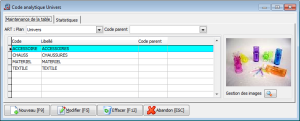Paramètres généraux
- Accédez à l'écran des paramètres généraux via le menu Dossier > Paramétrage > Paramètres généraux.
- Dans l'onglet Options, cochez le paramètre Gestion de Point de vente.
- Cliquez sur le bouton situé à droite du paramètre Gestion de Point de vente.
- Cochez le premier paramètre Utilisation de l'interface Point de Vente (Y).
- Cliquez sur le bouton situé à droite du paramètre Utilisation de l'interface Point de Vente (Y).
Sur cette page:
Options générales
Paramètre | Description |
|---|---|
Ordre des étapes pour l'encodage d'une vente | Voici les différents choix possibles :
|
Gestion des cartes de fidélité par ligne de document | Ce mode de fonctionnement pour la carte de fidélité est donc utilisable uniquement dans l'interface POS. Voir l'explication détaillée sur la Gestion d'une carte de fidélité. |
Gestion de suivi des bons d'achat | Voir l'explication détaillée sur les Gestion d'un suivi de bons d'achats. |
Gestion de suivi du fond de caisse | Il s'agit de l'automatisation du report du fond de caisse avec la clôture définitive des ventes, voir explication détaillée sur la Clôture de la caisse. |
Remise générale à appliquer dans les ventes | Durant une période de soldes, si le magasin applique une remise unique sur tous les articles, cette option est intéressante. La remise s'applique au dernier moment à condition que le client n'ait pas encore obtenu de remise particulière. |
| Cumuler les articles de même nature et de même valeur sur une même ligne dans le document | Si cette option est cochée, à chaque ajout d'un article dans la vente, Logistics va essayer de regrouper les articles qui ont le même code (et aussi le même prix). Ainsi si un prix par quantité est défini pour cet article, cette remise ou ce changement de prix sera bien appliqué. Ce type de réduction peut se faire via les prix spécifiques ou les remises multi-critères.
|
Options de recherche
Paramètre | Description |
|---|---|
Boutons raccourcis du fichier articles | Il s'agit de boutons reprenant les photos des articles pour sélectionner ceux-ci dans une vente. 3 possibilités :
|
L'article est toujours repris dans la liste ... | Si la liste déroulante n'est pas sur la valeur Pour aucun article, il est possible dans la fiche article (onglet Options Point de Vente) de cocher l'option Ne pas ajouter cet article dans la liste des boutons rapides pour les articles que l'on ne désire pas voir apparaître dans la matrice. |
L'article n'est jamais repris dans la liste ... | Si la liste déroulante n'est pas sur la valeur Pour aucun article, il est possible dans la fiche article (onglet Options Point de Vente) de cocher l'option Ajouter cet article dans la liste des boutons rapides pour les articles que l'on désire voir apparaître dans la matrice. Cette option est utile dans le cas où le fichier article est volumineux et que l'on souhaite quand même pouvoir afficher certains articles dans la liste des boutons rapides, comme par exemple les articles les plus souvent vendus ou bien les articles bon d'achat. |
Paramétrage de l'interface POS
Lier l'interface POS aux utilisateurs
Accédez au menu Dossier > Utilisateurs.
En ajout ou de modification d'un utilisateur, un nouvel onglet Options POS apparaît :
Paramètre | Description |
|---|---|
Utilisation de l'interface POS | A cocher si l'utilisateur doit utiliser l'interface POS. |
Utilisation d'un écran tactile | Si on coche cette option, l'écran d'encodage est adapté en conséquence. Les touches raccourcis clavier ne sont plus affichées et chaque zone de saisie est appelable via le bouton qui à son tour appelle un clavier virtuel à l'écran. |
Maintenir l'affichage du menu principal | Il est déconseillé de cocher cette option pour les utilisateurs caisse, puisque ceux-ci n'ont pas forcément besoin d'aller dans toutes les options du programme. |
Ce bouton donne accès à la liste des vendeurs. Masquer des agents Lors de l'encodage d'une vente, il est possible, dans l'écran de sélection des agents, de ne plus afficher certains agents. Pour ne plus afficher un agent, le nom de cet agent doit être remplacé par OLD via la table des agents. Disponible depuis la version 5.0.23
| |
Liste des agents autorisés pour cet utilisateur | Cette dernière option permet d'éventuellement définir la liste des codes vendeurs qui seront proposés sur le poste en fonction du login général utilisé.
Si ce champ est laissé vide, tous les agents seront accessibles pour cet utilisateur. |
Paramétrage de l'interface POS
Barre d'outil pour l'interface POS
Résultat de l'activation de l'interface POS pour un utilisateur :
Une fois logué dans l'application via un utilisateur utilisant l'interface POS, une barre d'outil verticale est ajoutée.
Cette barre d'outil présente automatiquement :
- les journaux de vente qui permettent d'ajouter une vente comptoir,
- la possibilité d'ajouter des opérations de caisse,
- les journaux de commandes qui permettent d'ajouter des commandes clients,
- les journaux de type 'demande de prix client' (si l'option correspondante est cochée dans l'onglet Options générales des paramètres généraux,
- une icône liste qui permet de voir la liste des opérations encodées dans les différents journaux,
- une icône clôture pour faire la clôture de caisse,
- une icône article qui permet d'accéder aux fiches des articles,
- une icône client qui permet d'accéder aux fiches des clients,
- et une icône pour quitter l'application.
Le menu supérieur n'apparaît qui si on rentre avec l'utilisateur SYSTEM.
Pour paramétrer la liste des journaux qui apparaissent dans cette barre d'outil, la gestion des droits classique est d'application. (Droit de voir un journal).
Paramétrage de l'interface POS
Images pour les analytiques
<type_analytique><section_analytique>_<code_analytique>[_<code_analytique_parent>]
- Le premier caractère indique l'origine du plan analytique, exemple A pour Article.
- Le deuxième caractère le numéro de la section analytique.
- Le troisième caractère est le caractère underscore _
- Ensuite, le code analytique.
- S'il s'agit du niveau 2 qui dépend du niveau 1, alors il faut ajouter
_XXXoùXXXest le code analytique parent. Cela est valable pour tous les codes analytiques sauf ceux du niveau 1 car les analytiques du niveau 1 n'ont pas d'analytique parent.
Par exemple, le fichier A2_BASKET_CHAUSS.jpg signifie qu'il s'agit de l'image pour la section analytique 2 des articles, section "BASKET" qui est une sous-section de "CHAUSS".