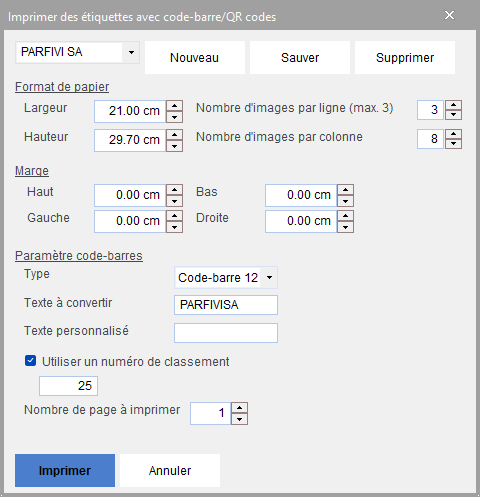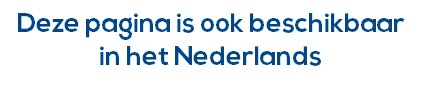Si vous avez déjà eu l'occasion d'utiliser un système de reconnaissance, les factures de plusieurs pages (la facture et ses suites) demandent un traitement particulier. Il faut, d'une manière ou d'une autre, indiquer au programme qu'elles doivent être groupées ensemble. Il existe différentes méthodes. Le programme détecte simplement ces deux bornes et infère que toutes les pages situées entre elles appartiennent au même document. Insérez une page blanche avant la première page d'un document multi-pages et une autre après la dernière page. Recommencez l'opération pour chaque document multi-pages de la liasse à scanner. Si deux factures multi pages se suivant au sein du lot, il est impératif d'insérer une page blanche après la dernière page de la première facture multi pages et d'insérer de nouveau une page blanche avant la première page de la facture suivante Dans la fenêtre de dialogue de scanning, il ne faudra pas oublier de cocher "Détecter les pages blanches comme séparateur de documents multipages" A chaque détection du QR code ou du code barre 128 , Virtual Invoice démarrera une nouvelle facture. Pour un commentaire approfondi sur cette question, voyez la Discussion sur la numérotation des pièces scannées comptabilisées Cette étiquette peut être imprimée à partir du menu FICHIER - IMPRIMER DES ETIQUETTES AVEC CODE-BARRE/QR CODES Si vous le désirez, vous pouvez utiliser la gestion des numéros de classement qui correspond en fait au cachet numéroteur électronique (voir chapitre Préparer les documents - paragraphe "apposer un cachet numéroteur"). Ce numéro de classement sera également converti dans le code barre ou QR Code et retraité par Virtual Invoice lors du groupage. Si vous décidez de regrouper les documents après le scanning, vous devez indiquer au programme les fichiers à grouper ensemble. Dans la liste des documents des images scannées, la touche SHIFT (Majuscule) ou CTRL-SHIFT enfoncée ou CTRL (dans le cas de documents qui ne se suivent pas), vous permettent d'opérer des sélections multiples. Dans le menu DOCUMENT, cliquez sur GROUPER/DÉGROUPER, ou choisissez GROUPER/DÉGROUPER dans le menu contextuel (clic droit) dans la liste des documents, plus rapide vous pouvez utiliser la F5. Un message vous demande confirmation pour ce regroupement. Vos documents sont maintenant regroupés. Virtual Invoice propose désormais chaque fois le premier document d'un groupe, avec à gauche une icône +. Cliquez sur celle-ci pour dérouler les suites. Le symbole + est également utilisé dans le cas d'un fichier pdf multipages. Cliquez sur + pour dérouler et accéder directement aux différentes pages du pdf. Si vous souhaitez défaire ce que vous venez de réaliser, il vous suffit d'opérer la démarche inverse : sélectionnez un des fichiers d'un groupe et réutilisez le sous-menu DOCUMENT, GROUPER/DEGROUPER. Vous obtiendrez cette fois le message d'avertissement suivant : "Etes-vous certain de vouloir dégrouper ces documents ?". En répondant à nouveau positivement, vous dégrouperez les documents (antérieurement groupés) sélectionnés. Afin de suivre l'évolution des différentes manœuvres, le nom des fichiers concernés est à nouveau modifié. Cette fois, un petit « a » est venu s'intercaler dans le nom du fichier. Chaque traitement donnera lieu à une modification du nom des fichiers, de manière à respecter l'ordre d'apparition dans la listbox. Avec Virtual Invoice, il n'est jamais inutile d'opérer CLIC-DROIT sur sa souris. Les menus contextuels générés par votre souris sont autant de raccourcis. Dans le cas qui nous occupe, la fonction DOCUMENT, GROUPER/DEGROUPER est directement accessible par un CLIC-DROIT sur un élément de la liste des documents. Mais la manière de procéder la plus rapide est d'utiliser le raccourci F11 : GROUPER AVEC LE DOCUMENT PRÉCÉDENT. Il n'est donc plus nécessaire de sélectionner au préalable les documents à regrouper et vous pouvez répéter l'opération pour toutes les pages d'un même document. C'est très simple : parcourez virtuellement de haut en bas votre liste de scans. Dès que vous voyez une suite de document précédent, cliquez F11 . Sinon passez au suivant avec la flèche du clavier. En parcourant votre liste de scans, vous constatez qu'une facture n'est pas à sa place ou a été oubliée et vous souhaitez la rajouter au bon endroit séquentiel dans votre liste de scans : il vous suffit d'utiliser le drag & drop dans la liste des images scannées : sélectionnez un ou plusieurs fichiers, agrippez la sélection en cliquant avec le bouton gauche de la souris dans la sélection et, tout en maintenant le bouton gauche enfoncé, déplacez la sélection à l'endroit voulu. Facile, non ? Grâce au drag & drop, vous pouvez également déplacer la sélection dans un autre répertoire : il suffit de "dropper" sur un répertoire de l'explorateur. Le "Copier/Couper/Coller" entre documents est également disponible. Au terme de ces différentes manipulations, vous obtenez un listing de scans qui reprend toutes les pièces comptables dans un ordre séquentiel continu et dont les pages multiples sont groupées. Afin d'éviter de ralentir la procédure de scanning, le regroupement de ces documents ne peut se faire de manière automatique. Pour regrouper toutes les pages qui doivent être liées au même QR code ou Code barre 128, positionnez-vous dans le répertoire où se trouvent ces documents scannés. A partir du menu Document, sélectionnez Grouper les documents par code-barresAvant le scanning
Intercaler des pages blanches entre les documents multi-pages
Coller une étiquette code barre 128 ou QR Code comme séparateur de pages, sur chaque 1ère page de facture.
Définissez le format et le type d'étiquette, le texte à convertir en code barre ou QR Code ainsi que le texte personnalisé (facultatif) qui accompagne le code barre.Après le scanning
Grouper une sélection de pages
Grouper une page avec la (les) précédente(s)
Grouper une sélection de pages avec étiquette QR Code ou code barre 128