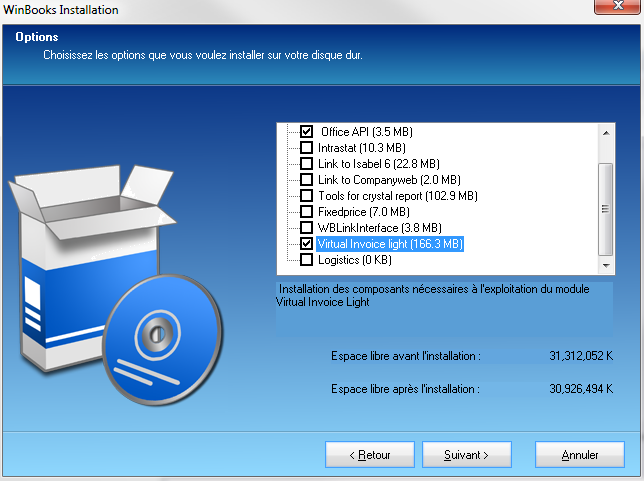
Pour une installation en réseau, vous devrez répéter l'installation sur les différents postes, et indiquer au programme le répertoire réseau commun contenant les fichiers de configuration (Voir en fin de page). |
Pour installer le module Virtual Invoice en même temps que WinBooks Classic, veuillez consulter le chapitre relatif à l'installation en réseau de WinBooks.
N'oubliez pas de cocher le module Virtual Invoice.
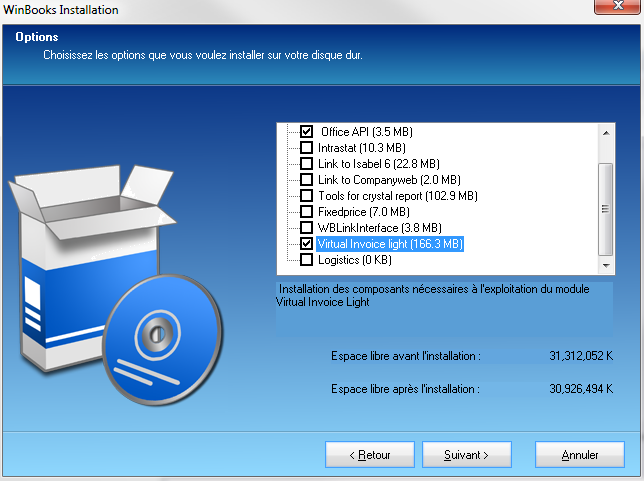
Lorsque l'installation s'est terminée, l'activation du module Virtual Invoice s'effectue au sein de l'application WinBooks via le menu Dossier/Paramétrage/Général/Coordonnées société

Cet activation doit se faire par dossier comptable. |
Par après vous devez également sérialiser Virtual Invoice
Télécharger le module VI Full Setup sur notre page de téléchargement Virtual Invoice (Réservée aux revendeurs) et exécuter ensuite le programme.
La séquence de lancement de la procédure d'installation est automatique.
La procédure d'installation est en anglais, mais une fois installé, le programme est disponible en français, néerlandais et anglais.
La fenêtre de bienvenue apparaît.
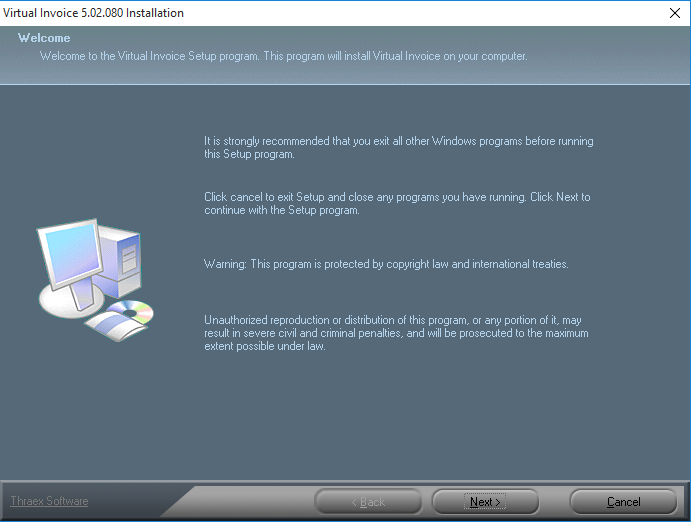
Cliquez sur le bouton "NEXT" pour passer à l'écran suivant
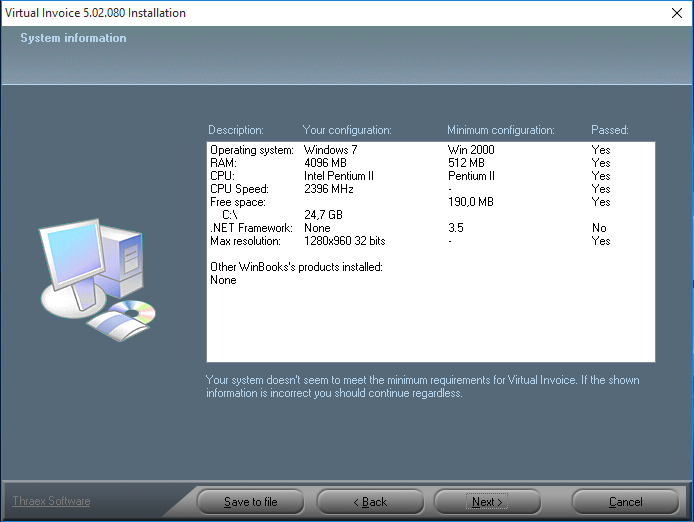
Notez ensuite que le système vérifie que la configuration de votre PC est suffisante (supérieure ou égale au minimum requis) et dans l'affirmative vous propose de continuer en cliquant sur "NEXT".
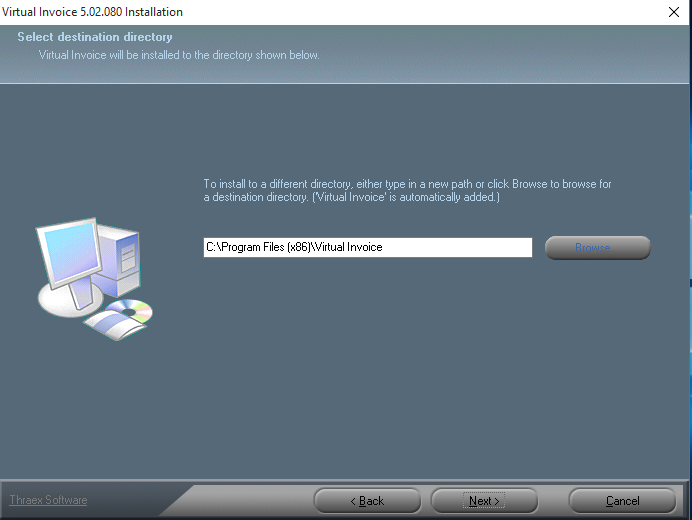
Un répertoire d'installation par défaut vous est proposé. Veuillez noter que la procédure d'installation détecte si vous utilisez ou non le programme comptable de WinBooks. Dans l'affirmative, il installe Virtual Invoice dans un sous-répertoire de WinBooks. Si vous utilisez Virtual Invoice en stand alone, il est installé dans le répertoire des Programmes de Windows. SI vous avez de bonnes raisons, vous pouvez changer le répertoire d'installation en cliquant sur le bouton "BROWSE" et en pointant vers le répertoire souhaité. Cliquez ensuite sur "NEXT" pour poursuivre.
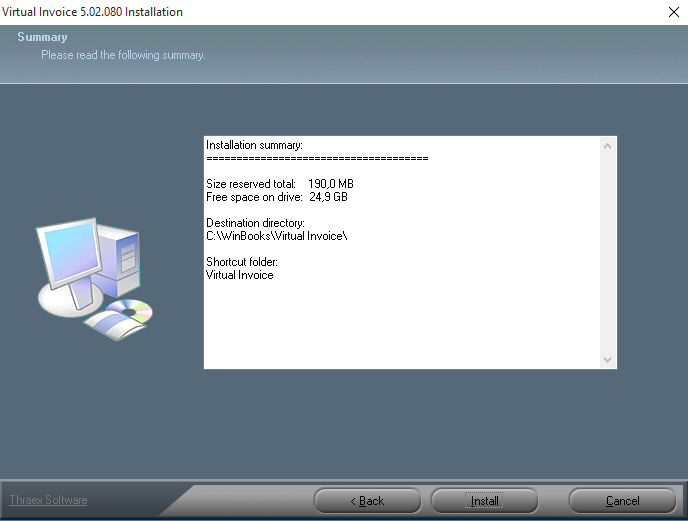
Le dernier écran récapitule les données de votre installation et vous invite à cliquer sur le bouton "INSTALL" pour lancer l'installation et la configuration des programmes sur votre pc. Une jauge d'installation vous renseigne sur l'état d'avancement.
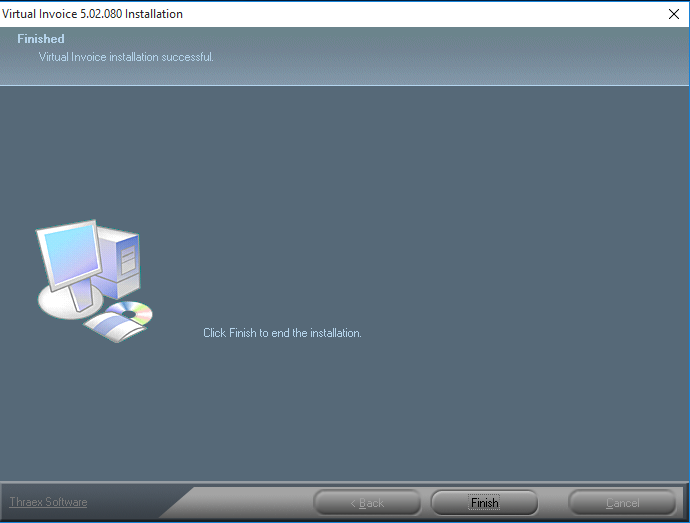
Vous pouvez maintenant utiliser Virtual Invoice.
Après installation de Virtual Invoice VOUS DEVEZ ouvrir le programme à partir du raccourci |
Dès que Virtual Invoice est susceptible d'être utilisé par plus d'une personne, il faut penser à l'installer en réseau. En effet, les fichiers de configuration doivent être partagés par les différents utilisateurs, de même que le fichier contenant les définitions des masques : les améliorations apportées sont ainsi accessibles à tous les utilisateurs.
En plus, le travail effectué en local par un utilisateur (ex. : il travaille le week-end sur son portable à la maison) doit être rendu disponible pour les autres dès son retour : on parle de synchronisation entre le poste local et le réseau.
Sélectionnez l'onglet Répertoires du menu Fichier/Paramètres
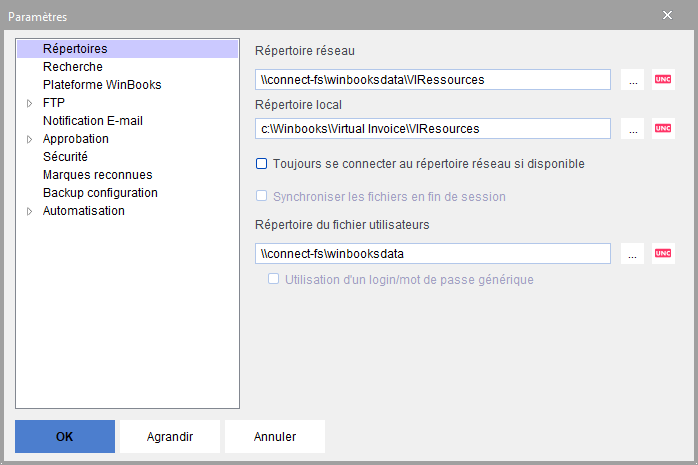
Vous devez donc obligatoirement renseigner :
Toujours se connecter au répertoire réseau si disponible
En règle générale, cette option reste cochée. Dans ce cas, vous voyez dans l'arborescence les dossiers réseau et les dossiers privés (installés en local sur votre disque). C'est également dans ce cas de connexion réseau que la synchronisation entre les données réseau et les données locales est effectuée en sortie de session.
Pour travailler strictement en local (ne voir que vos dossiers privés et ne pas synchroniser le réseau), décochez cette case.
Synchroniser les fichiers en fin de session
En cochant cette case, vous assurez une mise à jour bidirectionnelle :
les infos de réseau sont copiées en local (configuration, masques,...) vous permettant de continuer le travail sans être connecté au réseau "off-line" .
les améliorations de masque effectuées en local "off-line" sont ainsi répercutées sur le réseau à la prochaine reconnexion.
Les informations de configuration définies localement (signataires, cachets, ...) ne sont pas répercutées sur le réseau. Pour déterminer une configuration commune à tous les utilisateurs, connectez-vous au préalable au réseau. |
Tous les postes susceptibles de se connecter doivent évidemment avoir les droits d'accès corrects sur le répertoire réseau. |