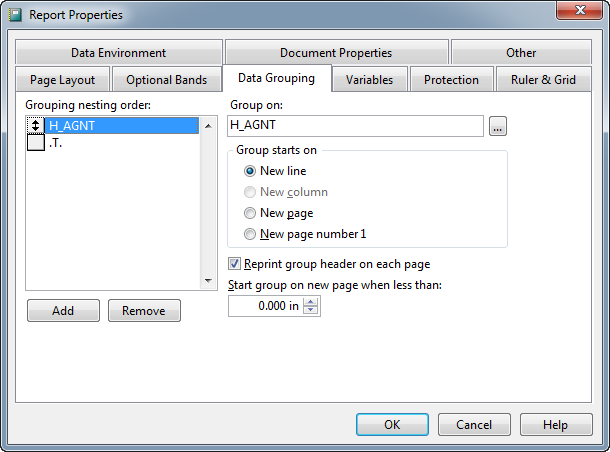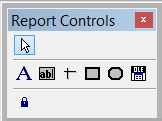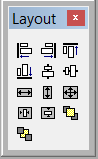Het scherm om de layout aan te passen, is toegankelijk via de knop Pagina opmaak. Deze knop is aanwezig in het scherm Afdruk documenten of het scherm Lijst met rapporten.
Meer info: Visual FoxPro 9.0 Report Writer In Action.
Op deze pagina:
Het lay-outscherm bestaat uit verschillende secties of groepen:
Page Header | wat er bovenaan elke pagina zal worden afgedrukt. Standaard de naam van de licentie zoals gecodeerd is in de Algemene instellingen en Filters. |
Group Header 1 | is de koptekst afgedrukt na elk subtotaal. |
Group Header 2 | is de koptekst afgedrukt na elk subtotaal van header 2 |
Detail | bevat de detailinfo |
Group footer 2 | plaats voor de totaal-velden volgens het tweede subtotaalcriterium |
Group footer 1 | plaats voor de totaal-velden volgens het eerste subtotaalcriterium (hier vermelding van het nota veld van het betrokken document) |
Onderaan pagina | komt overeen met wat onderaan elke pagina zal worden afgedrukt. |
Page footer | bevat o.a. het eindtotaal. |
Menu's
| File > Print... | Via de Pagina opmaak kunt u met dit menu de printer, afdrukstand, lade enz. kiezen. Standaardprinter
Standaardprinter in TS Door verbinding te maken via een TS-sessie worden lokale printers telkens geïdentificeerd met verschillende namen in de TS-omgeving. De printer die is opgeslagen in een lay-out, wordt dus nooit gevonden in een TS-sessie. Om de standaardprinter in een TS-sessie te vinden, moet u een VPN gebruiken of een infrastructuur gebruiken die de lokale printernamen bewaart. Meer info: TS installatie |
File > Page Layout... | In het tabblad Page Layout, laat de knop Page Setup... toe om het afdrukformaat van de lay-out op te slaan. In het tabblad Page Layout, de optie Save printer environment laat toe te kiezen of de instelling van de printer die moet worden toegepast die van de lay-out of die van Windows is.
|
Edit > Select All | Gebruik de optie Select All om alle elementen van de lay-out te selecteren als u bijvoorbeeld de tekengrootte van de layout wilt wijzigen. |
Format > Group | Merk op dat sommige functies grijs worden weergegeven als ze niet van toepassing zijn (bijv. Geselecteerd veld of niet, 1 of meer geselecteerde velden, ...) |
Report > Default Font | Het lettertype dat u selecteert, is van toepassing op alle nieuwe velden die u toevoegt. |
Report > Variables... | Als een expressie erg lang is en u meerdere expressies in een veld moet combineren, kan het nuttig zijn (noodzakelijk vanwege de lengte) om variabelen te definiëren die deze uitdrukking bevatten. In het veld gebruikt u daarom niet langer de uitdrukking maar de naam van de variabele. Dit is ook handig voor berekende waarden die op meerdere plaatsen in een rapport verschijnen. |
Toolbar
Hiermee kunnen gegevens worden gegroepeerd op basis van één criterium of meerdere criteria. Hier was er een groepering op het veld AGENT, maar het is ook mogelijk om een groepering op verschillende velden te maken, zoals AGENT, JNL, NUMBER. Om dit type gegevensgroepering in de lay-out te kunnen doen, moet de tabel met de gegevens dienovereenkomstig worden gesorteerd. Als een tabel bijvoorbeeld een lijst met documenten bevat waar u wilt groeperen (en totalen maken) per agent, moet de cursor ook worden gesorteerd op AGENT, JNL, NUMBER als de expressie DATA GROUPING = AGENT, JNL, NUMBER . | |
Open de werkset van hulpmiddelen om
| |
Opent het kleurenpalet | |
Opent de uitlijningstoolbox |