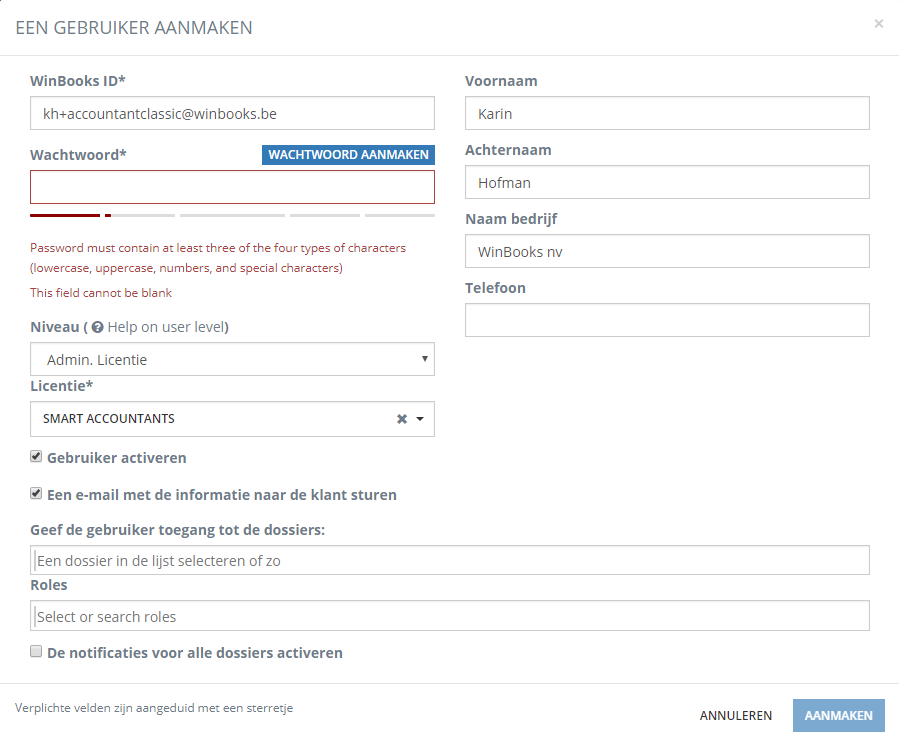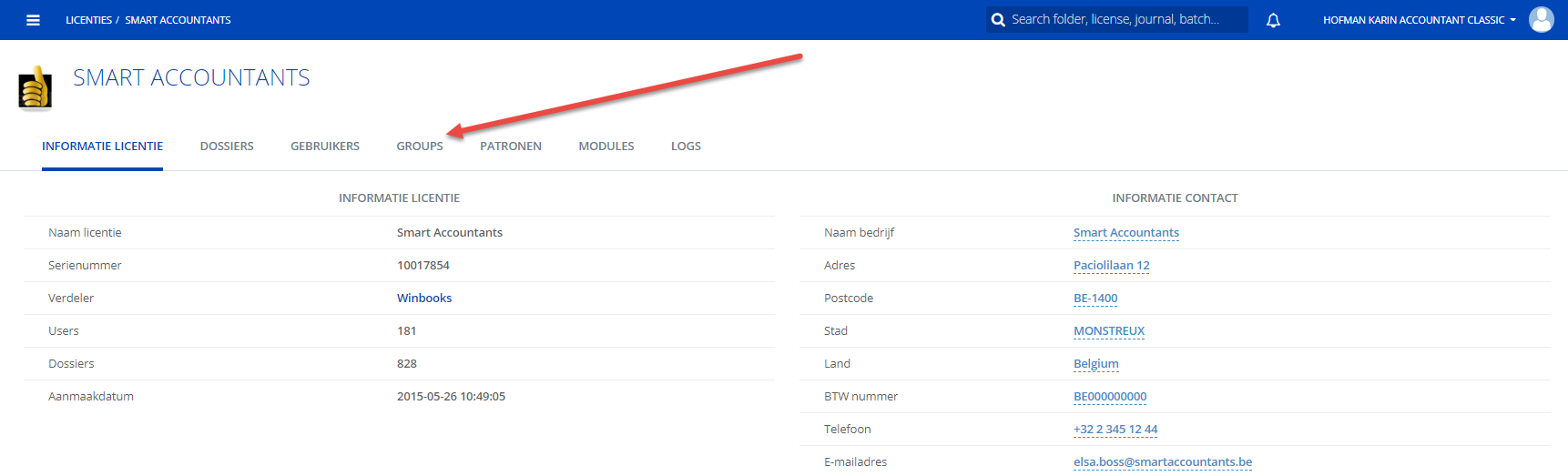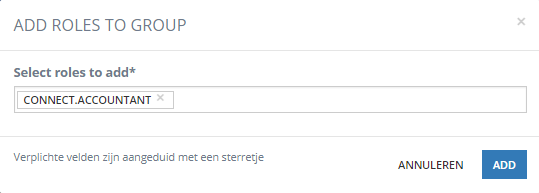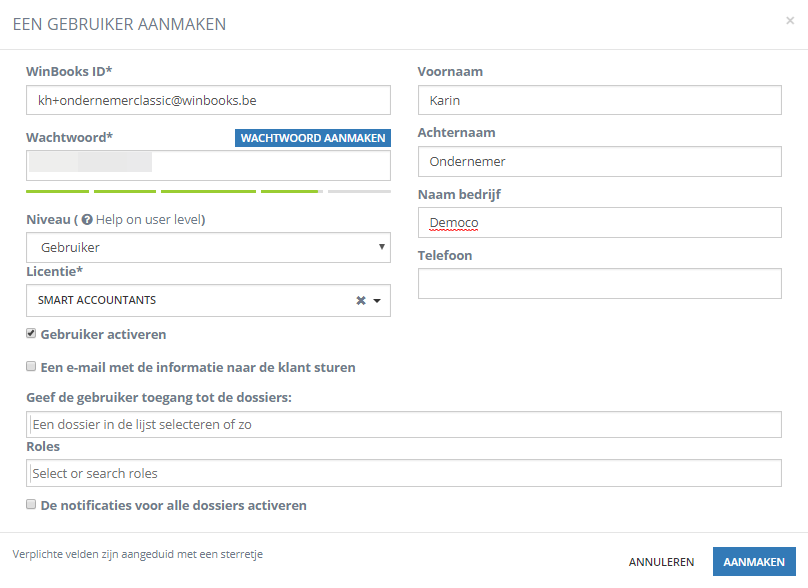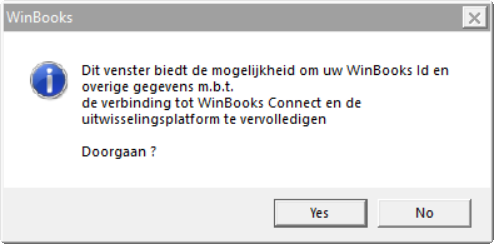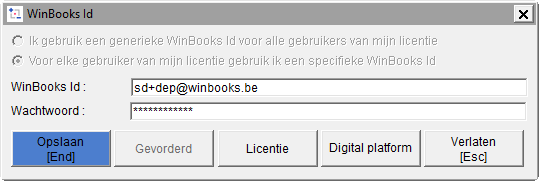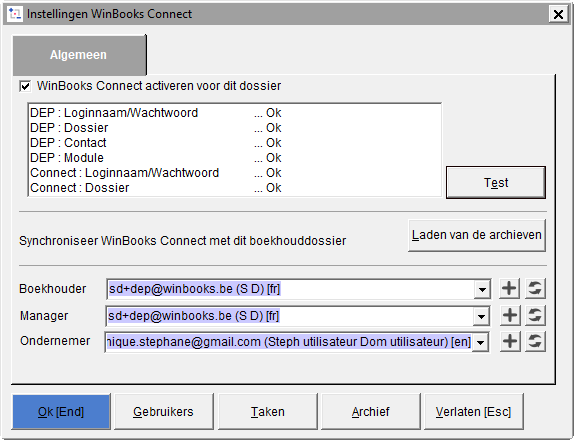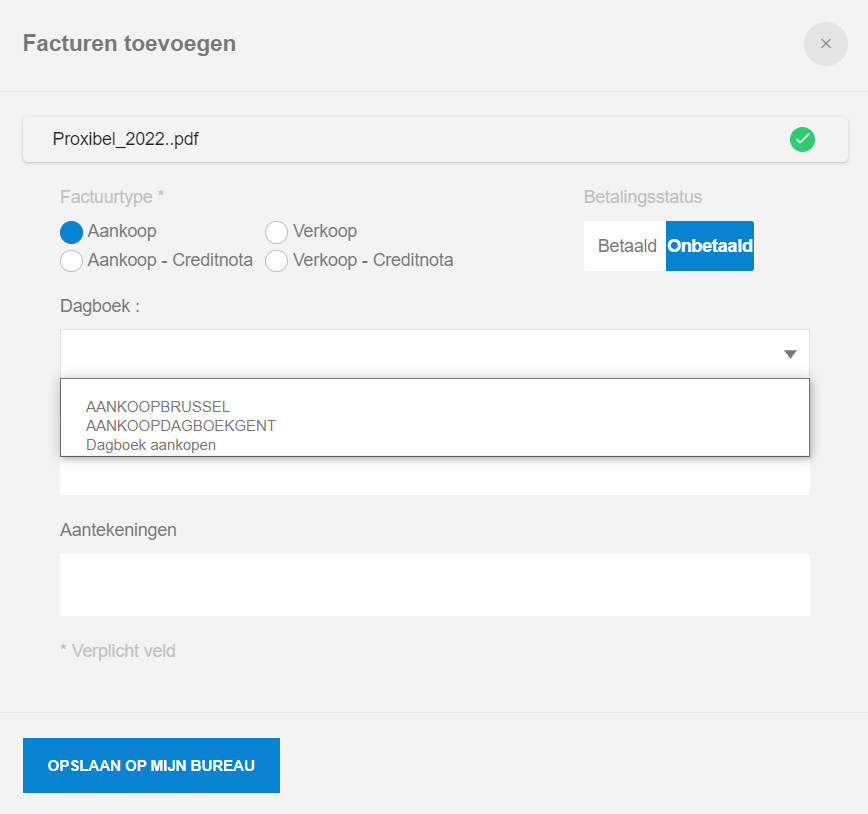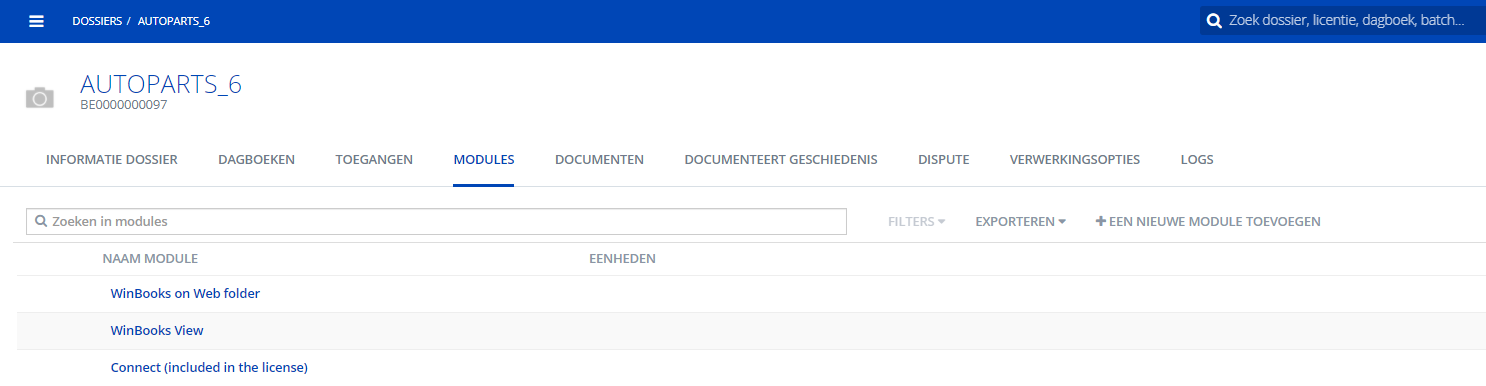1 - De operaties uitgevoerd door WinBooks
1.1 - Aanmaken van de licentie op het digitalisatieplatform
Het aanmaken van de licentie op het digitalisatieplatform (portaal) wordt gedaan door de dienst Administratie van WinBooks.
In geen geval mag er manueel een licentie op het digitalisatieplatform worden aangemaakt.
1.2 - Aanmaken van de modules
De activatie van de Connect-module wordt eveneens door WinBooks gedaan.
1.3 - Linken van de patronen aan de licentie
Van zodra de licentie op het digitalisatieplatform werd aangemaakt, zal de dienst Administratie van WinBooks een of meerdere patronen toevoegen in functie van de bestelling.
Als de klant met de OCR-herkenning wenst te werken, moet er een OCR-herkenningspatroon van het type Premium of Optimum worden aangeschaft.
In het tegenovergestelde geval zal er enkel een Transport-patroon worden aangemaakt.
2 - De operaties uitgevoerd door de verdeler van WinBooks
2.1 - Aanmaken van de gebruiker 'Admin. Licentie'
Selecteer op het niveau van de licentie op het digitalisatieplatform, het menu . Klik in de balk bovenaan op .
Vul zorgvuldig de verschillende velden in, selecteer het profiel 'Admin. Licentie' in het afrolmenu en genereer een wachtwoord door op
Klik vervolgens op en communiceer het WinBooks Id (de identifier) en het wachtwoord aan deze 'Admin'-gebruiker.
3 - De operaties uit te voeren door de gebruiker 'Admin. Licentie' op het digitalisatieplatform
Voorbeeld: nemen we het voorbeeld van een accountantskantoor dat uit 3 medewerkers bestaat.
Dankzij zijn WinBooks Id, kan de gebruiker 'Licence Admin' zich nu connecteren aan het digitalisatieplatform (portaal) via het volgende adres: https://customers.winbooks.be/portal/login en alzo de Id's van zijn medewerkers aanmaken.
3.1 - Aanmaken van de andere medewerkers van het accountantskantoor
In het menu van het digitalisatieplatform (portaal), maakt de gebruiker 'Admin. Licentie' de connectie-Id's van zijn medewerkers aan.
De verschillende niveaus:
Niveau gebruiker | Rechten |
|---|---|
| Gebruiker | Heeft toegang tot geautoriseerde dossiers Kan batches met documenten in deze dossiers aanmaken |
| Power User | Kan nieuwe dossiers/bedrijven of nieuwe gebruikers aanmaken Kan de toegangsrechten voor de andere gebruikers bepalen aan de dossiers waarin hij toegang heeft Kan dagboeken aanmaken in de dossiers waarin hij toegang heeft Kan batches met documenten aanmaken in de dossiers waarin hij toegang heeft Kan batches van documenten downloaden in de dossiers waarin hij toegang heeft Kan modules activeren in de dossiers waarin hij toegang heeft |
| Admin. Licentie | Zelfde rechten als de Power User Kan de modules van zijn licentie activeren |
De gebruiker 'Admin. Licentie' zal met zorg het niveau kiezen dat hij zal toekennen aan zijn medewerkers. Hij kan, wanneer hij dit wenst, aan elke medewerker van zijn accountantskantoor hetzelfde niveau als het zijne toekennen.
3.2 - Aanmaken van groepen en/of rollen voor de medewerkers van het accountantskantoor
De gebruiker 'Admin. Licentie' heeft de keuze om ofwel een groep voor de verschillende gebruikers van het accountantskantoor aan te maken, ofwel de rollen een voor een aan te maken.
In het menu van het digitalisatieplatform (portaal) gaat de gebruiker 'Admin. Licentie' bijvoorbeeld een groep 'Gebruikers accountantskantoor' aanmaken om er zijn eigen login toe te voegen (ap+accountantclassic@winbooks.be), evenals de logins van zijn 2 andere collega's door eenvoudigweg op te klikken.
De groep 'Gebruikers accountantskantoor' is nu aangemaakt. Door te dubbelklikken op deze lijn, kan de Licentie Admin. er zichzelf en zijn twee collega's aan toevoegen.
3.3 - Aanmaken van de rollen voor de medewerkers van het accountantskantoor
Het volstaat nu om een rol aan de groep 'Gebruikers accountantskantoor' toe te wijzen.
De 3 gebruikers van de groep 'Gebruikers accountantskantoor' hebben op deze wijze de rol 'Connect.Accountant' overgeërfd.
Het is pas interessant om groepen aan te maken in het kader van het gebruik van meerdere gebruikers. In het tegenovergestelde geval kunt u rechtstreeks een rol toewijzen aan uw gebruiker.
4 - De operaties uit te voeren door de medewerkers van het accountantskantoor op het digitalisatieplatform
4.1 - Aanmaken van de finale gebruikers (de klanten van het accountantskantoor, zoals bijvoorbeeld een ondernemer)
In het menu , kan elke medewerker van het accountantskantoor nu gebruikers aanmaken die hij toegang wenst te geven aan de module Connect.
Gevorderde parameter van de gebruiker 'Ondernemer'
Van zodra de gebruiker 'Ondernemer' werd aangemaakt, kunt u beslissen om deze niet toe te laten de documenten die hij op het Connect-platform heeft geplaatst rechtstreeks naar de OCR-herkenning te versturen.
Hiervoor moet u de hierboven aangeduide cursor naar rechts schuiven, zodat deze beperking geactiveerd wordt. De documenten die op Connect geplaatst werden, moeten eerst goedgekeurd worden door een gebruiker van het accountantskantoor ALVORENS naar de OCR-herkenning te worden verstuurd.
Deze functionaliteit kan nuttig zijn om te verhinderen dat de ondernemer (klant van het accountantskantoor) documenten naar de herkenning zou sturen die niet thuis horen in het boekhouddossier en om te vermijden dat het OCR-herkenningspatroon van het accountantskantoor onnodig zou worden gebruikt.
4.2 - Aanmaken van groepen en/of rollen voor de finale gebruikers (de klanten van het accountantskantoor)
De finale gebruiker, in ons voorbeeld 'Ondernemer', die nu is aangemaakt, moet nu worden toegekend aan een groep en/of een rol toegewezen krijgen.
Maak in de licentie een nieuwe groep aan door op te klikken.
De groep 'Connect ondernemer' is nu aangemaakt. Door op deze lijn te dubbelklikken en door vervolgens in het menu Gebruiker op de knop te klikken, kunt u de Id's van uw ondernemers toevoegen.
Zoek de Id van uw ondernemer op basis van de WinBooks Id die u voor hem hebt aangemaakt.
Selecteer de ondernemer en wijs hem een rol toe.
Wijs de rol 'connect.entrepreneur' toe aan de zonet aangemaakte groep.
Maak op dezelfde manier alle Id's van uw ondernemers aan.
Het is pas interessant om groepen aan te maken in het kader van het gebruik van meerdere gebruikers. In het tegenovergestelde geval kunt u rechtstreeks rollen toewijzen aan uw gebruiker.
5 - In WinBooks Classic
5.0 - Instellen van de WinBooks Id
Het WinBooks Id is uw unieke identificatie om toegang te krijgen tot het digitalisatieplatform van WinBooks. Deze Id wordt in verschillende producten van ons gamma gebruikt (WinBooks Classic, Virtual Invoice, Connect, View, enz...), zodat deze gelinkt zijn met het platform en moet overeenstemmen met uw persoonlijke e-mailadres. Maar ook indien u elektronische facturen in het PEPPOL-formaat wenst te verzenden. Uw verdeler kan op uw aanvraag: Van zodra u over uw WinBooks Id beschikt, kunt u de connectie tussen WinBooks Classic en het digitalisatieplatform configureren. Klik vanuit de menu DOSSIER, op de optie WINBOOKS ID. Volgend dialoogscherm verschijnt: De optie Specifieke WinBooks Id per gebruiker is standaard geactiveerd. De optie 'Generieke WinBooks Id' wordt niet meer gebruikt. Zij wordt echter nog steeds weergegeven voor die omgevingen waar er nog geen WinBooks Id per gebruiker geactiveerd is. Elke Windows-gebruiker moet zijn eigen WinBooks Id invullen (die op voorhand op het digitalisatieplatform werd aangemaakt). Vul uw eigen WinBooks Id en wachtwoord in en klik op . Deze stap moet slechts één keer worden uitgevoerd (per gebruiker). Vanaf nu, wordt elke interactie met het digitalisatieplatform (Connect, Virtual Invoice, View,...) met deze account gelinkt. Deze informatie wordt bewaard in een USERSEXT.dbf bestand, dat zich in dezelfde directory als het Users.dbf bestand bevindt. Indien er voor een Windows-gebruiker geen WinBooks Id gedefinieerd werd, zal er een waarschuwingsboodschap getoond worden. Met de knop 'Digital platform' kunt u een dossier toevoegen aan het platform, zelfs als het geen herkenningspatroon heeft. (voorbeeld: PEPPOL)Hoe uw WinBooks Id bekomen?
Configuratie van de connectie tussen WinBooks Classic en het digitalisatieplatform van WinBooks
5.1 - Link tussen een boekhouddossier en Connect
Elke medewerker van het accountantskantoor, kan nu de boekhouddossiers definiëren en instellen die hij in combinatie met Connect wenst te gebruiken.
Wanneer de connectie tussen WinBooks Classic - Virtual Invoice en WinBooks Connect tot stand is gekomen, kunt u de link met uw boekhouddossier activeren. Klik in het menu Dossier, op het submenu Parameters en kies de optie WinBooks Connect Vink de optie WinBooks Connect activeren voor dit dossier aan. Er wordt een serie van testen uitgevoerd. laat toe om te allen tijde deze controles uit te voeren Indien alle controles ok zijn, is WinBooks Connect klaar om gebruikt te worden. Het activatieproces neemt 10 tot 180 seconden in beslag. Van zodra WinBooks Connect geactiveerd is voor dit dossier, kunt u klikken op de knop . Dit proces is niet verplicht. Deze optie, die slechts één keer moet uitgevoerd worden, laat toe om de pdf-documenten die reeds aan een boekstuk in dit dossier gelinkt zijn, voor de twee actieve boekjaren naar WinBooks Connect te sturen. Deze procedure wordt onmiddellijk opgestart. De gebruiker zal niet in zijn WinBooks dossier kunnen werken tot het einde van deze procedure. Het is daarom sterk aanbevolen om deze procedure op te starten wanneer de gebruiker WinBooks Classic niet nodig heeft (tijdens zijn pauze, lunchpauze, op het moment dat hij het kantoor verlaat,...). De tijd die nodig is voor het beëindigen van deze behandeling is afhankelijk van het aantal documenten en de snelheid van de internetverbinding. Op dit moment worden enkel de documenten in pdf-formaat in aanmerking genomen. Het gedeelte van de gebruikers is facultatief en wordt gebruikt voor het aanmaken van vooraf gedefinieerde taken. Echter, het is ook vanaf dit scherm dat de fiduciaire een extra gebruiker voor dit dossier kan aanmaken en dus kan definiëren welke klant er toegang heeft tot dit dossier. Klik opom de WinBooks Id van uw klant aan te maken. De rollen van elke WinBooks Connect gebruiker worden niet hier gedefinieerd. De rollen "Boekhouder" en "Ondernemer" worden op het WinBooks portaal beheerd. Alle toegangen, gebruikers en modules van WinBooks Connect kunnen op elk moment vanaf het portaal worden beheerd. Er is geen enkele verplichting om hiervoor via WinBooks Classic te gaan, vermits WinBooks Classic een "klant" is van de API (Connect en DEP). geeft toegang tot de lijst met gebruikers van het WinBooks portaal (portal.winbooks.be) geeft toegang tot de kalender met taken gedefinieerd in WinBooks Connect geeft toegang tot de documenten gearchiveerd in WinBooks Connect Deze instellingen dienen te worden uitgevoerd voor elk boekhouddossier waarvoor u WinBooks Connect wenst te gebruiken.Om de link te leggen tussen een WinBooks Classic dossier en WinBooks Connect
Tabblad Algemeen
Activatie
Synchronisatie
Gebruikers
De acties
5.2 - Instellingen en functionaliteiten van Connect voor elk boekhouddossier
De instellingen van het dossier in Connect zijn toegankelijk via het icoon in het selectiescherm van de dossiers (enkel in de sessie van de accountant).
De instellingen van het Connect-dossier zijn toegankelijk via het icoon in het inlogscherm van WinBooks Connect. Ze bestaan uit: De instellingen van de module Connect zijn niet meer toegankelijk in het Portaal. De instellingen van het Connect-dossier vallen onder de exclusieve verantwoordelijkheid van de gebruiker met een 'accounting'-profiel. Laat de klant toe om gescande facturen op zijn bureaublad te uploaden. Geef het tabblad 'Mijn facturen' weer in het menu 'Facturen'. Deze eerste 2 parameters zijn standaard actief en kunnen niet worden gedeactiveerd. Geef het tabblad 'Verzonden naar accountant' weer in het menu 'Facturen'. Geef het tabblad 'Archief' weer in het menu 'Facturen'. Geef het tabblad 'Betalingen' weer in het menu 'Facturen'. De klant toestaan om documenten te uploaden. De map 'Bankuittreksels' weergeven in het menu 'Documenten-Gedeeld door mijn accountant'. De map 'Overzichten en Diverse posten' weergeven in het menu 'Documenten-Gedeeld door mijn accountant'. De map 'Loonbrieven' weergeven in het menu 'Documenten-Gedeeld door mijn accountant'. Weergave van een snelkoppeling naar de facturatie van WinBooks on Web (gratis of autonome versie). Weergave van een snelkoppeling naar WinBooks View. Activeer het berichtensysteem. Activeer het Dashboard Boekhouding. Activeer taken. Laat de klant toe om boekhouddagboeken te definiëren bij het toevoegen van documenten of facturen. Bij het toevoegen van een document op het Connect-platform kan de gebruiker het bestemmingsdagboek definiëren. Raadpleeg de documentatie voor het synchroniseren van dagboeken tussen uw WinBooks Classic en/of WinBooks on Web boekhoudtoepassing en Connect. Klik op om uw wijzigingen op te slaan, klik op om de standaardinstellingen in uw Connect-dossier te resetten. De instellingen die in uw dossier zijn gemaakt hebben enkel betrekking op Connect. Ze zullen niet worden doorgegeven aan de mobiele applicatie van Connect, Connect Mobile. Zodra de map is geselecteerd, zijn dezelfde instellingen ook toegankelijk via het symbool in de menubalk van Connect.Facturen
Facturen
Mijn facturen
Verzonden naar accountant
Archief
Betalingen
Documenten
Mijn documenten
Bankuittreksels
Overzichten en Diverse posten
Loonbrieven
Snelkoppelingen
Facturatie
Dashboard View
Bijkomende functionaliteiten
Berichten
Dashboard boekhouding
Taken
Dagboeken
5.3 - Toegang aan een dossier op Connect verlenen aan de gebruiker 'Ondernemer' en de gebruiker 'Accountant'
Zoek op basis van de naam van het dossier op het digitalisatieplatform.
Selecteer het dossier en bepaal via het menu welke gebruikers (Accountant en Ondernemer) er toegang toe zullen hebben.
6 - De optionele parameters
6.1 - Aanmaken van een e-mailadres voor het versturen van documenten naar Connect
De operatie die hieronder wordt beschreven, moet door een gebruiker van het accountantskantoor van het niveau 'Admin. Licentie' worden uitgevoerd.
Met de module Email to kan een e-mailadres worden gedefinieerd dat bestemd is voor het verzamelen van leveranciersfacturen in het Connect-dossier van de ondernemer.
Zoek in het Portaal naar uw dossiernaam. Selecteer het en klik in het menu MODULES op .
Kies uit de voorstellen de 'Email to'-module.
Nadat de module 'Email To' aan het dossier is toegevoegd, hoeft u alleen nog de instellingen in het tabblad te definiëren. Er kunnen 4 types van e-mails gedefinieerd worden: Definieer de bestemmingstoepassing. Het e-mailadres past zich automatisch aan volgens de opgegeven bestemmingsmodule (Virtual Invoice, Connect Invoices of Connect Documents). Vul het e-mailadres van bestemming in. Selecteer het dagboek van bestemming. Selecteer het te gebruiken type patroon. Op het niveau van de algemene instellingen is het verplicht om minstens één e-mailadres in te voeren voor de notificaties. Schuif de cursor naar rechts voor een bevestigingsrapport voor alle e-mailverzendingen.Configuratie e-mailadressen
Bestemming
E-mailadres
Dagboek
Verwerking
Algemene instellingen
6.2 - Status van de patronen
Via het digitalisatieportaal kunt u de status van uw patronen raadplegen. Dit laat u toe om het gebruik van uw patronen, met algemene informatie per dossier of per datum, te volgen. Van zodra er 90 % van uw patroon is opgebruikt, zult u hier automatisch per e-mail van op de hoogte worden gebracht.
Selecteer in het menu van het digitalisatieportaal,. Zo bekomt u het detail van uw verschillende patronen:
Klik vervolgens op , om de details van het gebruik van de geselecteerde patroon te bekomen. De bekomen informatie bestaat uit:
6.2.1 - Informatie patroon
6.2.2 - Gebruik per dossier
6.2.3 - Gebruik per datum
De administrator kan alzo makkelijk de evolutie van het verbruik van de patronen van zijn licentie volgen.