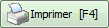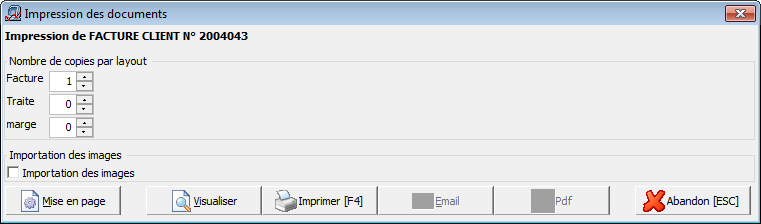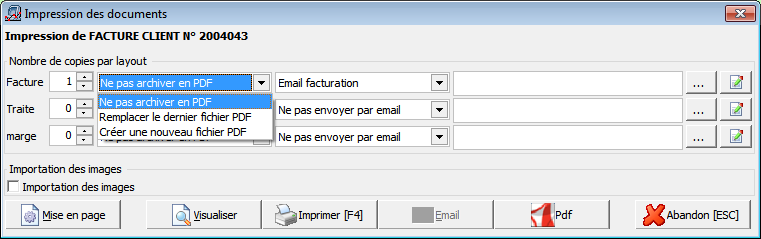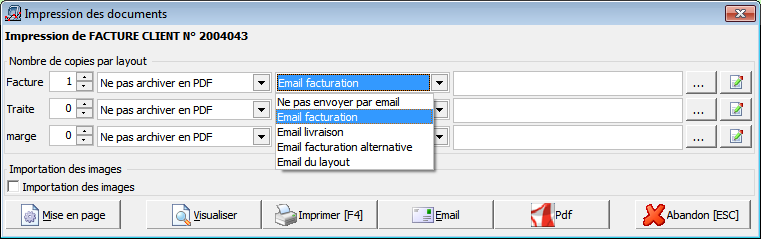Vous pouvez imprimer facture par facture au fur et à mesure de l'encodage ou après-coup ou en série sur base d'un nombre de critères. L'impression peut se faire avec (possibilité de changer d'imprimante, le nombre d'exemplaires ou de choisir un autre layout, avec prévisualisation avant impression). ou sans confirmation.
Voir également Paramétrage des journaux.
Sur cette page:
Impression avec/sans confirmation
Ceci est un paramètre à définir par journal : Impression sans confirmation.
Par défaut, l'impression se fait avec confirmation.
- Lorsqu'on lance l'impression en cliquant sur le bouton ou en tapant F4, un écran intermédiaire Impression des documents s'ouvre dans lequel on peut choisir le layout à imprimer et/ou modifier le nombre d'exemplaires à imprimer.
- Dans l'écran intermédiaire Impression des documents, cliquez sur le bouton Imprimer ou tapez F4 pour ouvrir l'écran Windows de l'imprimante.
- Avant de lancer l'impression, vous pouvez sélectionner une autre imprimante dans l'écran Windows de l'imprimante.
Dans le cas d'une impression sans confirmation, l'écran intermédiaire ainsi que l'écran Windows de l'imprimante n'apparaissent pas.
Impression lors de l'encodage
Accédez au menu Encodages > Documents.
- Cliquez sur Sauver ... * ou faites *PgDn : 3 actions sont exécutées : la sauvegarde, l'impression et la création du document suivant dans le même journal.
- Le document à l'écran est sauvegardé, l'écran Impression des documents s'ouvre : cliquer sur Imprimer ou F4 pour ouvrir l'écran Windows de l'imprimante.
- La fenêtre de l'imprimante Windows s'ouvre : vous pouvez éventuellement sélectionner ici une autre imprimante.
Cet écran s'ouvre autant de fois qu'il y a d'exemplaires sélectionnés. - Cliquez sur OK pour lancer l'impression.
Impression après-coup
Accédez au menu Encodages > Documents.
Pour imprimer un document sauvegardé au préalable, procédez comme suit.
- Recherchez le document.
- Cliquer sur ou F4 pour lancer l'impression.
- L'écran Impression des documents s'ouvre : cliquer sur Imprimer ou F4 pour ouvrir l'écran Windows de l'imprimante.
- La fenêtre de l'imprimante Windows s'ouvre : vous pouvez éventuellement sélectionner ici une autre imprimante.
Cet écran s'ouvre autant de fois qu'il y a d'exemplaires sélectionnés. - Cliquez sur OK pour lancer l'impression.
Impression en série
Accédez au menu Impression > Documents > Documents en chaîne.
Cette fonction permet de lancer l'impression d'une série de documents appartenant au même journal, sur base d'une sélection du n° de document, d'un code tiers, d'un statut (avec la possibilité du changement du statut après l'impression, et d'une série de dates.
Exemple :
Impression des factures 6 au 12 ayant le statut Générée. Après impression, les factures imprimées auront le statut Envoyée au client.
Les modalités d'impression (layouts et exemplaires - nombre modifiable) sont celles définies dans le journal.
Si vous confirmez le bon déroulement, le statut sera adapté. Dans le cas contraire, le statut n'est pas modifié.
Imprimer un document en format PDF
Voir Préférences pour les différents choix possibles pour la génération de PDF.
Paramètre général Création de fichier PDF à définir par PC.
Il est possible de sauvegarder un document en format PDF lors de l'impression.
Cela ne fonctionne pas si on travaille en impression directe.
Les fichiers PDF sont sauvegardés dans le sous-répertoire PDF (qui est automatiquement créé lors de la première création) du dossier ou dans le répertoire que vous avez défini dans les Paramètres généraux.
Le nom du pdf = code du journal, suivi du numéro de document et d'un numéro d'ordre qui est significatif si vous sauvegardez chaque impression
ex.:
FAC 300012 (1)
L'écran d'impression se présente alors comme suit :
- Remplacer le dernier fichier PDF : à chaque impression du même document, le pdf précédent sera écrasé
- Créer un nouveau fichier pdf : à chaque impression, le numéro d'ordre est incrémenté dans le nom du fichier pdf
ex.:
FAC 300010 (1),FAC 300010 (2),FAC 300010 (3)...
Le dernier choix est automatiquement mémorisé pour l'impression suivante et reste en mémoire tant que vous ne le changez pas.
Le fichier pdf est généré dès que vous demandez l'impression dans l'écran d'impression, même si dans l'écran de l'imprimante, vous annulez et que vous n'imprimez donc pas physiquement sur une imprimante.
Désactiver l'ouverture automatique du fichier PDF généré
- Pour éviter l'ouverture du PDF, dans Fichier > tables générales > paramètres, ajoutez le paramètre
OPEN_PDF_AFTER_PRINT. - Dans la valeur, il faut mettre
.F. - Et pour finir, il faut quitter et redémarrer.
Envoyer un document via e-mail
Paramètres généraux Création de fichier PDF et Paramètres pour l'envoi des e-mail à définir par PC.
Conditions :
- Il faut également gérer les fichiers pdf
- Il faut être en impression avec confirmation.
Il n'est pas nécessaire d'imprimer en format pdf (donc de sauvegarder l'impression en pdf) pour pouvoir générer un e-mail avec le document.
- Sélectionnez l'adresse e-mail du tiers du document ou sélectionnez Email du layout et tapez l'adresse e-mail dans le champ à côté.
- Email facturation : adresse e-mail relative à l'adresse de facturation (onglet Adresse du Tiers)
- Email livraison : adresse e-mail relative à la personne de contact sélectionnée dans le document (onglet Contacts du tiers)
- Email facturation alternative : si vous avez changé l'adresse de facturation dans l'onglet facturation (double-clic sur l'adresse), ce choix permet d'utiliser l'e-mail de ce contact. L'impression de cette adresse nécessite une adaptation de votre layout. Votre revendeur pourra vous aider à réaliser cette adaptation.
Exemple d'expression pour qu'à la place du nom de société principal s'imprime le nom de la société de l'onglet contact :
iif(empty(dochead.invpersid),cust.name,invpers.company).
- Cliquez sur Email : l'e-mail est créé dans votre programme de messagerie et est envoyé directement ou non suivant votre paramétrage.
- Le document est attaché à l'e-mail avec comme nom code journal suivi du n° de document.
- Le sujet de l'e-mail est par défaut : code journal suivi du n° de document et du nom de votre licence.
- Le corps de l'e-mail est vierge.
Le sujet et le corps de l'e-mail peuvent être prédéfinis via les Paramètres pour l'envoi des fichiers PDF via e-mail (voir Paramètres pour l'envoi des e-mail).