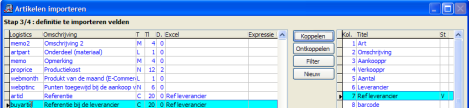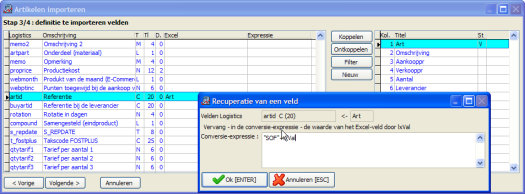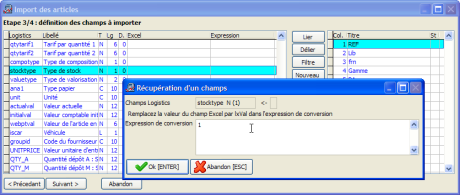Page History
...
| Section | |
|---|---|
Op deze pagina:
|
Vooraf een
...
back-up nemen!
| Warning |
|---|
| U kan kunt een gerealiseerde import niet annuleren annuleren: het is dus NOODZAKELIJK om eerst een backup back-up te maken maken !!! |
Verplichte velden
De verplichte velden bij het importeren zijn groen gemarkeerd:
- Voor de artikelen:
- Voor de derden:
Velden gekoppeld aan een andere tabel
Indien Als het te importeren gegeven verwijst naar een tabel, dan dient moet dit gegeven reeds aangemaakt te zijn in de tabel.
Voorbeeld:
U hebt een analytische analytisch veld voor uw artikelen genaamd Familie (in Logistics heeft hebt u al de familie SOFTWARE en HARDWARE), het Excel-blad bevat artikelen die behoren tot de familie DIENSTEN.
Deze code moet tijdens het importeren bestaan, anders wordt deze juist op het scherm weergegeven, maar de code staat niet in de tabel met analytische codes en kan daarom niet worden gebruikt voor sorteren of statistieken. U kunt de tabel natuurlijk steeds naderhand bijwerken.
Velden meerdere keren importeren
U kan kunt eenzelfde Excel-kolom importeren in meerdere velden van de software.
Voorbeeld:
voor Voor bepaalde artikelen gebruikt u de artikelreferenties van de uw leverancier. U kan kunt dan de kolom uit Excel importeren in het veld artikelreferentie en in het veld aankoopreferentie.
Verschillende Excel-velden importeren in één Logistics-veld
Omgekeerd is het NIET mogelijk om meerdere kolommen van Excel te koppelen aan 1 veld uit de software, u dient . U moet de kolommen in Excel eerst samen te voegen ("concatenate"samenvoegen 'concatenate').
Voorbeeld:
uw Uw artikelcodes bestaan uit de kolom "'familie" ', die bestaat uit 3 karakters bestaat , een scheidingsteken (vb. de een punt) en de kolom met de unieke code die bestaat uit 16 karakters bestaat voor de unieke code. U moet in Excel eerst een nieuwe kolom aanmaken met de structuur "'fam.code"'.
Het is wel mogelijk om in het importscherm een vast waarde en een kolom uit Excel te importeren. Koppel eerst het veld en dubbelklik vervolgens op de kolom « Excel » in het linkerdeel van het scherm.
Na de import, zal lxval lxVal vervangen zijn door de inhoud van de Excel kolom ART. Het eindresultaat van de conversie expressie "KN." + lxVal wordt dan KN.NAAMVANHETARTIKEL voor het artikel met de code NAAMVANHETARTIKEL
Veld met vaste waarde
Indien Als de te importeren waarde dezelfde is voor de volledige kolom, dan kan u die waarde invoeren in Excel of rechtstreeks in het importscherm.
Voorbeeld:
u U houdt van alle te importeren artikelen de voorraad bij, de importwaarde hiervoor is 1.
Ander voorbeeld:
u U importeert artikelen voor een bepaalde leverancier, u kan kunt de leverancierscode invoeren in alle regels van het Excel-werkblad of direct in het importscherm. Koppel geen veld, maar dubbelklik op de kolom « Excel » « Excel » in het linkerdeel van het scherm.
...
Veld met vooraf gedefinieerde keuzes
Elke keuze uit een voorgedefinieerd meerkeuzevelden in de software komt overeenDe velden van Logistics die voorgedefinieerde keuzes bieden (bijvoorbeeld het veld 'Voorraad' in de artikelfiche), komen overeen met numerieke waarden.
Voorbeeld:
Zo biedt het veld Beheer in Voorraad (Type voorraad) in de artikelfiche met een vaste numerieke waarde.het artikelfiche - afhankelijk van de modules - de volgende 5 keuzes:
waarbij Voorraad = waarde 1, Geen voorraad = 2, Lotnummer = 3, Serienummer = 4, Grote reeks = 5
Ander voorbeeld voorbeeld: het veld aanmaakmethode barcodes uit de artikelfiche.
Van boven naar beneden beneden: te importeren waarde = 1,2 of 3.
...
Is de te importeren waarde een vaste waarde, importeert u in een alfanumeriek veld en voert u de te importeren waarde direct in het importscherm in, dan moet u de waarde tussen aanhalingstekens plaatsen.
Voorbeeld:
U hebt een lijst met artikelen en u beheert de eenheden en alle . Alle artikelen die u importeert , hebben de eenheid "Stuk", typ dan in het importveld de waarde "Stuk" en niet stuk'Stuk'. U kunt de waarde 'Stuk' in elke rij van het Excel-blad typen, of 'Stuk' in het importscherm.
Importeren zonder berekening
Bij het importeren, maakt de software geen berekeningen. Voorbeeld: in uw Excel-werkblad heeft hebt u een aankoopprijs en een coëfficiënt voor de verkoopprijs. Het volstaat niet om die 2 velden te importeren om automatisch de verkoopprijs te bekomen. U dient ook deze waarde te moet ook de verkoopprijs importeren. Kortom: bij een import worden velden slechts "'ingevuld"'.