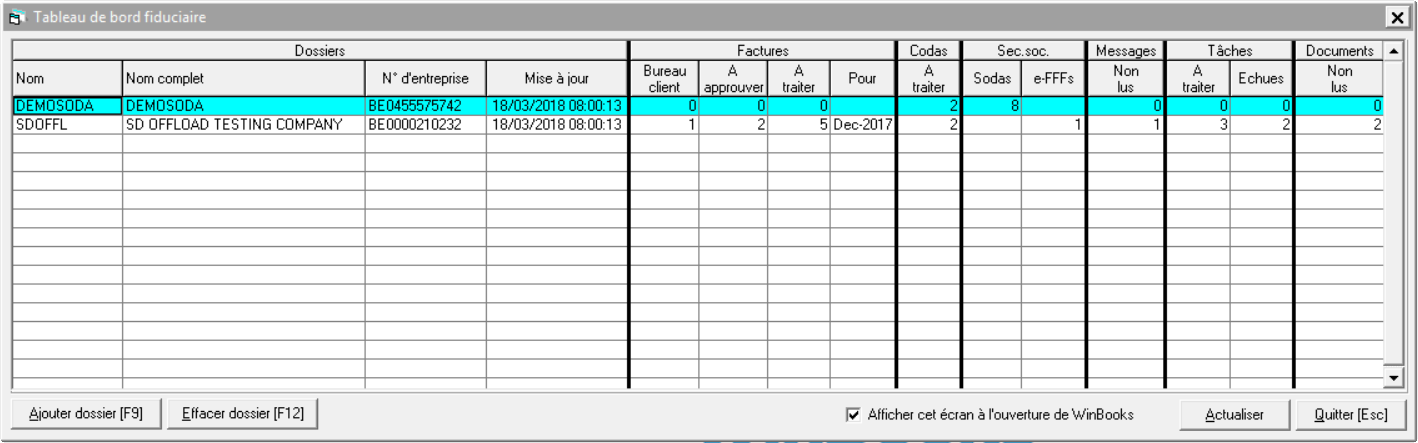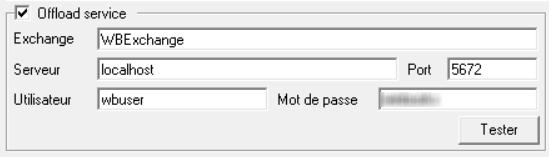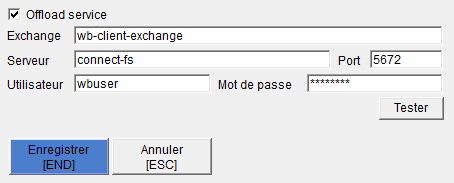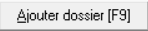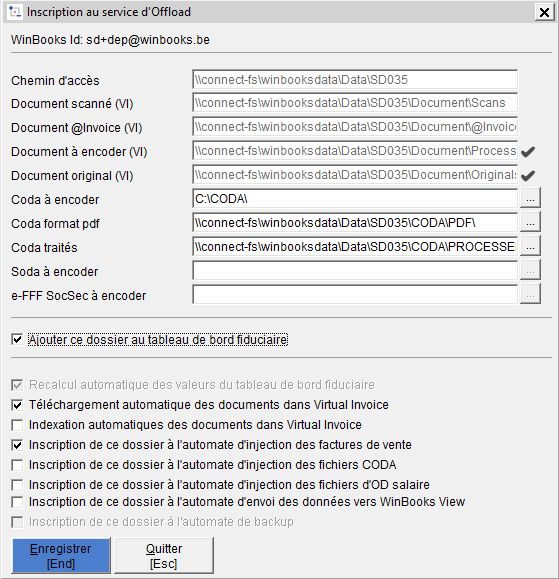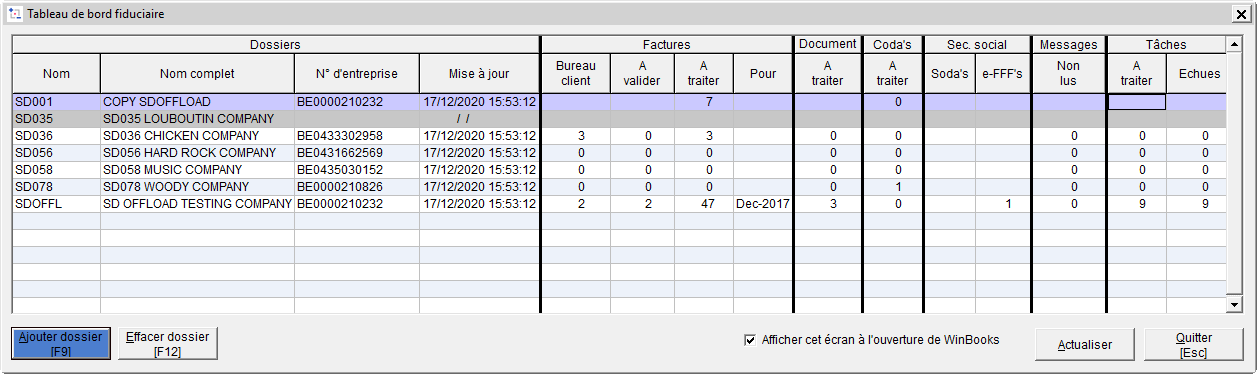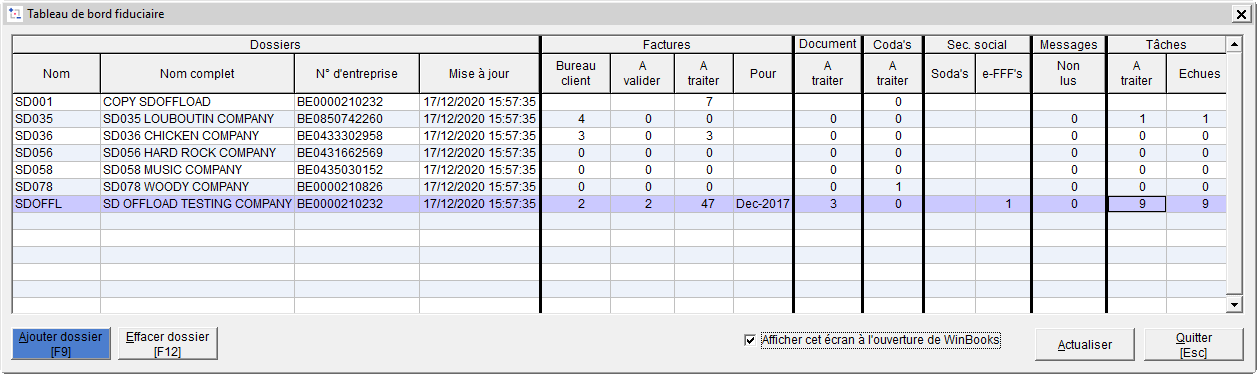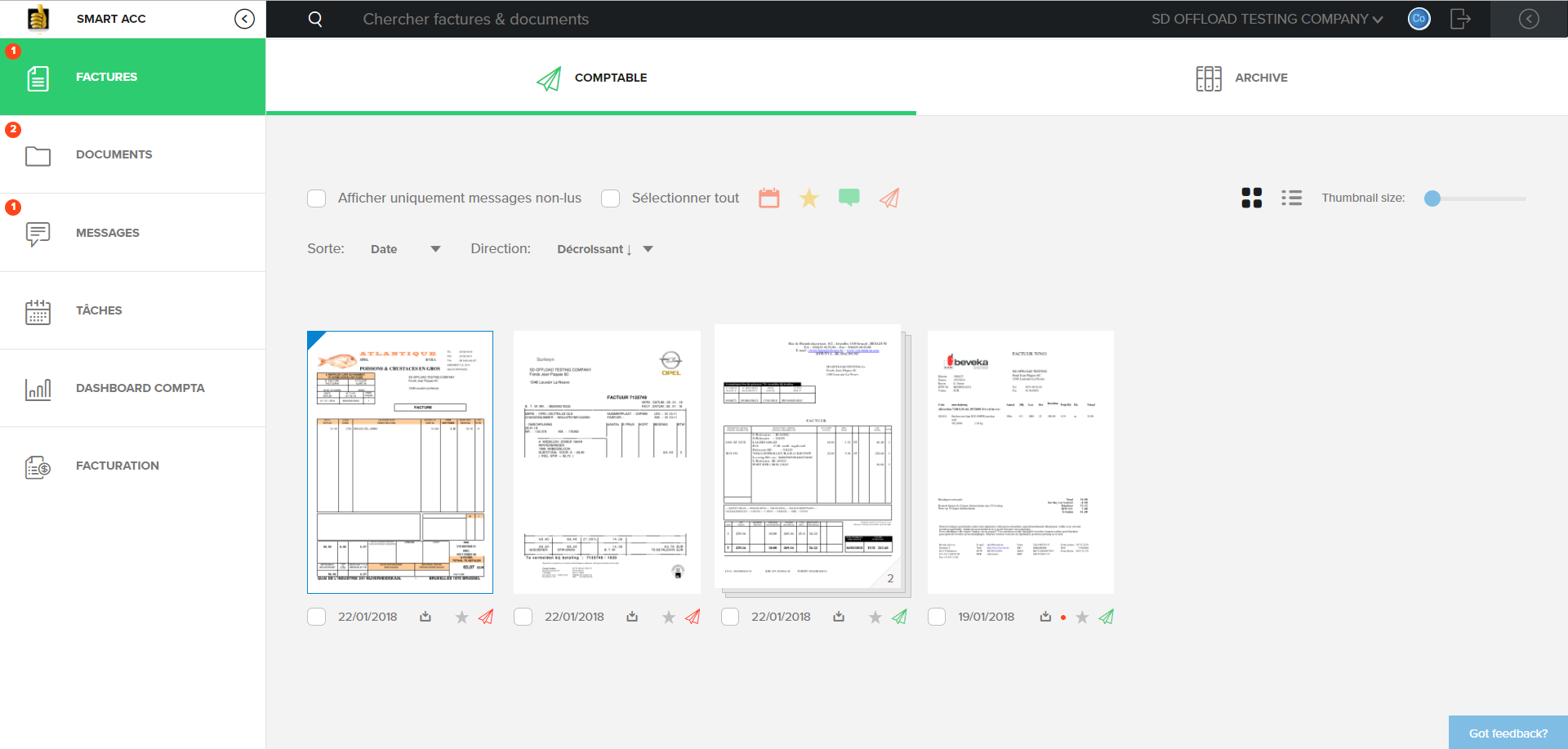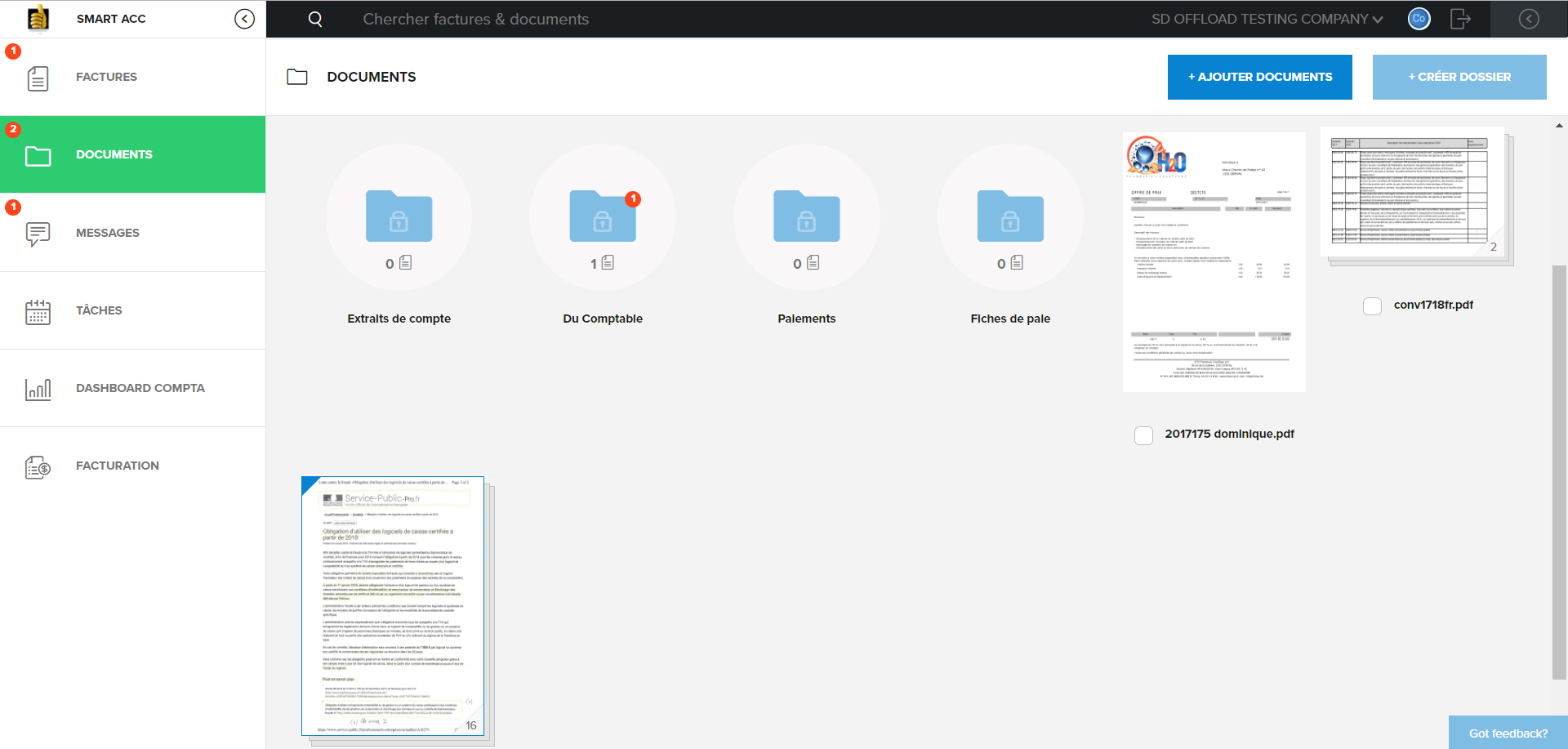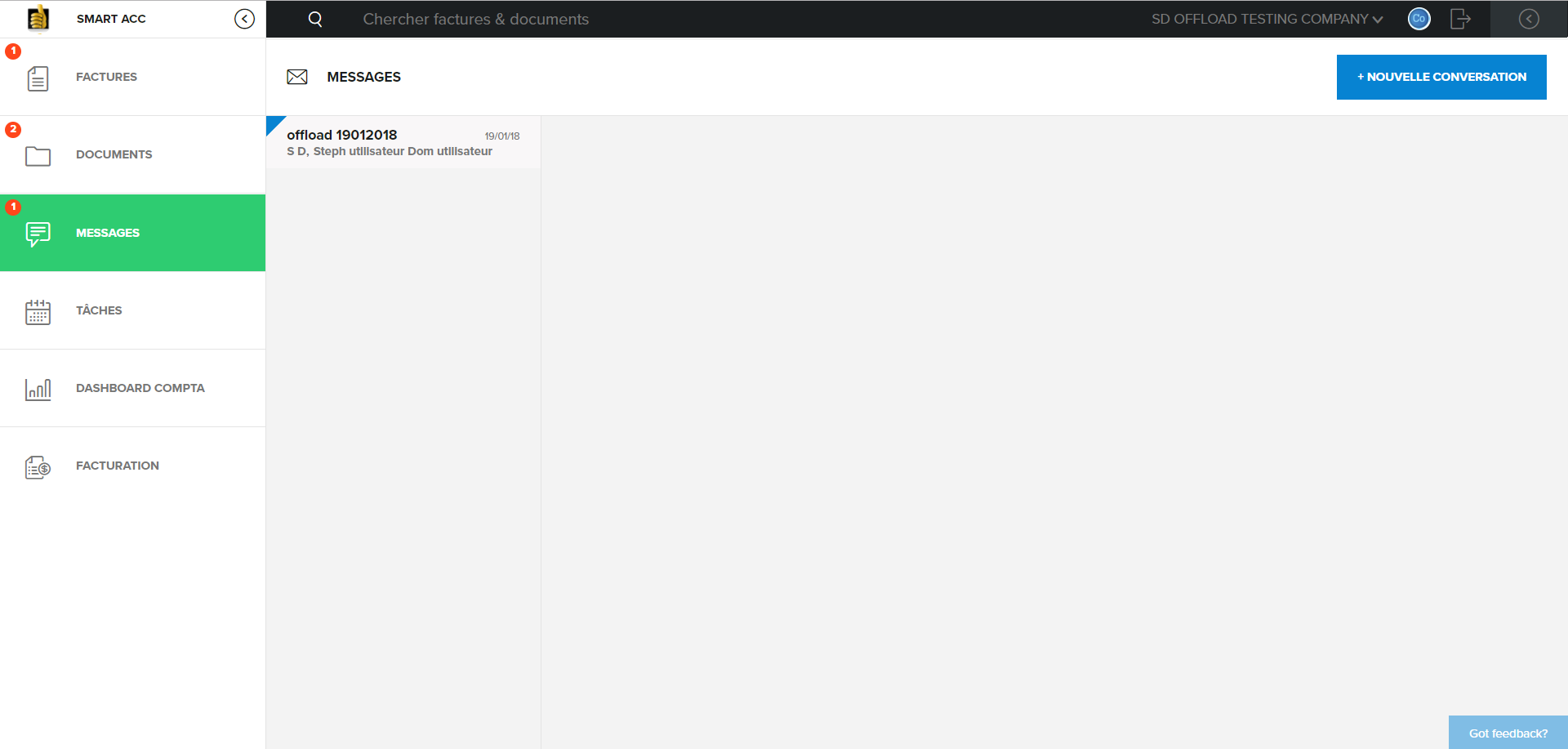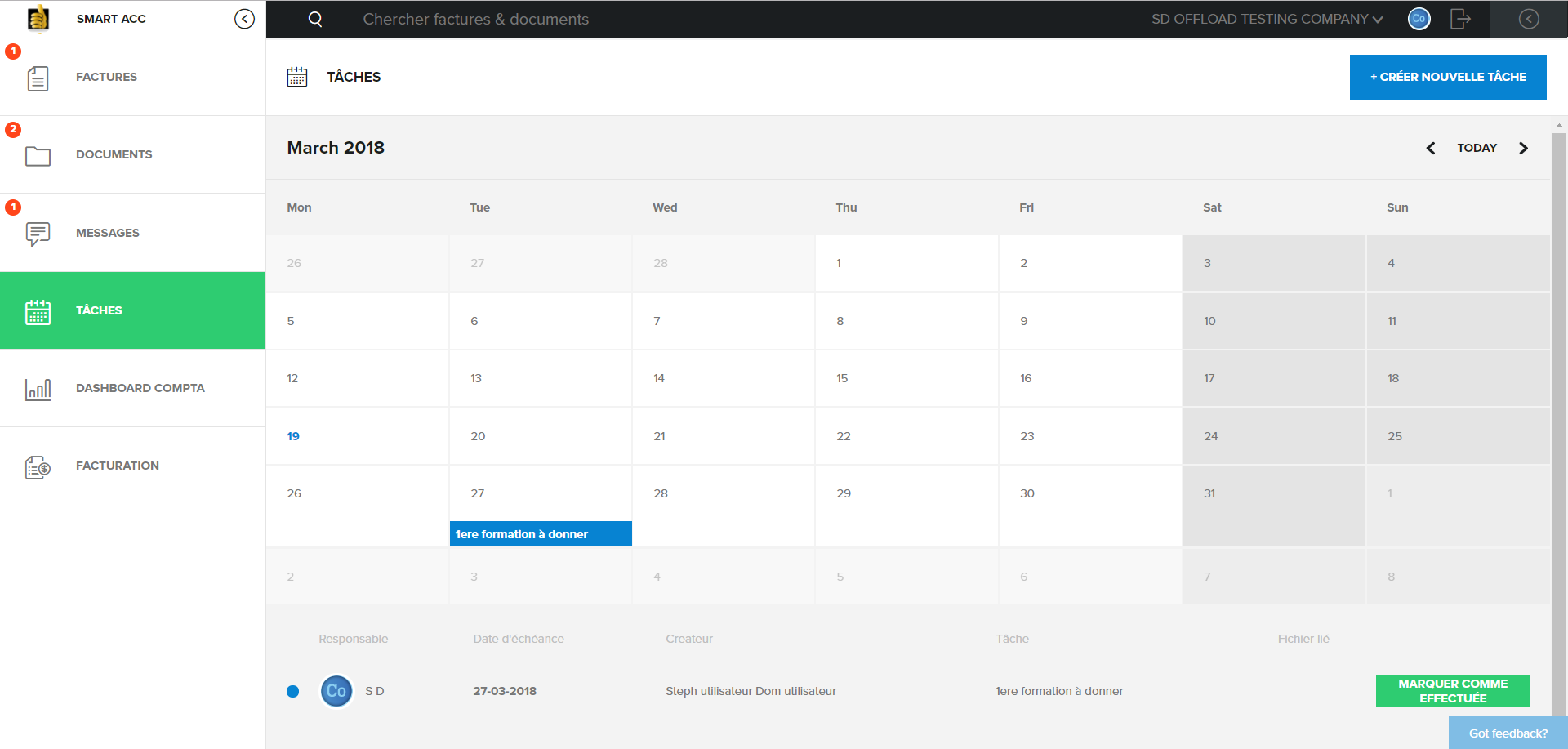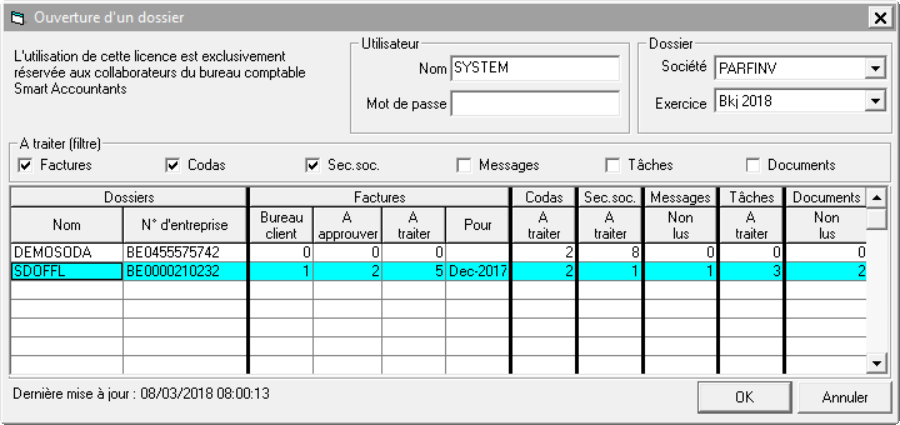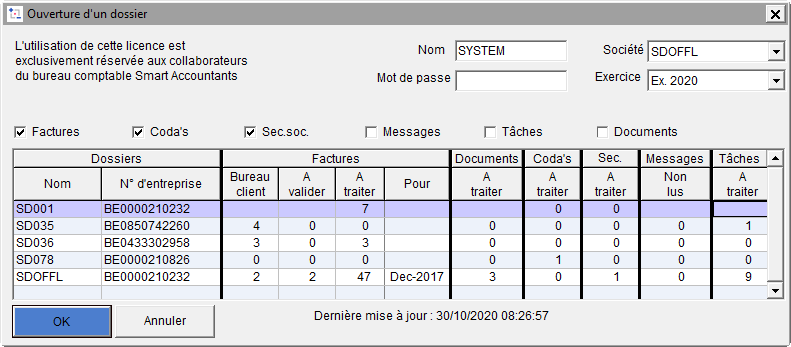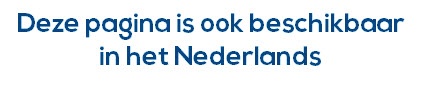Page History
L'objectif de ce du tableau de bord fiduciaire est de disposer d'une vue rapide sur les documents et tâches à traiter, à encoder... lorsque des principaux dossiers traités par le comptable lorsqu'il se connecte à son application WinBooks.
Quels sont les prérequis pour exploiter le tableau de bord ?
- Travailler avec une licence fiduciaire
- Version WinBooks minimum 7.00.570
- Les données comptables se trouvent sur un serveur (serveur propre à la fiduciaire)Windows
- Disposer de la licence Virtual Invoice (Obligatoire)
- Disposer d'un accès à WinBooks Connect (Facultatif)
- Disposer des modules CODA et/ou OD de salaires (Facultatif)
- Chaque utilisateur du tableau de bord doit disposer de son propre WinBooks ID qui doit correspondre à une adresse mail, et, de son mot de passe. Le tableau de bord étant lié au WinBooks ID, et donc propre à chaque utilisateur.
- Installer l'offload service sur le serveur de données. Le tableau de bord fiduciaire est indissociable de l'offload service. C'est ce service qui se charge de
- Télécharger les documents
- Les mettre à disposition du comptable
- Effectuer le comptage de ce qui est disponible
Warning L'installation du service Offload est détaillée dans l'aide technique réservée aux revendeurs.
(Cliquez sur la ligne pour accéder au document)
- Les composants WinBooks DataExchange, WinBooks MessageQueue , WinBooks Codabox et WinBooks Connect doivent être installés sur chaque poste où WinBooks est installé
- Chaque utilisateur du tableau de bord doit disposer de son propre WinBooks ID qui doit correspondre à une adresse mail et de son mot de passe.
- Activer et définir les propriétés de Vérifier les propriétés de l'Offload service dans dans le menu DOSSIER/MAINTENANCE/Jeton/Token applications tierces
TABLEAU DE BORD - AUTOMATE/Configuration générale - Ceux-ci sont automatiquement remplis Lorsque vous activez l'Offload Service, les différents paramètres se remplissent automatiquement en fonction des informations reçues du serveur sur lequel se trouvent vos données et donc l'Offload Service.
Dès que vous activez l'Offload Service, l'icône est affichée. Vous êtes prêt à utiliser le tableau de bord.
Accéder au tableau de bord
Pour accéder au tableau de bord, cliquer sur ou par le menu Dossier / Tableau de bord - Automate / Tableau de bord fiduciaire / Visualisation
Ajouter un dossier dans le tableau de bord
Ouvrez le dossier comptable que vous désirez intégrer dans le tableau de bord
Cliquer sur et cliquer sur ou par le menu Tableau de bord - Automate / Tableau de bord fiduciaire / Ajout - Edition
Le tableau de bord s'ouvre
et
WinBooks vous propose de confirmer l'ajout de ce dossier dans le tableau de bord fiduciaire, ensuite sont repris leset
WinBooks vous affiche la liste des répertoires nécessaires aux différents comptages de fichiers (Documents Virtual Invoice, CODA, SODA, E-fff SocSec à encoder).
Ces répertoires sont bien entendu issus des différents écrans de paramétrage de WinBooks et de Virtual Invoice.Info Si vous modifiez le chemin de ces répertoires auxquels vous avez accès dans cet écran, ceux-ci sont automatiquement mis à jour dans les écrans de paramétrage et inversement.
Cliquez sur Enregistrer pour finaliser Il vous est ensuite proposé de confirmer l'ajout de votre ce dossier dans le tableau de bord fiduciaire.
Info Information technique : Lorsque vous ajoutez ce dossier au tableau de bord fiduciaire, les modules Offload Communication et Offload Dashboard Compute sont activés sur la plateforme digitale WinBooks pour ce dossier uniquement.
- Par défaut, le Téléchargement automatique des documents dans Virtual Invoice est sélectionné. Désormais, dès que vos documents issus du processing Optimum ou Premium sont traités, ils sont placés dans vos répertoires Virtual Invoice correspondants.
Info Information technique : Lorsque vous activez le téléchargement automatique des documents dans Virtual Invoice pour ce dossier, le module Offload Data transfer est activé sur la plateforme digitale WinBooks pour ce dossier uniquement.
Warning Ces mêmes répertoires ainsi que les autres options de la sous-fenêtre "Automatisation" servent à l'automate et sont détaillés dans le chapitre prévu à ce effet. (En cours de rédaction)
...
Enregistrer pour finaliser l'ajout de votre dossier au tableau de bord.
Le dossier courant est ajouté en grisé dans le tableau.
Note Répétez cette manipulation pour chaque dossier que vous désirez VOUS devez suivre dans le tableau de bord.
Info Le tableau de bord est réactualisté réactualisé au moment où vous sortez du dossier.
Vous pouvez également demander d'afficher le tableau de bord à l'ouverture de
WInBooksWinBooks
Tip Afin d'optimiser au maximum cette fonctionnalité nous conseillons d'uniquement reprendre dans ce tableau les dossiers que vous traitez.
Warning Si la ligne du dossier reste grisée, vérifier sur la plateforme digitale si vous avez bien les droits d'accès au dossier en question.
| Note |
|---|
Vous pouvez également ajouter votre dossier au tableau de bord à partir du menu DOSSIER/TABLEAU DE BORD - AUTOMATE/TABLEAU DE BORD FIDUCIAIRE/Ajout-Edition |
Quelles informations pouvez-vous retrouver dans la tableau de bord fiduciaire ?
Outre le nom abrégé, le nom complet et le N° d'entreprise vous retrouvez les informations suivantes :
Mise à jour
Date et heure de la dernière mise à jour du tableau.
Une demande d'actualisation du tableau est effectuée lorsque vous quittez un dossier, lorsque vous cliquez suret, en fonction de l'heure à laquelle vous avez paramétré l'
OflloadOffload Service pour qu'il exécute cette tâche automatiquement.
Lorsque vous cliquez sur, il vous est
demandéproposé de quitter le tableau afin de ne pas rester bloqué le temps de la réactualisation. En effet la durée de
l'acualisationla réactualisation dépend du nombre dossiers à traiter.
Dès que la réactualisation est terminée, un message est affiché pour vous prévenir que la mise à jour est terminée.Info L'objectif du service offload, est de ne pas bloquer l'utilisateur pendant que le traitement (de réactualisation dans cet exemple) s'exécute en arrière plan.
Factures
Bureau client
- Nombre de documents (Factures) qui se trouvent sur le bureau du client prêt à être envoyé à son comptable (Le comptable n'y a pas accès)
A approuver
- Nombre de documents à approuver par le comptable pour envoyer au processing.
- Lorsque vous cliquez sur cette case, WinBooks Connect va s'ouvrir et se positionner sur la page correspondante.
A traiter
- Nombre de documents présents dans Virtual Invoice (Nombre de documents retrouvés dans le répertoire Ready et ses sous répertoires) prêts à être importés en comptabilité
- Lorsque vous double-cliquez sur cette case, Virtual Invoice s'ouvre et se positionne dans le répertoire Ready
Pour
Dernière période pour laquelle le client à précisé que tous les documents étaient envoyés.
Documents
A traiter
Nombre de documents à traiter par le comptable dans WinBooks Connect (envoyés par le client)
- Lorsque vous cliquez sur cette case, WinBooks Connect va s'ouvrir et se positionner sur la page des documents
Codas
A traiter
Nombre de fichiers CODA à traiter
Si vous double-cliquez sur cette case dans une autre ligne, WinBooks va ouvrir ce dossier.
Warning Si vous avez défini des répertoires CODA avec la variable %IBAN% veillez à ce que vos fichiers CODA soient bien identifiés avec un numéro d'IBAN. En effet certains fichiers CODA sont encore identifiés avec un numéro de compte BBAN.
Sec. Soc.
Sodas
Nombre de fichiers SODA à traiter
- Si vous double-cliquez sur cette case dans une autre ligne, WinBooks va ouvriir ce ouvrir ce dossier.
e-FFF's
Nombre de fichiers e-FFF Soc Sec à traiter
- Si vous double-cliquez sur cette case dans une autre ligne, WinBooks va ouvrir ce dossier.
Messages
Non lus
Nombre de message non lus dans WinBooks Connect
Lorsque vous cliquez sur cette case, WinBooks Connect va s'ouvrir et se positionner sur la page des messages
Info Il s'agit des messages adressés à l'utilisateur connecté en fonction de son WinBooksID.
Tâches
A traiter
Nombre de tâches à traiter dans WInBooks WinBooks Connect
- Lorsque vous cliquez sur cette case, WinBooks Connect va s'ouvrir et se positionner sur la page des tâches
Echues
Nombre de tâches à échues dans WInBooks WinBooks Connect
Lorsque vous cliquez sur cette case, WinBooks Connect va s'ouvrir et se positionner sur la page des tâches
Info Il s'agit des tâches assignées à l'utilisateur connecté en fonction de son WinBooksID.
Documents
Non lus
Nombre de documents non lus dans WInBooks Connect
- Lorsque vous cliquez sur cette case, WinBooks Connect va s'ouvrir et se positionner sur la page des documents
| Warning |
|---|
Vous pouvez à tout moment cliquer sur un élément d'une autre ligne. Dans ce cas, l'action va s'exécuter pour le dossier sélectionné. |
Tableau de bord à l'ouverture de WinBooks
Si vous avez activé l'option "Afficher cet écran à l'ouverture de WinBooks" , le tableau de bord condensé est affiché lorsque vous ouvrez ou changez de dossier.
Vous avez deux possibilités pour ouvrir un dossier :
Si celui-ci est présent dans le tableau de bord, double cliquez sur le dossier en question. Sinon, sélectionnez votre dossier dans le menu dans la boîte liste déroulante.
| Info |
|---|
La liste des dossiers est affichée en fonction des filtres que vous avez activé. |
| Note |
|---|
Dans le tableau de bord, vous retrouvez les principaux dossiers que vous gérez, et bien entendu, dans la liste déroulante vous retrouvez tous les dossiers auxquels vous avez accès. |
Effacer un dossier du tableau de bord
- Ouvrez le dossier comptable que vous désirez supprimer du tableau de bord
- Cliquer sur
- Le tableau de bord s'ouvre et cliquez sur
- Le dossier courant est supprimé du tableau de bord
Overzichtstabel voor fiduciaires (redactie tekst in uitvoering)