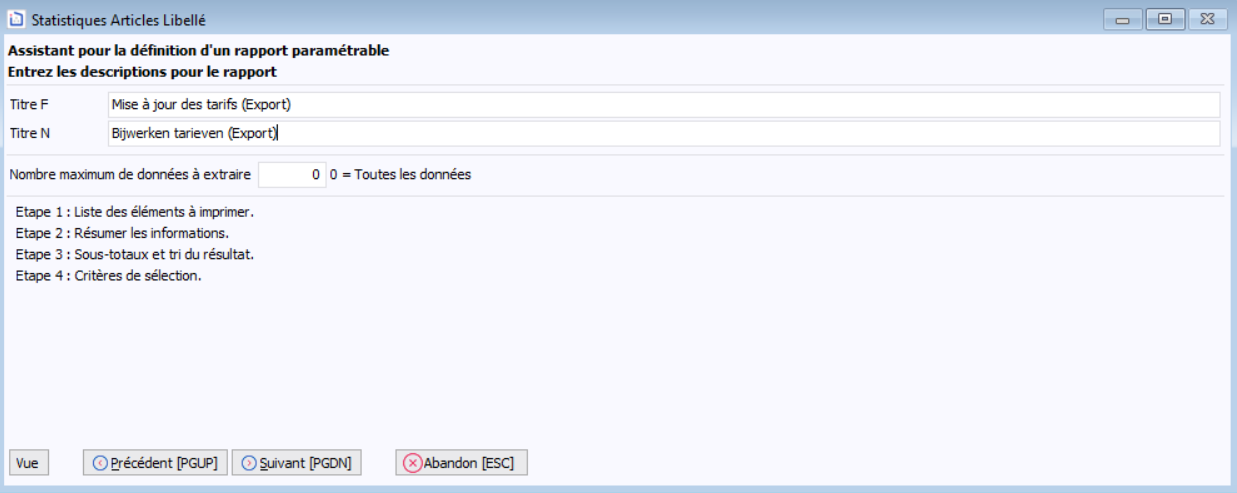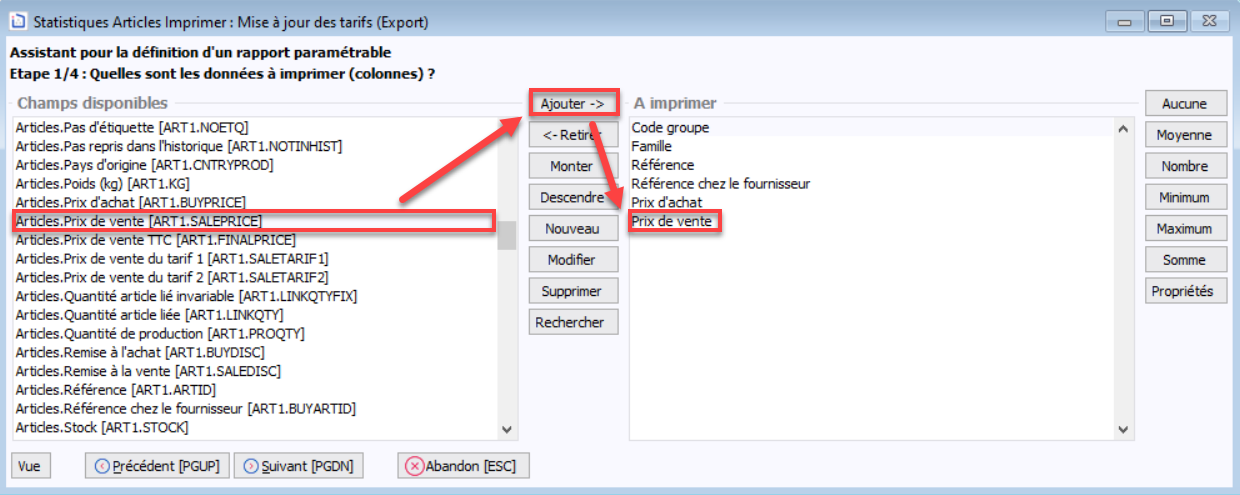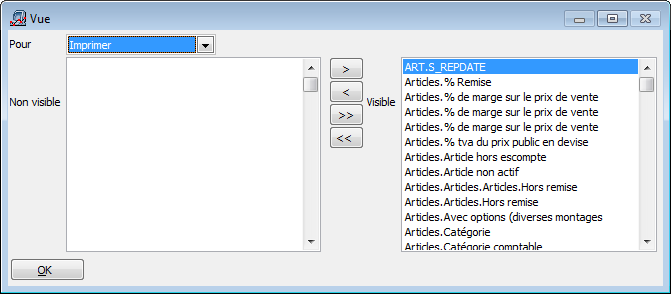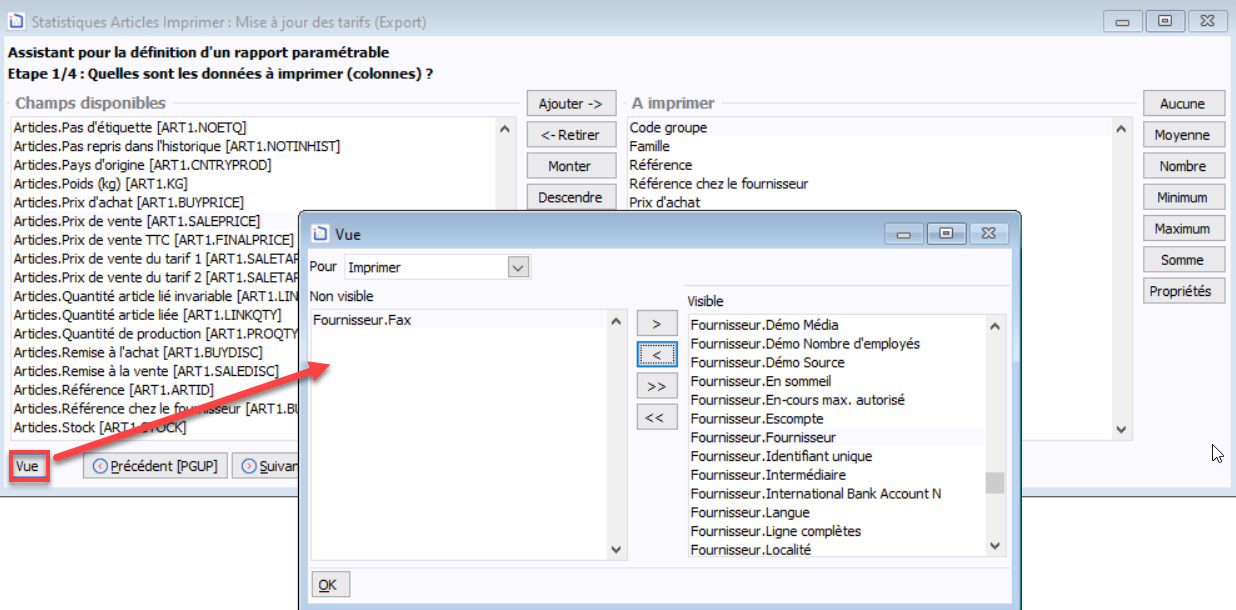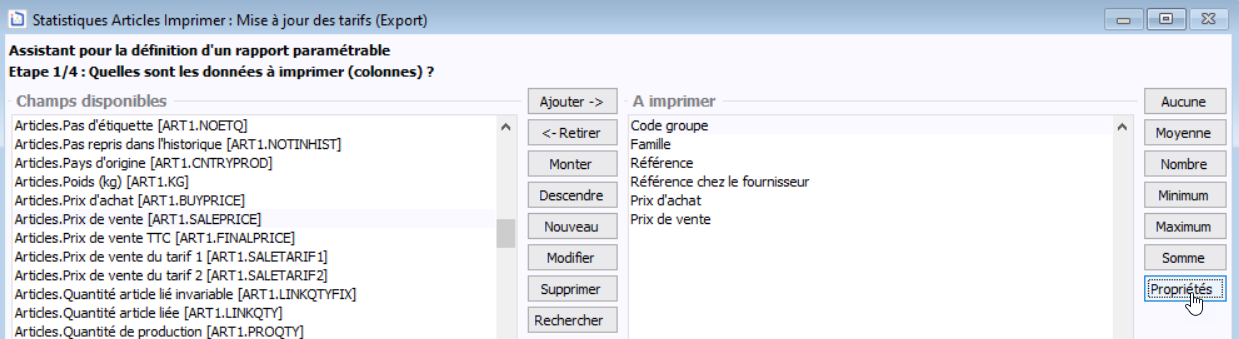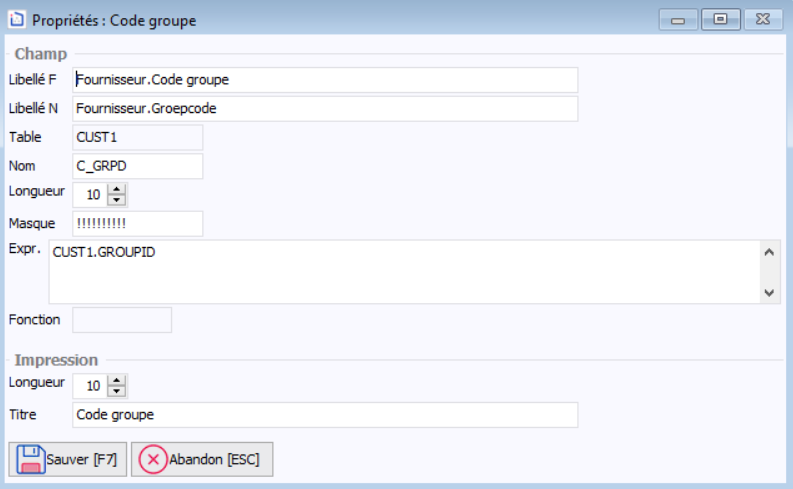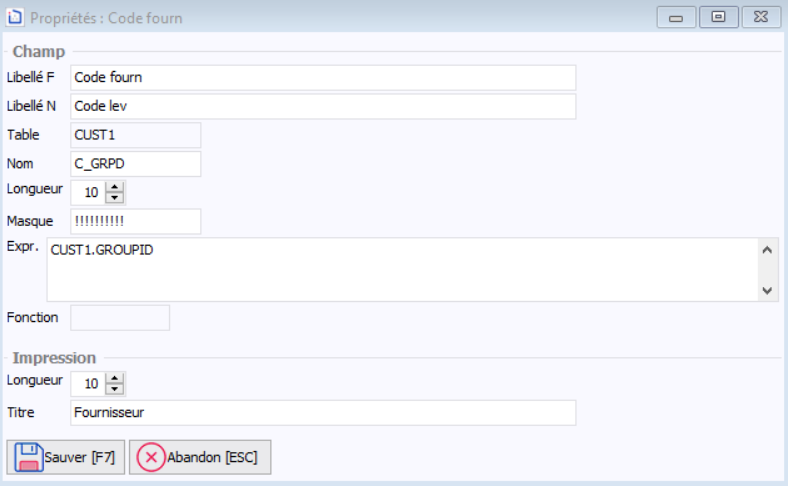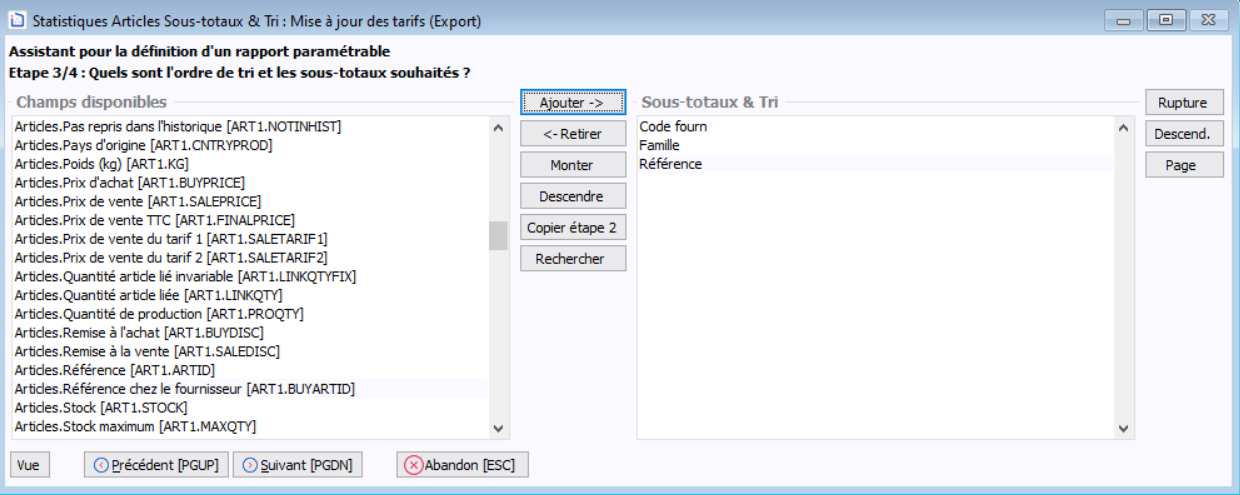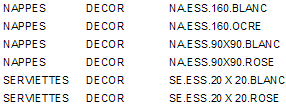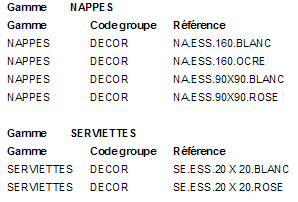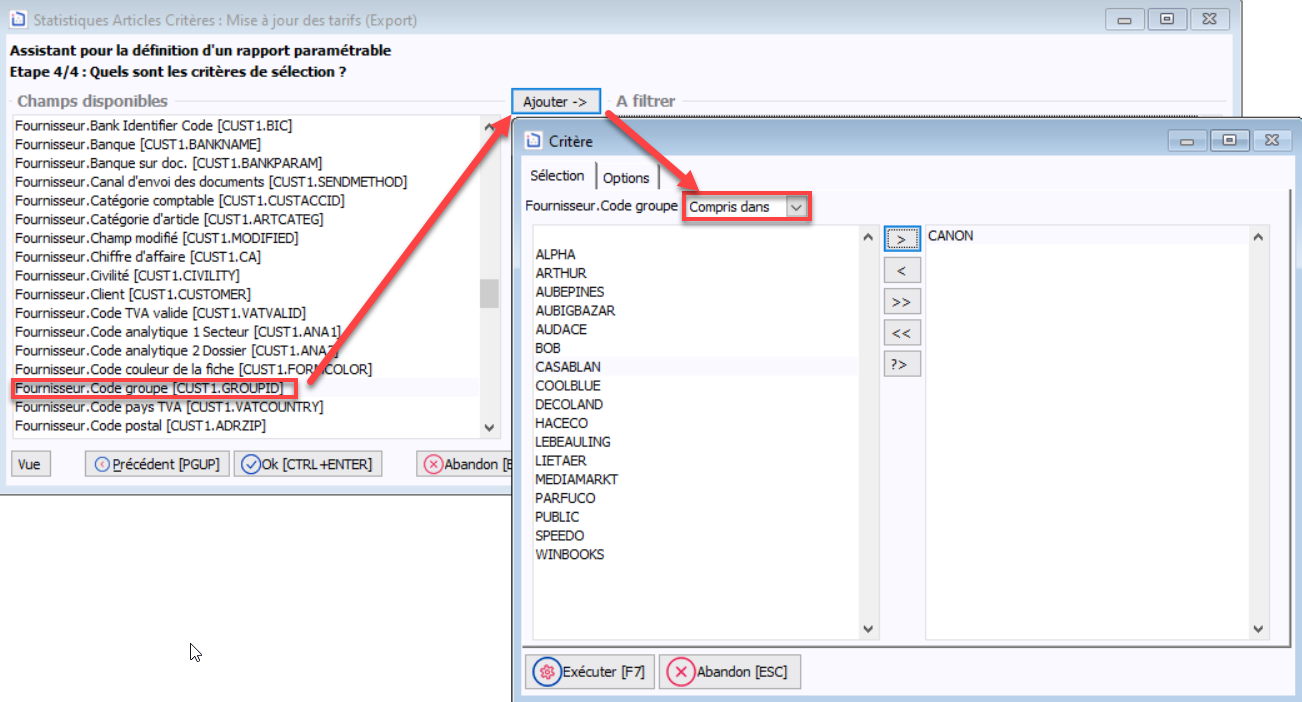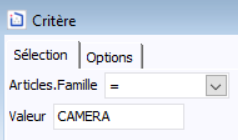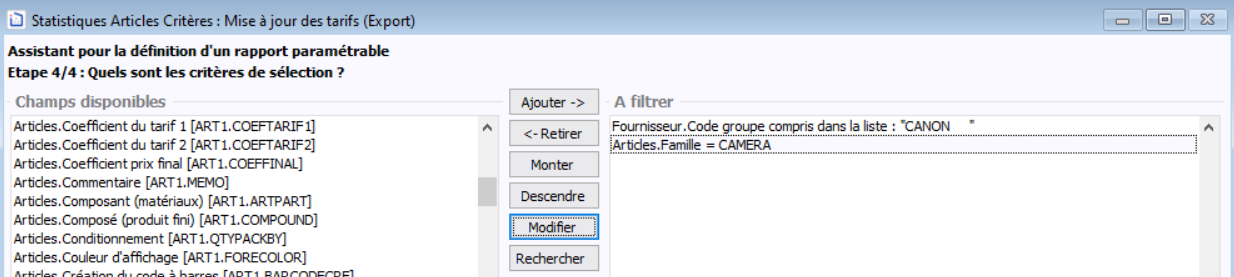Page History
| Section | |||||||
|---|---|---|---|---|---|---|---|
|
La création d'un rapport paramétrable se fait à l'aide d'un assistant qui vous guide à travers les différentes étapes.
Exemple : Liste d'articles des articles de la famille GSM du fournisseur Ericsson.
Cliquez sur le bouton 'Nouveau' ou appuyez sur F9 et donnez un titre au rapport.
Ce titre sera visible dans l'écran de départ des rapports et permettra de sélectionner le rapport adéquat. Ce titre sera également repris dans le rapport imprimé.
Etape 1
...
: Sélectionner les éléments à imprimer
Dans cette étape vous allez sélectionner les colonnes du rapport, adapter leur nom, définir leur largeur et leur ordre.
Dans notre exemple : la gamme d'articles (analytique), le code fournisseur, la référence article, la référence article du fournisseur, le code du fournisseur, le prix d'achat et le prix de vente.
A gauche, vous voyez tous les champs disponibles, à droite les champs que vous aurez sélectionnés.
Après sélection :
| Tip |
|---|
Le bouton 'Vue' permet éventuellement de masquer les champs que vous n'allez jamais utiliser et ceci pour chacune des étapes. |
Bouton | Description |
|---|---|
Ajouter -> |
Faire passer un champ de gauche à droite (ou double-cliquer sur le champ dans la colonne de gauche) |
<- Retirer |
Faire passer un champ de droite à gauche |
Monter |
Changer l'ordre d'un champ de gauche en le montant dans la liste |
Descendre |
Changer l'ordre d'un champ de gauche en le descendant dans la liste |
Modifier les propriétés d'un champ sélectionné
Vous pouvez éventuellement modifier les propriétés d'un champ sélectionné (ex. largeur, le nom pour la liste à l'écran et la liste imprimée, ...) : cliquez pour cela .
Cliquez sur le bouton Propriétés après avoir sélectionné le champ à gauche.'Propriétés' pour ajuster les attributs suivants d'un champ sélectionné (ici Code groupe) :
Champ | Description |
|---|---|
Champ |
Les valeurs dans cette partie ont trait à la liste qui sera montrée à l'écran. Afin de pouvoir visualiser un maximum de colonnes à l'écran, il peut être intéressant de raccourcir les libellés ainsi que la longueur (largeur de la colonne)
|
| |
Impression |
Vous pouvez adapter ici les valeurs qui seront utilisées sur le rapport imprimé. |
Après modification :
N'oubliez pas de sauver vos modifications.
| Tip |
|---|
Voir les astuces aussi les Astuces concernant l'étape 1. |
Etape 3
...
: Sélectionner l'ordre de tri
| Note | ||
|---|---|---|
| ||
Dans le cas de rapports sur les données signalétiques, l'étape 2 n'est pas d'application, elle sera expliquée . Voir Insérer des sous-totaux dans les rapports sur les documents. |
Par défaut, la liste n'a pas d'ordre de tri. Vous devez donc déterminer ici dans quel ordre vous souhaitez voir les données. Cela correspond généralement à l’ordre des colonnes.
Dans notre exemple, nous trierons la liste d'abord par fournisseur, gamme de produits et puis par référence article.
Ces 3 boutons à droite influencent la présentation à l'impression :
Bouton | Description |
|---|---|
Rupture |
Ce bouton crée une interruption lorsque la valeur du champ sélectionné change. Cliquez à nouveau sur le même bouton pour annuler l'interruption. Vous pouvez insérer une interruption sur plusieurs champs. |
Descend. |
Ordre de tri descendant au lieu de l'ordre de tri ascendant (par défaut).
Par défaut, les données sont triées par ordre croissant (A -Z, 0-9) : vous pouvez inverser cet ordre grâce à ce bouton. | |
Page | Nouvelle feuille si la valeur d'un champ change lors d'une interruption |
Page
. |
Se positionner sur le champ (ex. gammeCode fourn) et cliquer sur le bouton 'Rupture'.
Résultat à l'impression :
Sans rupture | Avec Rupture |
|---|---|
A remarquer qu'en cas d'une rupture sur un champ, il n'est pas utile de reprendre le champ dans les colonnes à imprimer (1ére étape).
...
| Tip |
|---|
Vous pouvez définir plusieurs champs à rupture si nécessaire. |
Etape 4
...
: Définir les filtres
Par défaut toutes les données correspondant aux colonnes sélectionnées seront imprimées. Cependant, vous pouvez définir un filtre afin de ne voir que les données qui correspondent à votre filtre.
Dans notre exemple, nous ne voulons que les GSM et que du fournisseur Nokia.
le fournisseur Canon et uniquement les caméras.
Cliquer sur le bouton 'Ajouter ->' pour Cliquer sur Ajouter pour définir un filtre sur le champ sélectionné à gauche.
Sélectionnez Sélectionner l'opérateur , nous allons opter pour dans l'onglet 'Sélection' : ici nous choisirons 'Compris dans', ce qui donnera la liste de tous les fournisseurs. Nous sélectionnons maintenant ici le fournisseur souhaité. Ce choix nous permet de sélectionner la gamme dans la liste.
Cochez la case A confirmer pour avoir la possibilité de changer la valeur lors de la génération du rapport.
Nous allons ajouter un deuxième critère : le fournisseur Nokia.
générer ultérieurement un aperçu de plusieurs fournisseurs.
Choisissez « Edition : Accessible » dans l'onglet 'Options' pour pouvoir modifier la valeur lorsque vous exécutez la liste.
Pour le deuxième critère, la famille d'articles, nous choisissons ici l'opérateur ' = '.
Cliquez sur le bouton 'Ok' ou appuyez sur 'CTRL+ENTER' : le rapport est crééCliquez sur OK pour terminer le rapport.
| Tip |
|---|
Voir les astuces Astuces concernant l'étape 4. |
Pour continuer, voir Imprimer un rapport.
...