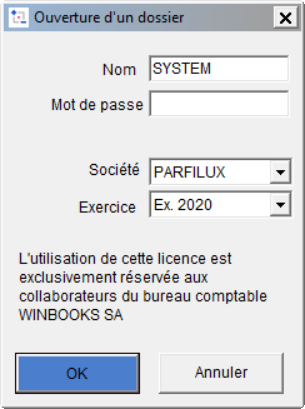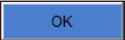Page History
...
- Si vous venez de démarrer une version enregistrée de WinBooks, passez directement à l'étape 3.
- Si ce n'est déjà fait, fermez le dossier activé (ex. le dossier de démonstration).
- Dans le menu DOSSIER, cliquez sur l'option OUVRIR DOSSIER.
- La boîte de dialogue Ouverture d'un dossier apparaît :
Nom
Tapez le nom d'utilisateur qui vous a été attribué par le gestionnaire du dossier ou SYSTEM pour activer un dossier qui vient d'être créé.
Info WinBooks propose par défaut le nom du dernier utilisateur qui s'est connecté au programme sur votre poste et donc aussi la liste des sociétés auxquelles ce dernier utilisateur a accès.
Mot de passe
Tapez votre mot de passe confidentiel ou laissez le champ vide si aucun mot de passe n'a été défini.
Dans le cas d'un nouveau dossier, il n'y pas de mot de passe si vous ouvrez le dossier en tant qu'utilisateur SYSTEM : pour protéger la confidentialité du dossier, attribuez un mot de passe.Société
Sélectionnez dans la boîte déroulante la société à ouvrir. Les sociétés y sont classées par nom abrégé. WinBooks propose le dernier dossier activé.
Info La boîte déroulante mentionne tous les dossiers auxquels l'utilisateur a accès. Avec l'utilisateur SYSTEM, WinBooks propose la liste de tous les dossiers puisque SYSTEM est défini pour chaque dossier.
Exercice comptable
L'exercice choisi lors de la création du dossier est proposé d'office.
Si vous ouvrez un dossier dans lequel vous avez ouvert deux exercices, sélectionnez celui dans lequel vous souhaitez travailler. Par défaut, WinBooks propose l'exercice dans lequel vous avez travaillé lors de la séance de travail précédente.Info Si vous ouvrez une archive concernant un exercice clôturé, seul cet exercice-là est disponible : l'exercice est accessible en consultation/impression, il n'est plus possible d'y modifier quoi que ce soit.
- Cliquez sur pour pour activer le dossier sélectionné.
...