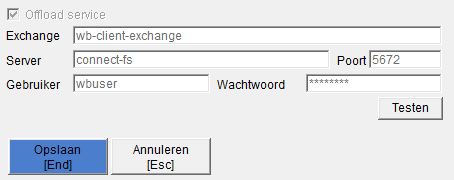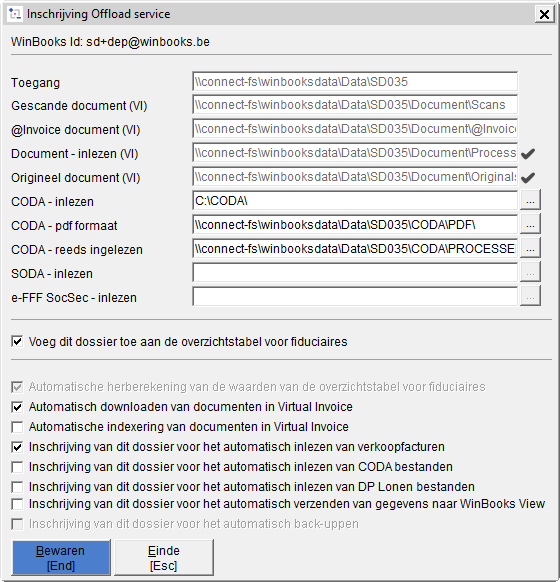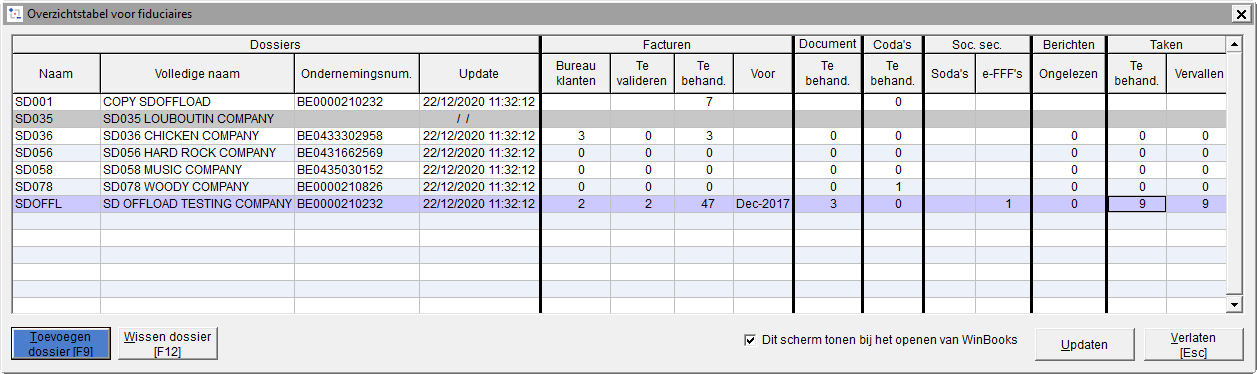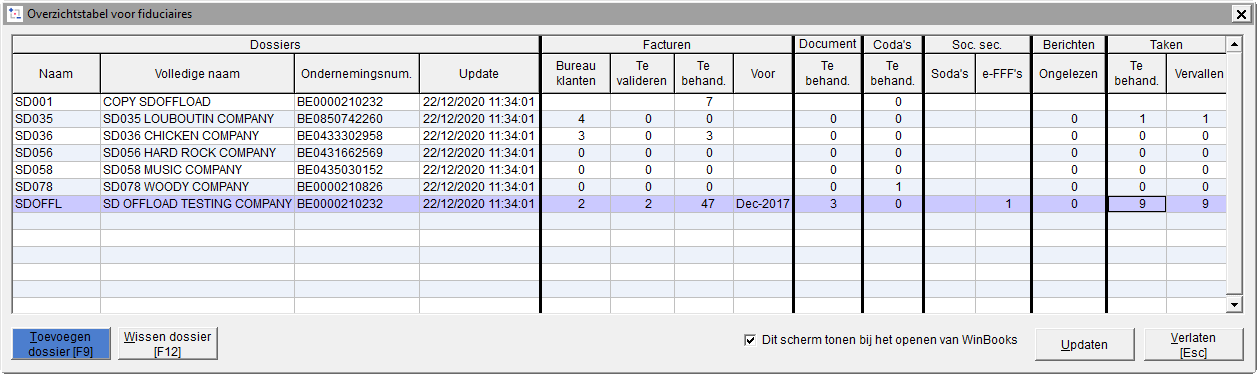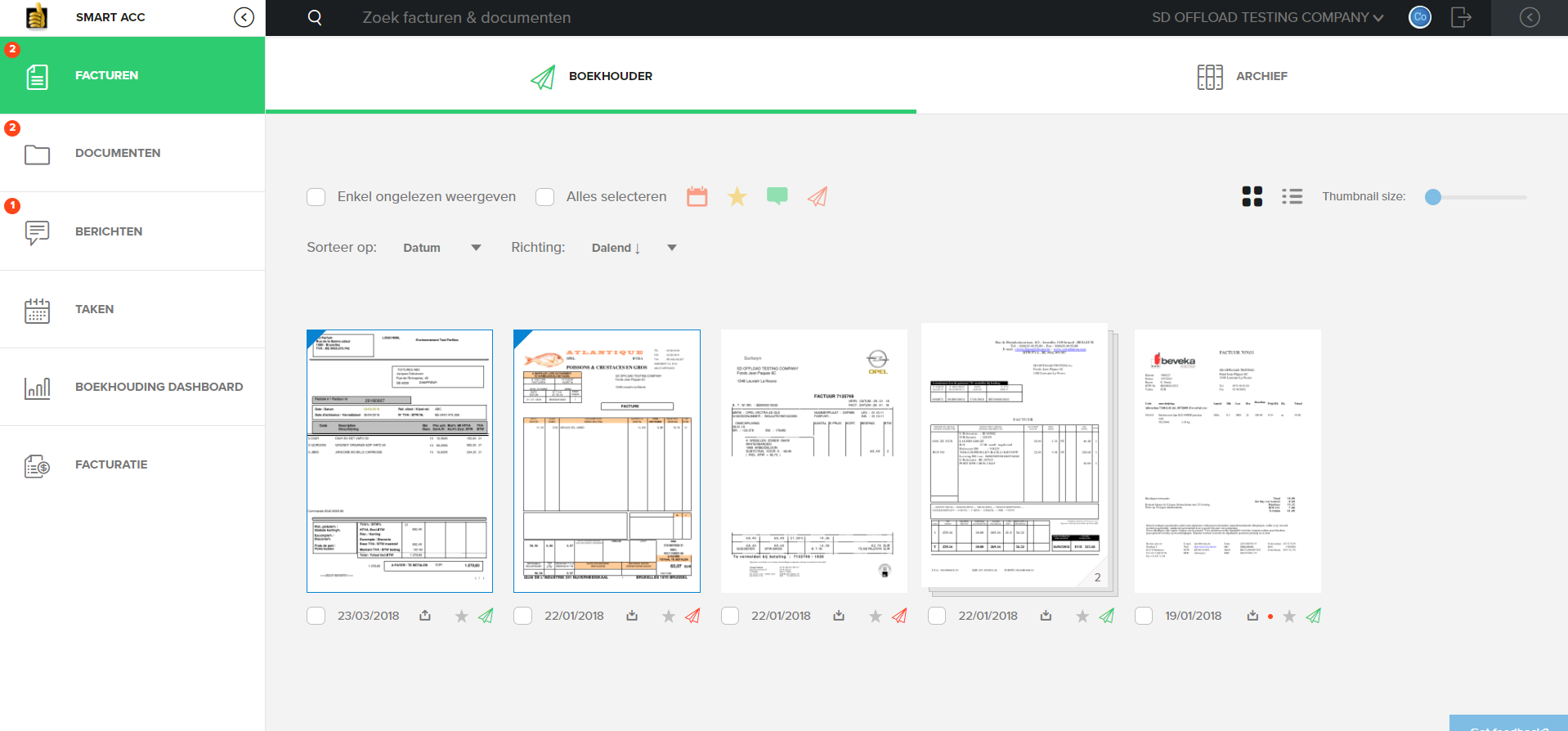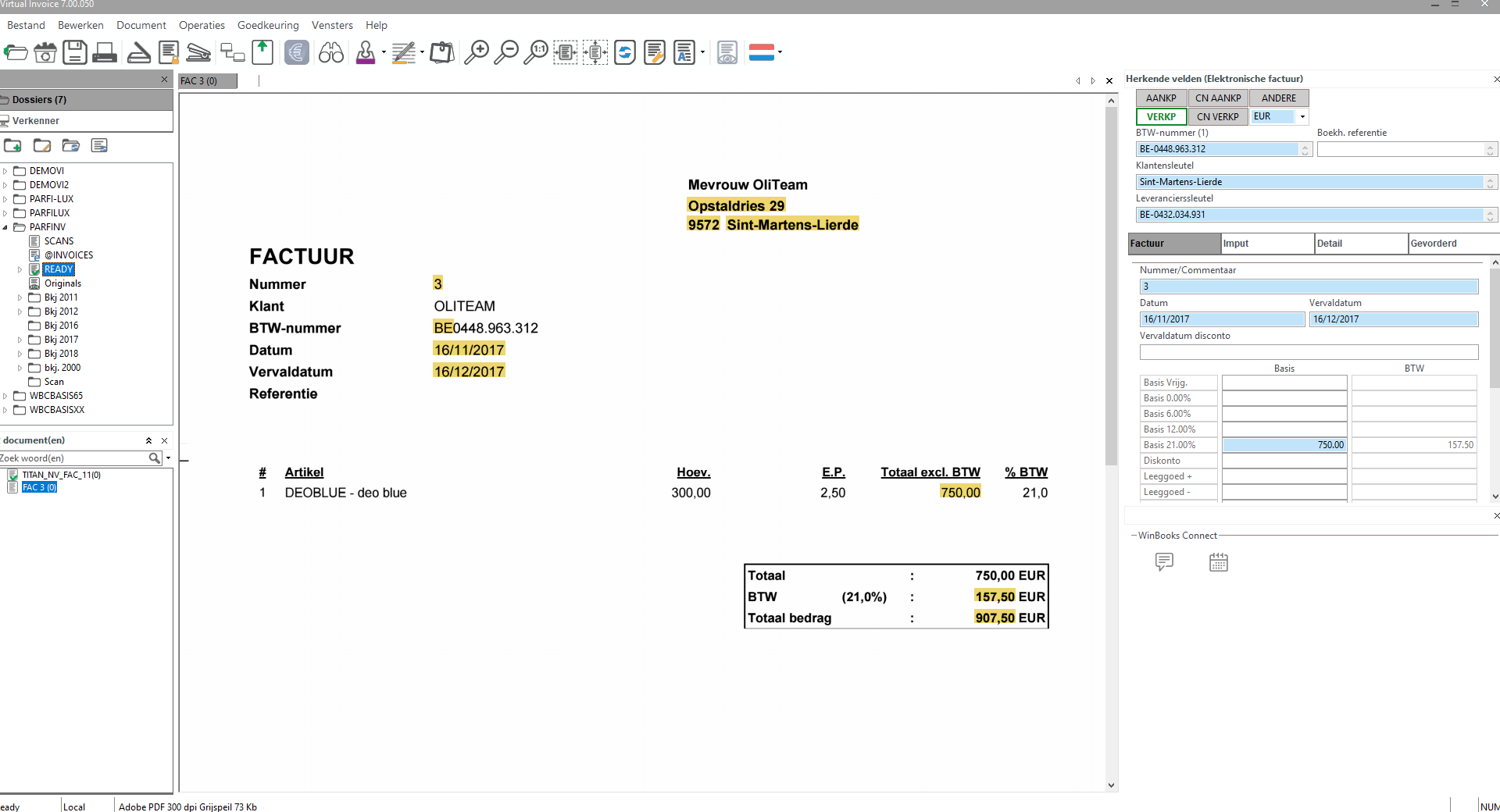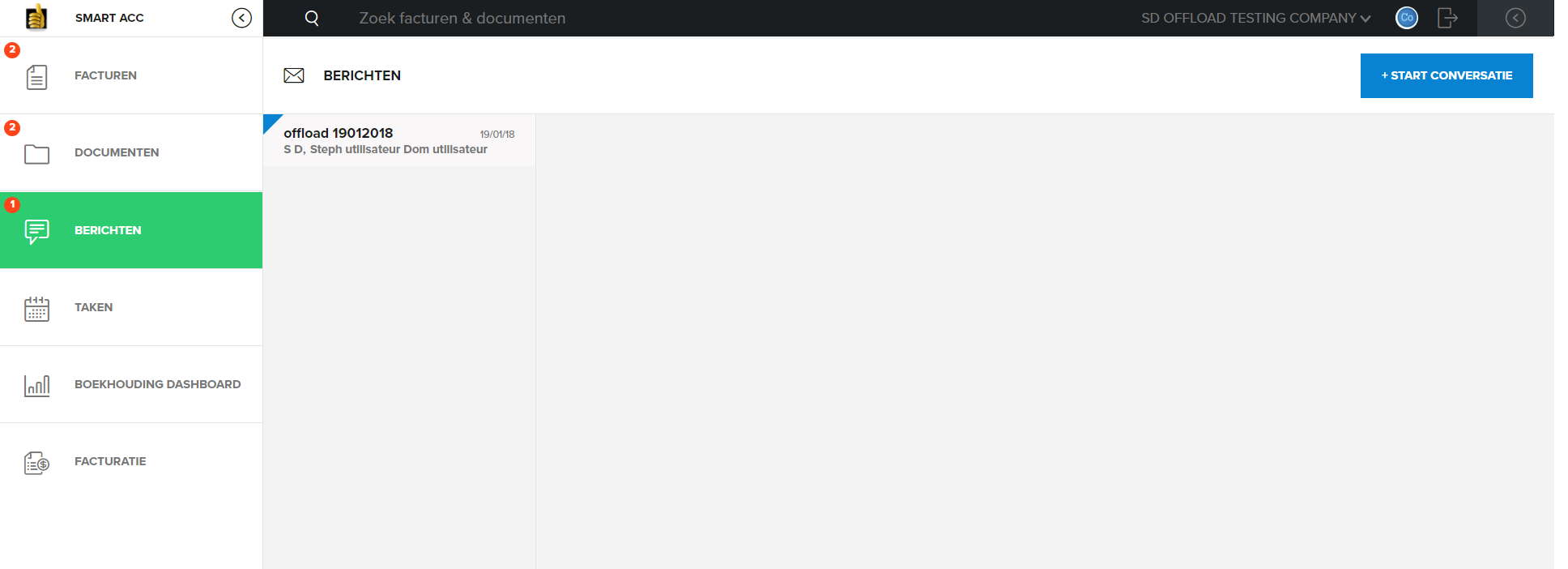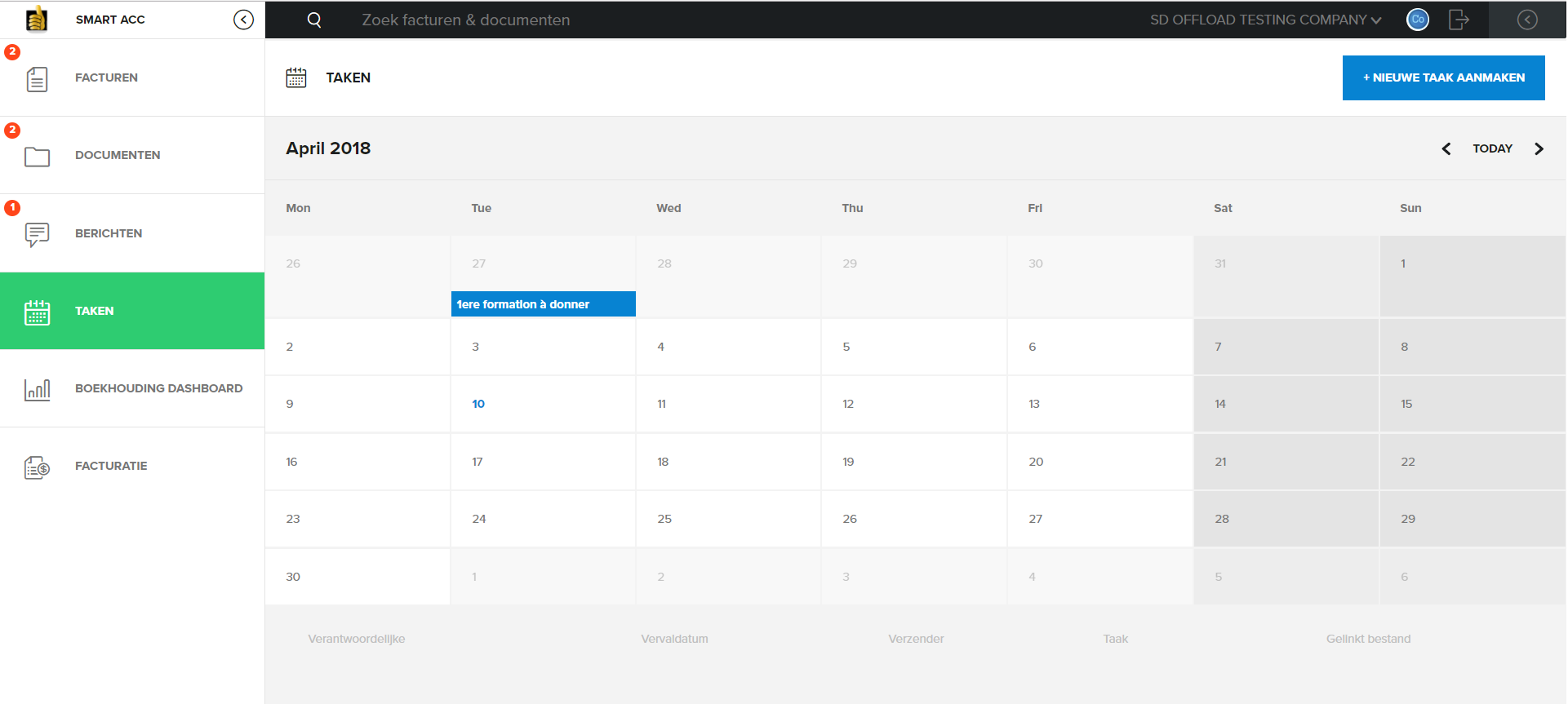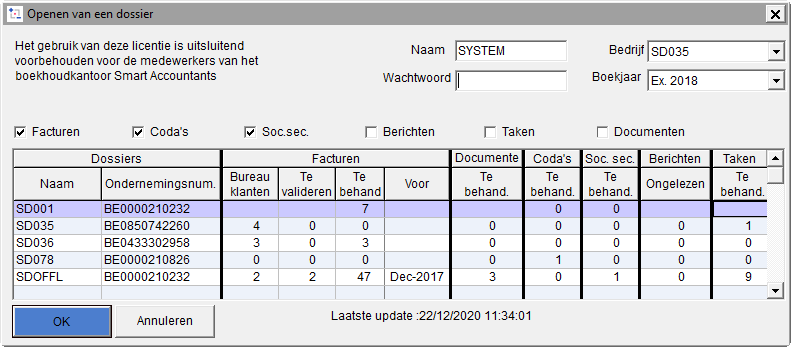Page History
Het doel van deze overzichtstabel is om vlug een overzicht te hebben van de te behandelen documenten en taken, hetgeen moet worden ingeboekt ...van de voornaamste dossiers van zodra de boekhouder inlogt in zijn WinBooks-toepassing.
Wat zijn de vereisten om de overzichtstabel te kunnen gebruiken?
- Werken met een fiduciaire licentie
- WinBooks Versie minimum 7.00.570
- De boekhoudgegevens moeten zich op een Windows-server bevinden
- Beschikken over een Virtual Invoice licentie (verplicht)
- Beschikken over een toegang tot WinBooks Connect (facultatief)
- Beschikken over de modules CODA en/of Lonen DP (facultatief)
- Elke gebruiker van de overzichtstabel moet over zijn eigen WinBooks Id beschikken, dat op zijn beurt moet overeenkomen met een mailadres en zijn wachtwoord. De tabel die aan de WinBooks ID gelinkt is, is dus specifiek voor elke gebruiker.
- Installeer de Offload Service op de server waarop de gegevens zich bevinden. De overzichtstabel voor fiduciaires is onafscheidelijk verbonden met de Offload Service. Deze service zorgt voor:
- het downloaden van documenten;
- het ter beschikking stellen van de documenten bij de boekhouder;
het weergeven van een telling van wat beschikbaar is.
Warning (Klik op één van deze lijnen om toegang tot het betrokken document te bekomen)
- De componenten WinBooks DataExchange, WinBooks MessageQueue en WinBooks Connect moeten op elke post geïnstalleerd zijn waar WinBooks geïnstalleerd is.
- Controleer de eigenschappen van de Offload Service via Dossier/Overzichtstabel-Automate/Algemene configuratie
- Deze verschillende parameters zijn automatisch ingevuld in functie van de ontvangen informatie van de server waar uw gegevens zich bevinden en dus ook van de Offload Service.
Na activatie van de Offload Service, verschijnt het volgend icoon.
U kunt de overzichtstabel nu gebruiken.
Toegang tot de overzichtstabel
Om toegang te hebben tot de overzichtstabel, klik op of ga via de menu Dossier / Overzichtstabel - Automate / Overzichtstabel voor fiduciaires / Visualisatie.
Een dossier toevoegen in de overzichtstabel
- Open het boekhouddossier dat u in de overzichtstabel wenst te integreren.
- Klik op .
De overzichtstabel wordt geopend. Klik op .
WinBooks geeft u de lijst weer met directory's die nodig zijn voor de telling van de verschillende te behandelen bestanden (Virtual Invoice documenten, te boeken CODA, SODA, e-FFF SocSec bestanden).
Deze directory's werden vanzelfsprekend uit de verschillende parameters van WinBooks gehaald.Info Indien u het pad van deze directory's in dit scherm wijzigt, zal dit automatisch worden bijgewerkt in de parameters van WinBooks en omgekeerd.
Vervolgens wordt u voorgesteld om de toevoeging van dit dossier in de overzichtstabel voor fiduciaires te bevestigen.Info Technische informatie:
Wanneer u dit dossier toevoegt aan de overzichtstabel voor fiduciaires, worden de modules Offload Communication en Offload Dashboard Compute enkel voor dit dossier op het digitalisatieplatform van WinBooks geactiveerd.
Het automatisch downloaden van documenten in Virtual Invoice is per default aangevinkt. Vanaf nu zullen uw documenten van zodra ze verwerkt zijn via de Optimum of de Premium processing, in de overeenkomstige Virtual Invoice directory's geplaatst worden.
Info Technische informatie:
Wanneer u het automatisch downloaden van documenten in Virtual Invoice voor dit dossier activeert, wordt de module Offload Data Transfer enkel voor dit dossier op het digitalisatieplatform van WinBooks geactiveerd.
Warning Dezelfde directory's, evenals de opties van het subvenster 'Automatisatie', worden gebruikt voor de Automatisatiefunctie en worden in detail beschreven in het desbetreffende hoofdstuk.
Klik op 'Bewaren' om de toevoeging van uw dossier in de overzichtstabel te beëindigen.
Het huidige dossier werd toegevoegd in het grijs in de tabel.
Note Herhaal deze handeling voor elk dossier dat u in de overzichtstabel wenst op te volgen.
Info De overzichtstabel wordt herberekend op het moment dat u het dossier verlaat.
U kunt eveneens vragen om de overzichtstabel bij het opstarten van WinBooks weer te geven.
Tip Om deze functionaliteit maximaal te optimaliseren, raden wij u aan om in deze tabel enkel de dossiers weer te geven die u beheert.
Warning Als de lijn van het dossier grijs blijft, gelieve op het digitalisatieplatform na te gaan of u wel degelijk toegangsrechten hebt tot het betrokken dossier.
Note U kunt uw dossier eveneens toevoegen in de overzichtstabel via de menu Dossier/Overzichtstabel-Automate/Overzichtstabel voor fiduciaires/Toevoeging - Wijziging
Welke informatie kunt u terugvinden in de overzichtstabel voor fiduciaires?
Naast de verkorte naam, de volledige naam en het ondernemingsnummer, vindt u volgende informatie in het overzicht terug:
Update
Datum en uur van de laatste update van de tabel.
Het updaten van de overzichtstabel vindt plaats wanneer u een dossier verlaat, wanneer u op de knop klikt en automatisch op het uur dat u in de Offload Service hebt ingesteld.
Wanneer u op klikt, wordt er gevraagd om de tabel te verlaten om niet geblokkeerd te zijn voor de tijd dat het updaten in beslag neemt. Inderdaad, de duurtijd van het updaten is afhankelijk van het aantal te behandelen dossiers.
Van zodra het updaten gedaan is, verschijnt er een boodschap om u te verwittigen dat de update beëindigd is.Info Het doel van de Offload Service is om de gebruiker niet te blokkeren tijdens de behandeling (het updaten in dit geval) die op de achtergrond plaatsvindt.
Facturen
Bureau klanten
- Aantal documenten (facturen) die zich op het bureaublad van de klant bevinden, klaar om naar zijn boekhouder (accountant) te versturen. (De boekhouder heeft hier geen toegang toe.)
Te valideren
- Aantal door de boekhouder te valideren (goed te keuren) documenten om naar 'processing' te worden gestuurd.
- Wanneer u in dit veld dubbelklikt, zal WinBooks Connect geopend worden en zich positioneren op de pagina van de facturen.
Te behandelen
- Aantal documenten in Virtual Invoice (Aantal documenten teruggevonden in de map 'Ready' en haar submappen) die klaar zijn om in de boekhouding te worden ingelezen .
- Wanneer u in dit veld dubbelklikt, zal Virtual Invoice geopend worden en zich positioneren in de map 'Ready'.
Voor
Laatste periode voor dewelke de klant gepreciseerd heeft dat alle documenten verstuurd waren.
Documenten
- Te behandelen
- Aantal door de boekhouder (accountant) te behandelen documenten in WinBooks Connect (verstuurd door de klant).
- Wanneer u in dit veld dubbelklikt, zal WinBooks Connect geopend worden en zich positioneren op de pagina van de documenten.
- Te behandelen
Coda's
Te behandelen
Aantal te behandelen CODA-bestanden
Wanneer u in deze kolom op een andere regel (ander dossier) dubbelklikt, zal WinBooks dit andere dossier openen.
Warning Indien u de CODA-directory's gedefinieerd hebt met de variabele %IBAN%, zorg er dan voor dat uw CODA-bestanden voorzien zijn van een IBAN-nummer. Inderdaad, bepaalde CODA-bestanden zijn nog geïdentificeerd met een BBAN rekeningnummer.
Sec. Soc.
Soda's
Aantal te behandelen SODA-bestanden
- Wanneer u in deze kolom op een andere regel (ander dossier) dubbelklikt, zal WinBooks dit andere dossier openen.
e-FFF's
Aantal te behandelen e-FFF SocSec bestanden
- Wanneer u in deze kolom op een andere regel (ander dossier) dubbelklikt, zal WinBooks dit andere dossier openen.
Berichten
Ongelezen
Aantal ongelezen berichten in WinBooks Connect
Wanneer u in dit veld dubbelklikt, zal WinBooks Connect zich openen en zich positioneren op de pagina van de berichten.
Info Het betreft de berichten bestemd voor de gebruiker die geconnecteerd is in functie van zijn WinBooks Id.
Taken
Te behandelen
Aantal te behandelen taken in WinBooks Connect
- Wanneer u in dit veld dubbelklikt, zal WinBooks Connect zich openen en zich positioneren op de pagina van de taken.
Vervallen
Aantal vervallen taken in WinBooks Connect
Wanneer u in dit veld dubbelklikt, zal WinBooks Connect zich openen en zich positioneren op de pagina van de taken.
Info Het betreft de taken bestemd voor de gebruiker de geconnecteerd is in functie van zijn WinBooks Id.
| Warning |
|---|
U kunt op elk moment op een element van een andere regel klikken. In dit geval, zal de actie worden uitgevoerd voor het geselecteerde dossier. |
Overzichtstabel tijdens het openen van WinBooks
Indien u de optie 'Dit scherm tonen bij het openen van WinBooks' geactiveerd hebt, wordt er een beknopte overzichtstabel weergegeven van zodra u van dossier wijzigt of een dossier opent.
U hebt twee mogelijkheden om een dossier te openen:
Indien dit dossier aanwezig is in de overzichtstabel, dubbelklik op dit betrokken dossier. Zo niet, selecteer uw dossier in de afrolmenu 'Bedrijf' van de beknopte overzichtstabel.
| Info |
|---|
De lijst met dossiers die in de beknopte overzichtstabel wordt weergegeven is in functie van de filters die u hier geactiveerd hebt. |
| Note |
|---|
In het dashboard vindt u de belangrijkste dossiers die u beheert, en natuurlijk vindt u in de afrollijst alle dossiers waartoe u toegang hebt. |
Een dossier uit de overzichtstabel wissen
- Open het boekhouddossier dat u uit de overzichtstabel wenst te wissen.
- Klik op .
- De overzichtstabel wordt geopend. Klik op .
- Het betrokken dossier is nu verwijderd.
L'objectif de ce tableau de bord est de disposer d'une vue rapide sur les documents et tâches à traiter, à encoder... lorsque le comptable se connecte à son application WinBooks,
Quels sont les prérequis pour exploiter le tableau de bord ?
...
- Télécharger les documents
- Les mettre à disposition du comptable
- Effectuer le comptage de ce qui est disponible
...
Ajouter un dossier dans le tableau de bord
...
Cliquer sur
...
| Info |
|---|
Si vous modifiez le chemin de ces répertoires dans cet écran, ils sont automatiquement mis à jour dans les écrans de paramétrage et inversément. |
Cliquez sur Enregistrer pour finaliser l'ajout de votre dossier au tableau de bord.
| Warning |
|---|
Ces mêmes répertoires ainsi que la sous-fene^tre "Automatisation" servent à l'automate et sont détaillés dans le chapitre prévu à ce effet. (En cours de rédaction) |
...
Le dossier courant est ajouté en grisé dans le tableau.
| Note |
|---|
Répétez cette manipulation pour chaque dossier que vous désirez suivre dans le tableau de bord. |
| Info |
|---|
Le tableau de bord est réactualisté au moment où vous sortez du dossier. |
...
Quelles informations pouvez-vous retrouver dans la tableau de bord fiduciaire ?
Outre le nom abrégé, le nom complet et le N° d'entreprise vous retrouvez les informations suivantes :
Mise à jour
...
Factures
...
Bureau client
- Nombre de documents qui se trouvent sur le bureau du client prêt à être envoyé à son comptable (Le comptable n'y a pas accès)
A approuver
...
A traiter
...
Pour
Dernière période pour laquelle le client à précisé que tous les documents étaient envoyés.
Codas
A traiter
...
Nombre de fichiers CODA à traiter
...
Sec. Soc.
...
Sodas
Nombre de fichiers SODA à traiter
- Si vous double-cliquez sur cette case dans une autre ligne, WinBooks va ouvriir ce dossier.
e-FFF's
...
Nombre de fichiers e-FFF Soc Sec à traiter
...
Messages
Non lus
...
Nombre de message non lus dans WinBooks Connect
...
| Info |
|---|
Il s'agit des messages adressés à l'utilisateur connecté en fonction de son WinBooksID. |
Tâches
...
A traiter
Nombre de tâches à traiter dans WInBooks Connect
- Lorsque vous cliquez sur cette case, WinBooks Connect va s'ouvrir et se positionner sur la page des tâches
Echues
...
Nombre de tâches à échues dans WInBooks Connect
...
| Info |
|---|
Il s'agit des tâches assignées à l'utilisateur connecté en fonction de son WinBooksID. |
Documents
Non lus
...
Nombre de documents non lus dans WInBooks Connect
...
| Warning |
|---|
Vous pouvez à tout moment cliquer sur un élément d'une autre ligne. Dans ce cas, l'action va s'exécuter pour le dossier sélectionné. |
Tableau de bord à l'ouverture de WinBooks
Si vous avez activé l'option "Afficher cet écran à l'ouverture de WinBooks" , le tableau de bord condensé est affiché lorsque vous ouvrez ou changez de dossier.
Vous avez deux possibilités pour ouvrir un dossier :
Si celui-ci est présent dans le tableau de bord, double cliquez sur le dossier en question. Sinon, sélectionnez votre dossier dans le menu dans la boîte déroulante.
| Info |
|---|
La liste des dossiers est affichée en fonction des filtres que vous avez activé. |
Effacer un dossier du tableau de bord
- Ouvrez le dossier comptable que vous désirez supprimer du tableau de bord
- Cliquer sur
- Le tableau de bord s'ouvre et cliquez sur
- Le dossier courant est supprimé du tableau de bord