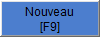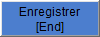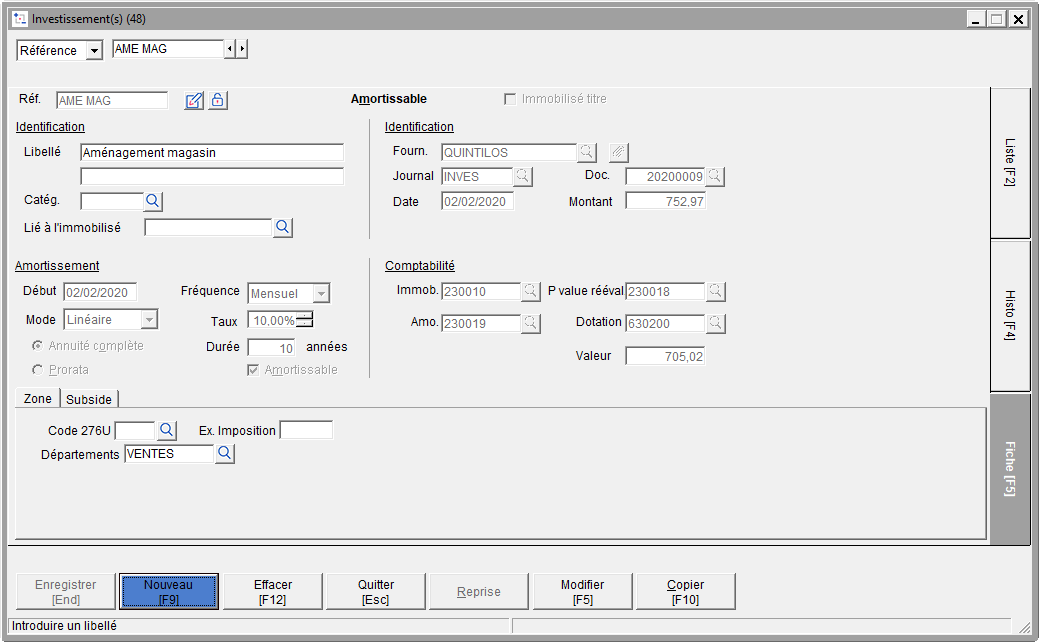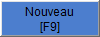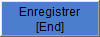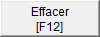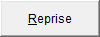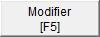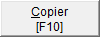Page History
...
| Info |
|---|
Ouvrez le fichier des investissements en cliquant sur l'icône ou ou en choisissant le menu IMMOBILISES et l'option INVESTISSEMENTS. |
- Vous visualisez les investissement déjà enregistrés avec leurs différentes propriétés sous le format LISTE.
- Pour créer une nouvelle fiche, cliquez sur .
- Si vous souhaitez appeler la fiche d'un investissement existant, sélectionnez-le dans la liste et cliquez sur l'onglet FICHE.
- Introduisez les caractéristiques de l'investissement dans les zones de saisie. Les valeurs présentées par défaut peuvent éventuellement être modifiées via l'option paramétrage.
- Cliquez sur pour enregistrer les modifications.
Rubrique Identification
Cette rubrique regroupe les données d'identification de l'investissement. On y retrouve les champs d'identification habituels.
...
Le numéro sert à identifier l'investissement sans équivoque. Il est unique, deux investissements ne peuvent pas porter le même numéro. Il est attribué une fois pour toutes : impossible de le modifier par la suite.
La référence est utilisée pour rechercher un investissement et sert de critère de tri par défaut lors de la recherche d'un investissement ou dans la liste des investissements.
Si dans le paramétrage vous avez coché la case Référence numérique avec incrémentation automatique. Lors de l'ajout d'une nouvelle fiche d'immobilisé WinBooks propose automatiquement le dernier numéro encodé incrémenté de 1.
Mémo
Cliquez sur pour entrer un mémo associé à la fiche de l'investissement ou accéder au mémo existant.
Bloqué
Cliquez sur pour bloquer un investissement. Dès qu'il est bloqué, un investissement n'est plus pris en compte lors du calcul des amortissements (Investissement en attente d'un traitement spécifique par exemple).
Cliquez à nouveau sur l'icône pour débloquer l'investissement.
En sommeil
Cliquez sur pour rendre un investissement inactif ou en sommeil, l'icône change d'aspect indiquant que l'investissement est en sommeil. Dès qu'un investissement est en sommeil, il n'est plus affiché. Cette fonction est intéressante pour un investissement qui ne doit plus être suivi.
...
Introduisez ici une catégorie d'investissement ou cliquez sur pour consulter la liste de catégories d'investissement existantes, en définir de nouvelles ou modifier les catégories existantes. Ces catégories pourront notamment être utilisées lors des éditions. On pourra ainsi définir des catégories selon la localisation par exemple ou selon le projet de recherche auquel le bien est lié.
...
Les actions
- Outre les boutons et déjà expliqués plus haut, vous pouvez encore effacer une fiche ou quitter sans mise à jour .
- accessible uniquement si vous remplissez les conditions pour remplir la fiche de reprise d'un investissement.
- accessible uniquement si aucun amortissement n'a été acté ou qu'aucune donnée de reprise n'aie été introduite. Elle permet de modifier les comptes et les données de la rubrique d'amortissement.
permet de recopier les données d'un immobilisé pour autant que celui-ci ne soit pas déjà amorti dans WinBooks.
Très utile lorsque l'on achète simultanément plusieurs immobilisés identiques (Exemple : une facture avec 6 PC's).
...