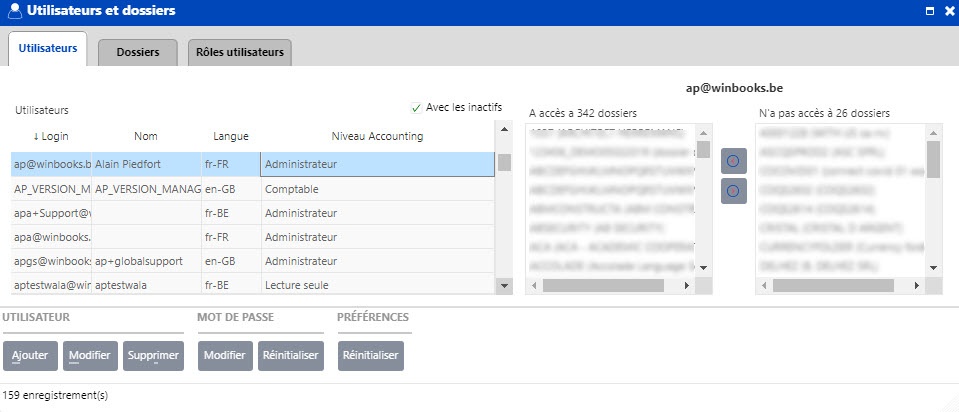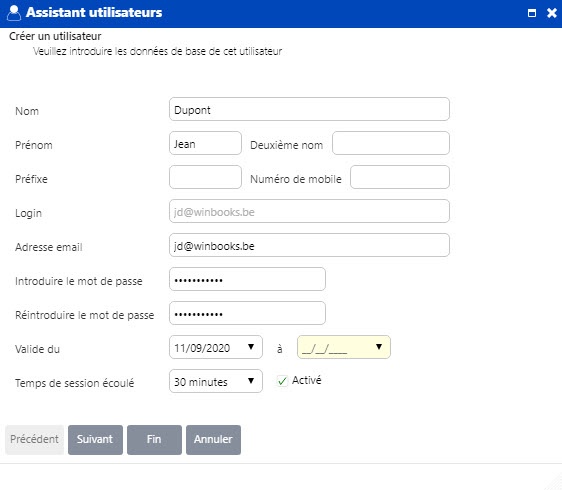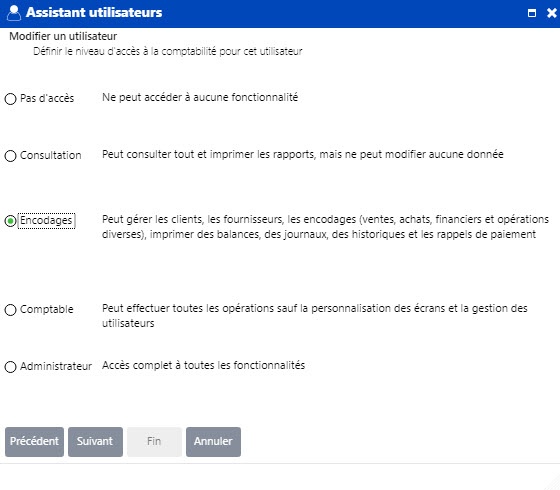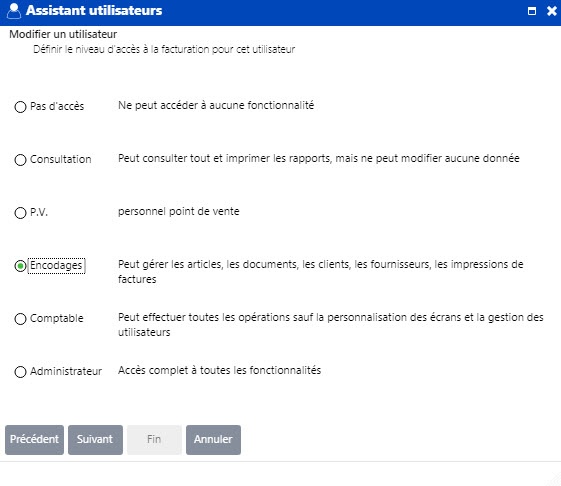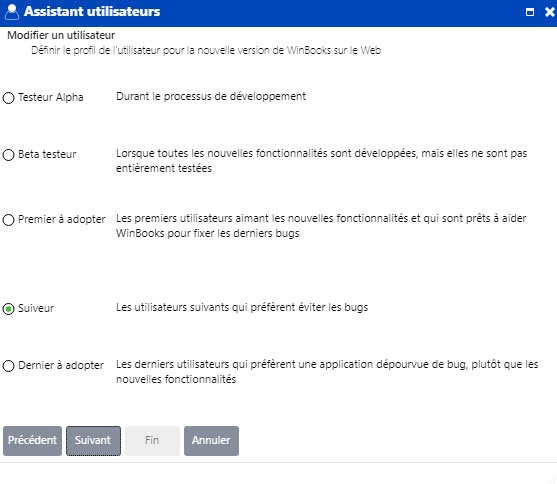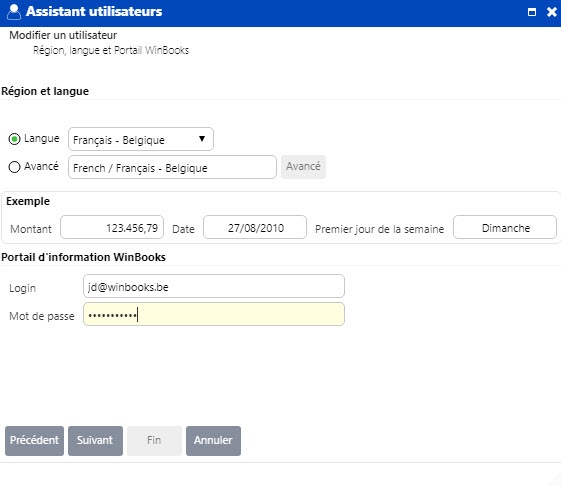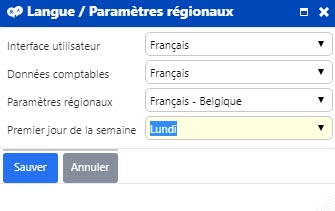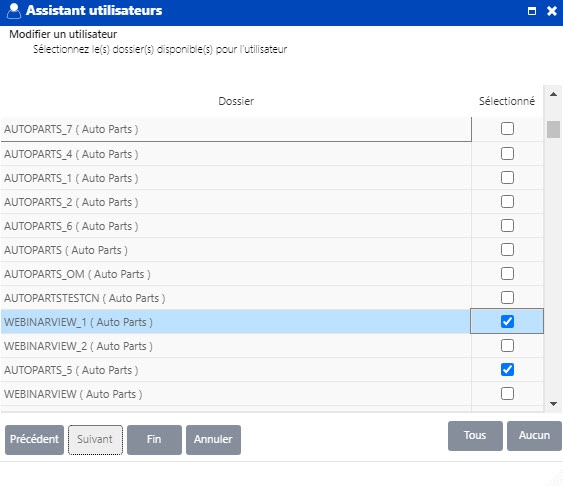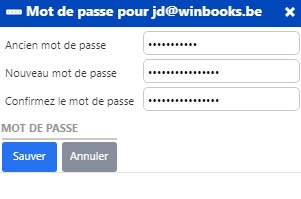Dans la partie gauche de la fenêtre, vous retrouvez tous les utilisateurs déjà créés dans votre environnement.
Dans la partie droite de l'écran, deux colonnes ; A accès à xxx dossiers et N'a pas accès à xxx dossiers.
La gestion des utilisateurs est réservée et n'est accessible qu'aux utilisateurs ayant un profil administrateur
Comment créer un nouvel utilisateur ?
Cliquez sur pour ajouter un nouvel utilisateur.
Renseignez le Nom, Prénom, Adresse mail, Login et deux fois le Mot de passe de l'utilisateur que vous désirez créer
Veillez à introduire un mot de passe solide en utilisant les majuscules et caractères spéciaux. Évitez les mots de passe du style 123456 !
Introduisez une éventuelle date de validité afin de limiter l'accès à l'application à l'utilisateur jusqu'à une certaine date. Déterminez le temps de session écoulé (l'utilisateur devra se reconnecter après 30 min d'inactivité au sein de l'application), cliquez sur .
Sélectionnez le type d'accès à attribuer à cet utilisateur dans la partie comptabilité de WinBooks On Web.
- Pas d'accès : Ne peut accéder à aucune fonctionnalité
- Consultation : Peut consulter tout et imprimer les rapports, mais ne peut modifier aucune donnée.
- Encodages : Peut gérer les clients, les fournisseurs, les encodages (ventes, achats, financiers et opérations diverses), imprimer des balances, des journaux, des historiques et les rappels de paiement.
- Comptable : Peut effectuer toutes les opérations sauf la personnalisation des écrans et la gestion des utilisateurs.
- Administrateur : Accès complet à toutes les fonctionnalités.
Cliquez sur .
Sélectionnez le type d'accès à attribuer à cet utilisateur dans la partie Logistics (gestion commerciale) de WinBooks On Web.
- Pas d'accès : Ne peut accéder à aucune fonctionnalité.
- Consultation : Peut consulter tout et imprimer les rapports, mais ne peut modifier aucune donnée.
- P.V. : cette fonctionnalité n'est pas encore développée dans WinBooks On Web
- Encodages : Peut gérer les articles, les documents, les clients, les fournisseurs, les impressions de factures (articles, documents, clients, fournisseurs).
- Comptable : Peut effectuer toutes les opérations sauf la personnalisation des écrans, l'activation des modules et la gestion des utilisateurs.
- Administrateur : Accès complet à toutes les fonctionnalités.
Cliquez sur .
Définissez le profil à attribuer à cet utilisateur en ce qui concerne le basculement vers une nouvelle version de l'application.
- Testeur Alpha : mise à jour du dossier durant le processus de développement
- Beta testeur : mise à jour du dossier lorsque les nouvelles fonctionnalités sont développées, mais pas encore entièrement testées
- Premier à adopter : mise à jour du dossier lorsque les nouvelles fonctionnalités sont développées et lorsque l'utilisateur est prêt à aider WinBooks pour fixer les derniers bugs
- Suiveur : mise à jour du dossier par un utilisateur préférant éviter les bugs
- Dernier à adopter : mise à jour par un utilisateur préférant une application dépourvue de bugs, plutôt que les nouvelles fonctionnalités.
Cliquez sur .
Choisissez la langue du nouvel utilisateur.
Vous pouvez également sélectionner l'option Avancé.
Définissez :
- La langue de l'interface utilisateur (Langue des menus, des options etc…).
- La langue des Données comptables (Langue des libellés de compte, des codes journaux etc…, pour autant bien sûr que cette langue soit activée dans les options du dossier).
- Les paramètres régionaux (Gestion de la décimale, format de date...)
- Le premier jour de la semaine
- Sauvegardez vos modifications.
Portail d'information WinBooks
Renseignez ici le login et mot de passe dans le cadre de l'utilisation de produits annexes comme WinBooks View, Connect, Virtual Invoice (avec reconnaissance OCR) et nécessitant un identifiant de connexion à notre plateforme d'échange de documents. Le login et mot de passe pourront également êtres introduits plus tard dans le WinBooks ID de votre dossier.
Cliquez sur .
Sélectionnez-le ou les dossiers auxquels l'utilisateur aura accès et terminez l'enregistrement en cliquant sur .
Si vous désirez donner accès à tous les dossiers cliquez sur
Modifier un utilisateur
Lorsque vous modifiez un utilisateur, les différents écrans proposés sont identiques à ceux présentés lors de la création d'un nouvel utilisateur.
Supprimer un utilisateur
Lorsque vous désirez supprimer un utilisateur, sélectionnez-le et confirmez sa suppression.
Modifier un mot de passe
Cliquez sur pour modifier le mot de passe d'un utilisateur préalablement sélectionné.
Renseignez L'ancien mot de passe et deux fois le Nouveau mot de passe et enregistrez votre modification.
Le mot de passe doit contenir au minimum 12 caractères et 3 des 4 types de caractères suivants : majuscules, minuscules, chiffre, caractères spéciaux.
Réinitialiser un mot de passe
Si l'utilisateur à oublié son mot de passe, cliquez sur pour réinitialiser son mot de passe et lui envoyer un mail contenant ces nouveaux identifiants de connexion à l'application WinBooks On Web.
Définir à quels dossiers un utilisateur à accès
- Sélectionnez un utilisateur. Vous pouvez également effectuer des sélections multiples.
- Dans la colonne N'a pas accès à xxx dossiers, sélectionnez la société auquel l'utilisateur pourra avoir accès. Vous pouvez également effectuer des sélections multiples.
- Cliquez sur
- Votre sélection apparaît maintenant dans la colonne A accès à xxx dossiers
- À l'inverse, cliquez sur pour supprimer un dossier de la colonne A accès à xxx dossiers
- Fermez la fenêtre.
Seul l'administrateur de la licence possède les droits nécessaires afin d'attribuer un accès au(x) dossier(s) de sa licence à un autre utilisateur