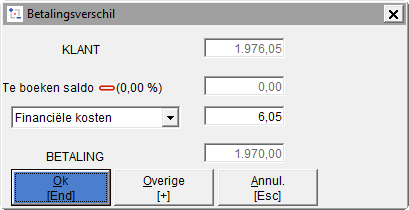Nadat u de kop van uw financiële verrichting ingevoerd hebt, plaatst de cursor zich automatisch in de eerste boekingsregel. Bij het doorlopend boeken plaatst de cursor zich in de laatste regel indien u in de geselecteerde dagboek en periode reeds geboekt hebt.
Een regel – en bijgevolg een documentnummer – wordt bewaard zodra u naar de volgende regel gaat. Indien u met de muis op een willekeurige plaats klikt – terwijl de huidige regel nog niet volledig is ingevoerd – vraagt WinBooks u of u het invoeren wil annuleren. Het is aan u om te beslissen of u met het invoeren wil doorgaan of de regel wil verwijderen.
De velden
Document
Het documentnummer wordt in elke nieuwe regel overgenomen daar eenzelfde rekeninguittreksel meerdere verrichtingen kan bevatten. Het nummer verandert indien u op
klikt om een boekstuk toe te voegen.
Dat. Doc.
Standaard wordt de systeemdatum als documentdatum voorgesteld. Indien deze niet binnen de geselecteerde periode valt, geeft WinBooks een melding : het is aan u om te beslissen of u wil doorgaan.
Voer enkel de cijfers van de datum in : de scheidingstekens worden automatisch toegevoegd.
Er is maar één datum voor eenzelfde uittreksel. Vandaar dat dit veld automatisch voorbijgegaan wordt als u een regel toevoegt aan een bestaand uittreksel.
Datum verrichting
Dit is de datum waarop uw bankrekening gedebiteerd of gecrediteerd is – deze datum wordt op het rekeninguittreksel vermeld – of de datum waarop cashgeld binnen of buitengegaan is. De documentdatum wordt automatisch voorgesteld.
Niet te verwarren met de datum van het boekstuk. In geval van een maandelijks samenvattingsuittreksel is de datum van het boekstuk de (unieke) uittrekseldatum, dit is de 30ste (of 31ste) van de maand ; de verrichtingsdata zijn de data van de verschillende verrichtingen die in de loop van de maand uitgevoerd zijn.
Type
Geef hier aan op welk rekeningtype u het bedrag van de financiële verrichting wil boeken : u hebt de keuze tussen een Klant- (klik op K of 1), een Leverancier- (klik op L of 2) of een Algemene rekening (klik op A of 3).
U kan het type aanduiden door de overeenkomstige letter of het gepaste cijfer in te vullen zoals weergegeven in de informatielijn onderaan in het inboekscherm.
Indien u niet over deze informatie beschikt, kan u op het factuurnummer zoeken. Typ hiervoor of het cijfer 4 of een * in het veld Type en het factuurnummer in het veld Referentie. Deze optie geeft u al de facturen weer die dit nummer hebben. Indien u enkel de nog openstaande facturen of de gedeeltelijk afgepunte facturen wenst te zien, typ het cijfer 7 of een / in het veld Type en het factuurnummer in het veld Referentie.
Tenslotte kan u een gevorderde zoekactie doen door meerdere zoekcriteria in te voeren. Typ hiervoor het cijfer 5 of de minteken - in het veld Type. U kan deze gevorderde zoekactie vereenvoudigen per bedrag (op voorwaarde dat deze functie geactiveerd werd in de Gebruikersvoorkeuren). Door het teken '-' , '+' of rechtstreeks een bedrag in het veld Type te typen, wordt het gevorderde opzoekscherm onmiddellijk geopend. Het bedrag dat u mogelijk zonet heeft ingevuld, zal rechtstreeks in het aangepaste veld zijn ingevuld. Zo ook zullen de andere velden ingevuld zijn volgens de instellingen van de gebruikersvoorkeuren.
Typ het cijfer 6 of de letter S indien u een sjabloon wenst op te roepen. Vervolgens duidt u de referentie van de sjabloon aan in de kolom Referentie.
Referentie
Zoek of typ de referentie die overeenstemt met het geselecteerde rekeningtype. Indien u in dit laatste veld een '*' ingevoerd hebt, typ het factuurnummer.
Indien u een transfer tussen financiële rekeningen uitvoert, dient u verplicht een transferrekening te gebruiken. U dient inderdaad twee boekingen in te voeren : één in het gedebiteerde financiële dagboek en één in het gecrediteerde financiële dagboek. Het is overigens onmogelijk de aan betreffend financieel dagboek gekoppelde centralisatierekening te selecteren.
Om de betaling met de factuur (facturen) waarop deze betrekking heeft onmiddellijk te matchen – wat we u aanraden voor een correct beheer van uw leveranciersbetalingen en van de aanmaningen, dient u als volgt te werk te gaan : typ een spatie of dubbelklik hierop om de matchbare documenten te tonen en selecteer het of de te matchen document(en).
Indien u in het veld Referentie een bestaand factuurnummer hebt ingevoerd, toont WinBooks de rekeningreferentie en de factuurdatum rechts, onderaan het scherm en matcht automatisch het document zodra u klaar bent met het invoeren van de regel. Indien geen enkele factuur gevonden wordt die overeenkomt met het ingevoerde nummer, geeft WinBooks een melding.
Zodra u klaar bent met het invoeren van de regel en op voorwaarde dat het regelbedrag gelijk is aan het gematchte document, verschijnt het icoon in deze kolom. Indien er een saldo overblijft, verschijnt dit icoon : het document is niet gesaldeerd. Dit is met name het geval indien u het betaalde bedrag gewijzigd hebt (kolom Bdr EUR of Bdr valuta).
Valuta
Indien de betaling in vreemde valuta uitgevoerd is, voer de valuta in. Indien u een factuurnummer of een factuurbedrag dat met een factuur in valuta overeenkomt ingevoerd hebt, wordt de valuta van de factuur automatisch getoond.
Bdr Valuta
Dit veld is enkel toegankelijk indien u een valuta ingevoerd hebt. Voer in dit geval het valutabedrag in.
Bdr EUR
Voer het bedrag van de verrichting in. Laat het voorafgaan door het minteken indien het om een uitgave gaat.
Het kassaldo kan nooit negatief zijn : de kas vertegenwoordigt contant geld. Het is dus onmogelijk geld uit te geven dat niet in de kassa aanwezig is. WinBooks geeft dan ook een melding indien het saldo tijdens het boeken negatief wordt en verhindert u het invoerscherm te verlaten zolang het eindsaldo (getoond onderaan de kolom bedrag) niet gelijk aan of groter dan 0 is.
Indien u een document gematcht hebt, wordt het bedrag van het gematchte document automatisch getoond, maar u kan het wijzigen indien de factuur nog niet volledig betaald is.
Indien u een valutabedrag ingevoerd hebt, converteert WinBooks het automatisch in EUR.
In geval van een betaling in valuta (USD bv.) kan u dit in EUR geconverteerde bedrag nog wijzigen.
#
Typ een spatie of klik in dit veld om het openen van het venster betalingsverschil te forceren om kosten of eventuele andere betalingsverschillen toe te voegen bv. Een kruis verschijnt in de kolom # zodra u een betalingsverschil geboekt hebt.
Het venster betalingsverschil wordt automatisch geopend indien u een document gematcht hebt en het in het financiële dagboek geboekte bedrag niet overeenkomt met het documentbedrag.
Indien het om een gedeeltelijke betaling van een factuur gaat, klik gewoon op OK om te valideren zonder een betalingsverschil te boeken.
Indien het om een financieel dagboek in valuta gaat, zal de tweede kolom op de valutabedragen (de valuta wordt boven de kolom getoond) betrekking hebben.
Is er een verschil tussen het te betalen bedrag en het betaalde bedrag, kan u de reden van het verschil in de afrollijst selecteren. WinBooks stelt volgende keuzes voor :
Voer vervolgens het te boeken bedrag in. Indien dit bedrag van het nog te boeken bedrag verschilt, kan u een andere selectie uitvoeren door op de knop Andere te klikken en vervolgens het te boeken bedrag in te voeren.
Wanneer het resterende saldo nul is, m.a.w. indien de som van het betaalde bedrag en de eventuele bedragen die in het venster betalingsverschil werden ingevoerd, gelijk is aan de som van de afgepunte transacties, zal er een rode weegschaal verschijnen. Dit als teken dat de verrichting in evenwicht is.
De bedragen worden automatisch op de centralisatierekeningen die met uw selecties overeenkomen, geboekt.
Klik op de knop Ok om het venster te verlaten of op de knop Annuleren om het te verlaten zonder de betalingsverschillen te boeken.
Indien u een betalingsverschil geboekt hebt, verschijnt een kruis in de kolom # van de boekingsregel.
Opmerking
Voer eventueel een verklarende commentaar m.b.t. de verrichting in. U zal dit commentaar in de historiek van de boekingsrekening van betreffende regel terugvinden.
In dit veld kunnen standaard de dagboekcode en documentnummer van het afgepunte factuur opgenomen worden. Deze optie is instelbaar. U hoeft enkel de parameter Dagboekcode en doc.nr. in de commentaar recupereren in de gebruikersvoorkeuren aan te kruisen.
Het commando F2 kopieert de informatie van de vorige regel in functie van het veld waarin u zicht bevindt. Bijvoorbeeld, de opmerking van de vorige regel wanneer u zich in het veld 'Opmerking' bevindt.