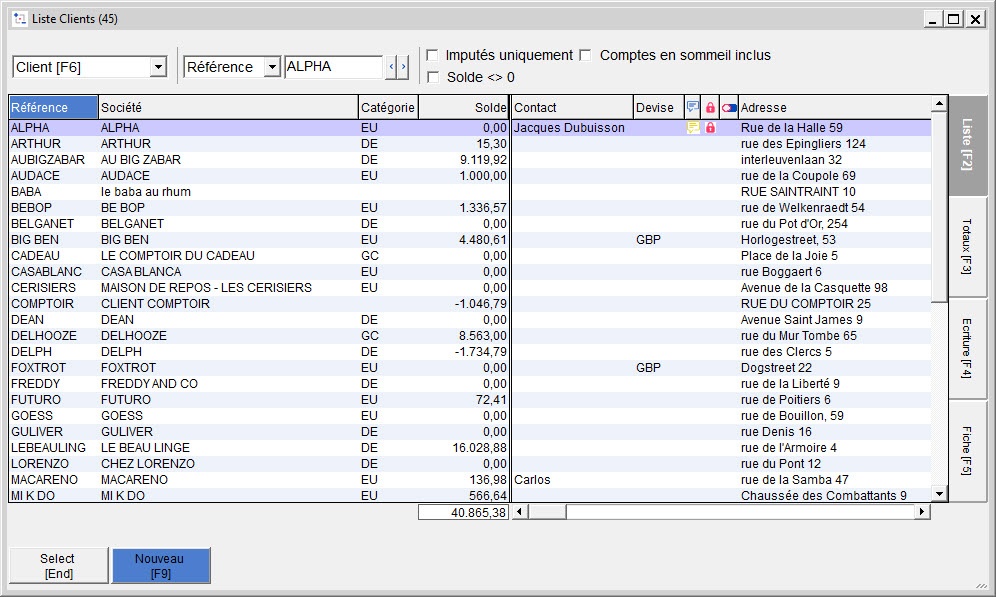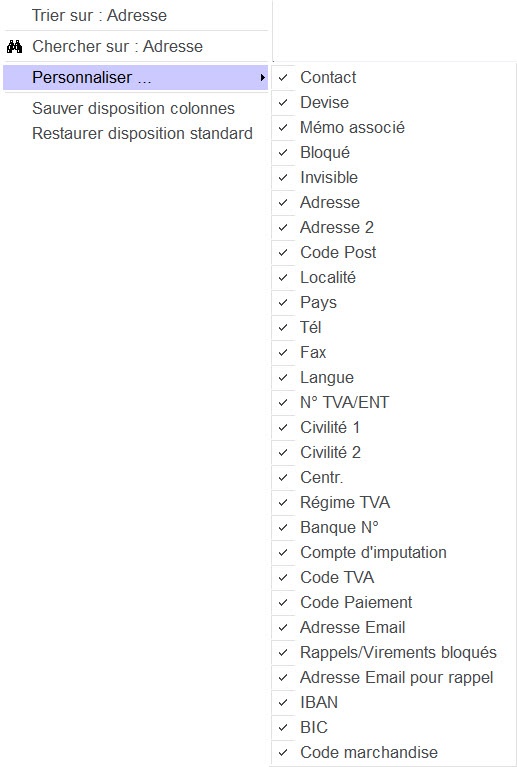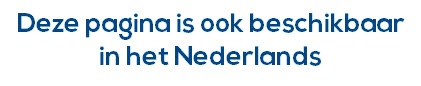La vue LISTE de la gestion des comptes est composée d'une partie fixe et d'une partie variable, séparée par une double ligne verticale : les quatre premières colonnes sont toujours présentes et leur ordre est fixe. Vous pouvez toutefois diminuer leur largeur de telle façon qu'elles ne s'affichent plus. L'ordre des autres colonnes est variable. Vous pouvez en effet les déplacer. Leur présence est facultative : vous pouvez bien sûr modifier leur taille, mais vous pouvez en outre les cacher.
Pour modifier la largeur d'une colonne
Vous pouvez augmenter ou diminuer la largeur des colonnes.
- Dans l'en-tête des colonnes, pointez la ligne verticale séparant deux colonnes : le curseur change de forme.
- Gardez le bouton gauche de la souris enfoncé et glissez simultanément la ligne verticale vers la droite ou la gauche suivant que vous voulez augmenter ou diminuer la largeur de la colonne.
- Lâchez le bouton gauche de la souris dès que la colonne a atteint la bonne taille.
Pour afficher/cacher une colonne
Seules les colonnes de la partie droite sont facultatives : par défaut toutes les zones de la fiche sont reprises. Vous pouvez sélectionner les zones à cacher ou afficher.
L'ascenseur horizontal dans la partie droite de la liste permet de voir les autres colonnes.
- Cliquez dans l'en-tête d'une colonne : un menu déroulant apparaît.
- Cliquez sur l'option Personnaliser : les zones cochées sont affichées, les zones non cochées sont cachées.
- Cliquez sur les zones cochées pour les cacher ou sur les zones non cochées pour les afficher.
- Les colonnes correspondantes sont maintenant affichées/cachées.
Pour déplacer une colonne
Vous pouvez changer l'ordre des colonnes de la partie droite en les déplaçant.
- Pointez l'en-tête de la colonne à déplacer : le curseur change de forme.
- Cliquez sur le bouton gauche de la souris : la colonne est marquée en une autre couleur.
- Pointez maintenant l'en-tête de la colonne sélectionnée en gardant le bouton gauche de la souris enfoncé : l'intitulé de la colonne sélectionnée se détache de la colonne.
- Glissez – tout en gardant le bouton gauche de la souris enfoncé – vers la gauche ou vers la droite : le curseur – changé de forme – indique où vous vous trouvez.
- Lorsque le curseur indique l'endroit qui vous convient, lâchez le bouton gauche de la souris : la ou les colonnes ont été déplacées.
Pour sauvegarder la disposition des colonnes
- Cliquez dans l'en-tête d'une colonne : un menu déroulant apparaît.
- Cliquez sur l'option Sauver disposition colonnes : votre disposition est enregistrée même si vous quittez la fonction ou le logiciel.
L'option Restaurer disposition standard permet de rétablir la disposition standard de WinBooks.