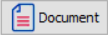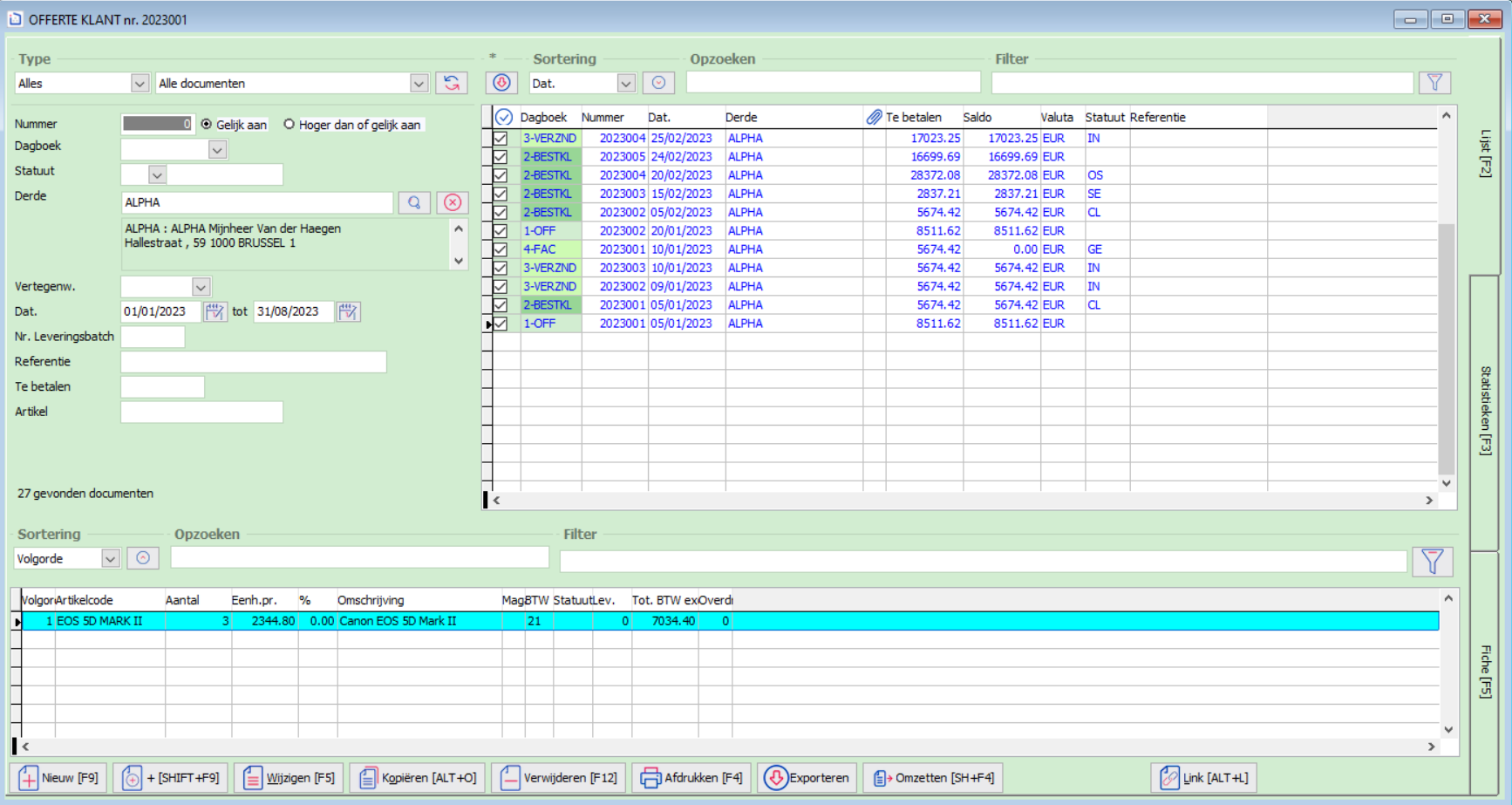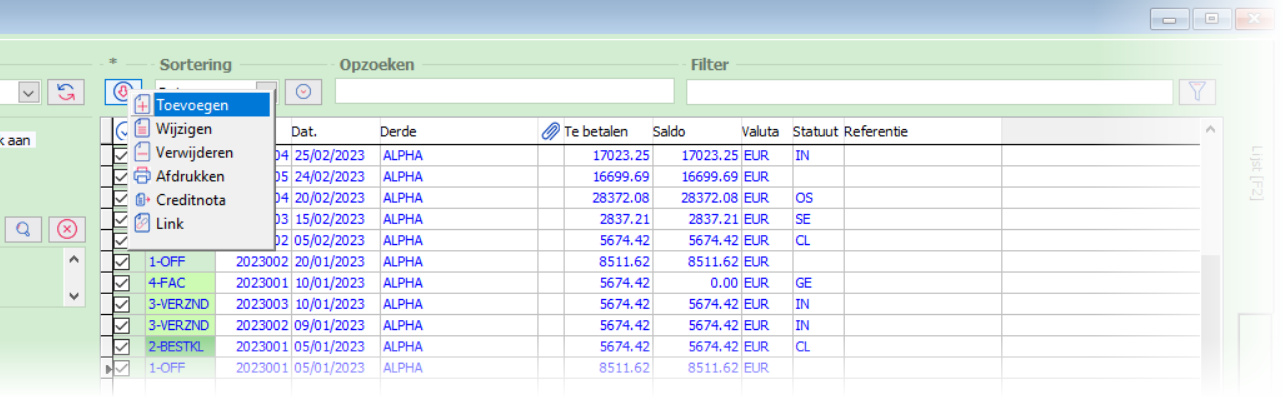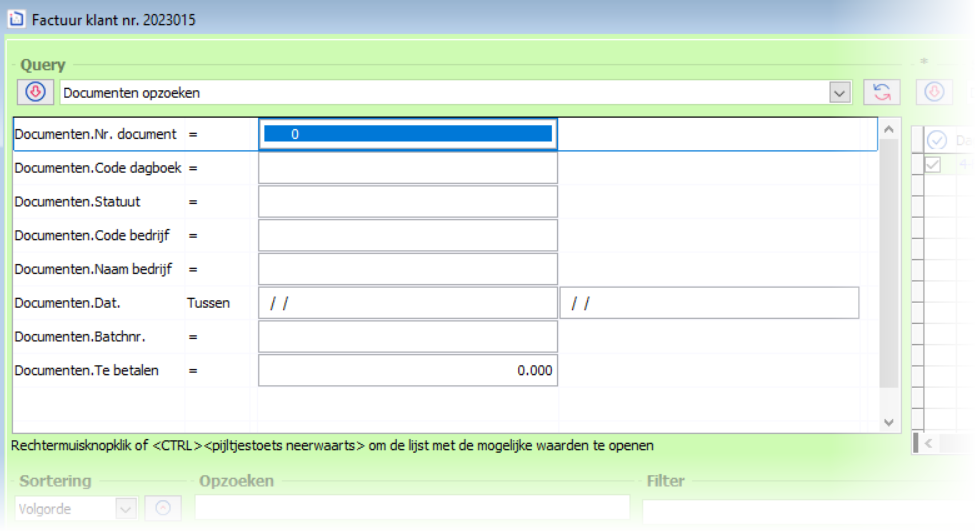De hier beschreven procedure geldt voor alle documenttypes.
Er zijn verschillende manieren om een document terug te vinden.
Op deze pagina:
Sequentieel zoeken
Ga naar het menu Invoeren > Documenten of klik op in de werkbalk.
Als u deze functie opstart, ziet u het laatste document waarop u hebt gewerkt.
- Klik op Dagboek om eventueel een ander dagboek te selecteren (in ons voorbeeld: FAC): dit is het dagboek waarin u wenst te zoeken.
- Typ in het veld Zoeken de eerste letter van de dagboekcode in (hier: F) en druk op Enter: de laatste factuur wordt getoond.
- Met de pijltjesknoppen bovenaan het scherm of met PageUp / PageDown gaat u naar het vorige/volgende document. Klik met de rechtermuisknop op de pijltjesknoppen om naar het eerste/laatste document in een dagboek te gaan.
Het document dat volgt op het laatste document in een bepaald dagboek is het eerste document in het volgende dagboek (in alfabetische volgorde van de code).
Vereenvoudigd zoeken
Ga naar het menu Invoeren > Documenten of klik op in de werkbalk.
- Klik op het tabblad 'Lijst' of F2.
Met het deel in de linkerbovenhoek van dit tabblad kunt u een grondige zoekopdracht uitvoeren om een of meerdere documenten te selecteren. De zoekcriteria zijn volledig instelbaar per gebruiker. De 'technologie' van parametreerbare rapporten werd hiervoor gebruikt.Veld
Beschrijving
Nummer
U kunt het gezochte nummer invoeren of zoeken op alle nummers die hoger zijn dan het ingevoerde nummer.
Dagboek
Typ de code of zoek die op met het {-} of door de eerste letter van de dagboekcode in te typen. Als u geen dagboek selecteert, zoek het programma in het dagboek van het document op het scherm.
Statuut
Als u een dagboek hebt geselecteerd, kunt u ook op de status zoeken. Bijvoorbeeld alle te factureren verzendingsnota's, alle facturen die naar de boekhouding zijn gestuurd, ...
Derde
Geef zijn code / naam in of zoek hem op.
Vertegenwoordiger
Hier kunt u zoeken naar alle documenten van een bepaalde vertegenwoordiger.
Datum
Hier kunt u zoeken naar alle documenten van een bepaalde datum of met een recentere datum dan de ingevoerde datum.
Nr. leveringsbatch
Hier kunt u zoeken naar alle documenten die een bepaald leveringsbatchnummer hebben.
Referentie
Hier kunt u zoeken op de referentie die u in een document hebt ingevoerd.
Te betalen
Hier kunt u zoeken op het totaal te betalen bedrag van de factuur (wat u ziet in de totalen onderaan de factuur).
Artikel
Hier kunt u zoeken naar alle documenten die een bepaald artikel bevatten.
- Vul de nodige zoekwaarden in en klik op of druk op F2 om het zoekresultaat in de bovenste tabel te tonen:
Het zoekresultaat wordt weergegeven in 2 tabellen.- De bovenste tabel voor de lijst met documenten met de hoofding van elk document,
- De onderste tabel voor het detail van het geselecteerde document in de bovenste tabel.
In de 2 tabellen is het mogelijk om te sorteren, te filteren, te exporteren en af te drukken.
Het is mogelijk een groep documenten rechtstreeks vanaf het scherm af te drukken na een zoekopdracht met behulp van de eerste kolom met selectievakjes. Met deze vakjes kunt u via de knop (boven de kolom met selectievakjes) aan een batch documenten werken, bijvoorbeeld meerdere offertes selecteren en deze omzetten in één bestelling of meerdere documenten in een keer wissen.
- Druk op Shift+F12 om uw zoekwaarde opnieuw in te stellen.
- Verplaats de cursor (in de bovenste tabel) naar het juiste document met behulp van de pijltjestoetsen en klik op tabblad Fiche of druk op F5 om het geselecteerde document weer te geven.
- Gebruik de actieknoppen onderaan om het geselecteerde document in de bovenste tabel rechtstreeks te wijzigen, te kopiëren, om te zetten...
- Vul de nodige zoekwaarden in en klik op of druk op F2 om het zoekresultaat in de bovenste tabel te tonen:
Parametreerbaar zoeken
- Activeer de parameter Parametreerbare opzoeking documenten in Algemene parameters > tabblad Documenten.
- Ga naar het menu Invoeren > Documenten.
Het principe is hetzelfde als bij het vereenvoudigd zoeken. U vult een aantal criteria in en het resultaat dat eraan beantwoordt, wordt getoond. Het verschil situeert zich in de zoekcriteria die nu parametreerbaar zijn. U kunt criteria wissen, andere criteria toevoegen om zo het zoekscherm te bekomen dat voor u het handigst is. Het zoekscherm ziet er als volgt uit:
Een rechtermuisklik in een zoekveld opent een lijst met mogelijke waarden voor dit criterium.
Voor elk criterium hebt u de mogelijkheid om aan te geven of het criterium gelijk, groter, verschillend, enz. is van de gezochte waarde, door een rechtermuisklik tussen de naam en het zoekveld van het criterium.
U kunt zoekopdrachten toevoegen, dupliceren, wijzigen, verwijderen via de knop in de linkerbovenhoek van het documentenscherm.
Deze verschillende acties openen een scherm dat toelaat alle parameters en criteria van een zoekopdracht te wijzigen.Knop
Beschrijving
Verplaats het geselecteerde criterium naar boven in de lijst.
Verplaats het geselecteerde criterium naar onder in de lijst.
Hiermee kunt u uw eigen zoekcriteria toevoegen. U kunt zo op volgende velden van de bestanden zoeken.
- Artikelen
- Documenten = informatie van de hoofding van het document (bijvoorbeeld vertegenwoordiger, termijn)
- Regels documenten = informatie ingevoerd in de regels (bijvoorbeeld omschrijving)
- Bedrijven = bestanden van derden (klanten, leveranciers) gebruikt in de documenten.
- Leverancier = bestand van leveranciers gekoppeld aan artikelen (bijvoorbeeld alle verzendingsnota's die een artikel van leverancier X bevatten).
- Dagboek = de dagboekparameters
Voorbeeld: zoek de documenten die artikelen bevatten van een specifieke leverancier.
Voeg het criterium Leverancier.Groepcode toe, klik vervolgens op Uitvoeren.
Het nieuwe criterium is toegevoegd aan de andere criteria.
Hiermee voegt u een nieuw zoekcriterium in vóór het geselecteerde criterium.
Verwijdert het geselecteerde criterium.
Hiermee kunt u het geselecteerde criterium naar alle andere zoekopdrachten kopiëren.
Hiermee kunt u de omschrijving, het zoekveld en het invoermasker van het geselecteerde criterium wijzigen.
Zoekcriterum op verschillende velden
Een zoekcriterium op basis van meerdere velden kan handig zijn, bijvoorbeeld vanuit een straatnaam om tegelijkertijd te zoeken in de 2 afleveradressen die in elk document voorkomen. Om een zoekcriterium voor meerdere velden te verkrijgen, moet het veld Expressie deze verschillende velden bevatten, gescheiden door een spatie " ", en moet de vergelijkingsoperator Bevat worden gekozen. Hier vindt u bijvoorbeeld de uitdrukking die u moet vermelden om een zoekopdracht te verkrijgen op de twee afleveradressen van een document.
UPPER(ALLTRIM(DOCHEAD1.THIRDADDR)+" "+ALLTRIM(DOCHEAD1.THIRDADDR2))
Het is ook mogelijk een filter in te voegen in het veld Zichtbaar om aan te geven in welk geval het criterium zichtbaar moet zijn.
Bijvoorbeeld,GetParam("USE_CAR",.F.)maakt het mogelijk het criterium enkel zichtbaar te maken als de Garagemodule geactiveerd is.
Het veld Wijzigbaar maakt het mogelijk aan te geven of de waarde van het criterium wijzigbaar is.Toont een lijst met mogelijke waarden voor het selectiecriterium.
Bewaart de aangebrachte wijzigingen en verlaat het scherm om terug te keren naar het documentenscherm.
Terugkeren naar het documentenscherm zonder de wijzigingen te bewaren.
- Klik op of druk op F2 om het zoekresultaat in de bovenste tabel weer te geven , zoals voor het eenvoudig zoeken.
Het zoekresultaat van een opzoeking filteren
Als u een zoekopdracht hebt uitgevoerd (vereenvoudigd of parametreerbaar), kunt u het resultaat filteren om dezelfde zoekopdracht uit te voeren zonder dat u uw zoekcriteria opnieuw moet definiëren.
Met de Filter kunt u het aantal weergegeven documenten in de bovenste tabel beperken tot enkel de documenten die overeenkomen met de sequentie ingevoerd in filter. De zoekopdracht wordt uitgevoerd in alle getoonde kolommen. Typt u bijvoorbeeld PANA, dan zal de lijst alle artikelen weergeven die de karakters "pana" bevatten voor zover de omschrijving deze sequentie bevat. Als u een zoekopdracht wil uitvoeren op verschillende sequenties, scheidt u ze door een spatie.
- In Filter, typ de zoeksequentie.
- Klik op de knop (of druk twee maal op Enter) om de overeenkomstige documenten weer te geven.
De knop wordt vervolgens . Klik op deze knop om de filter te annuleren en terug naar de volledige lijst terug te keren.