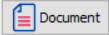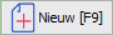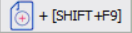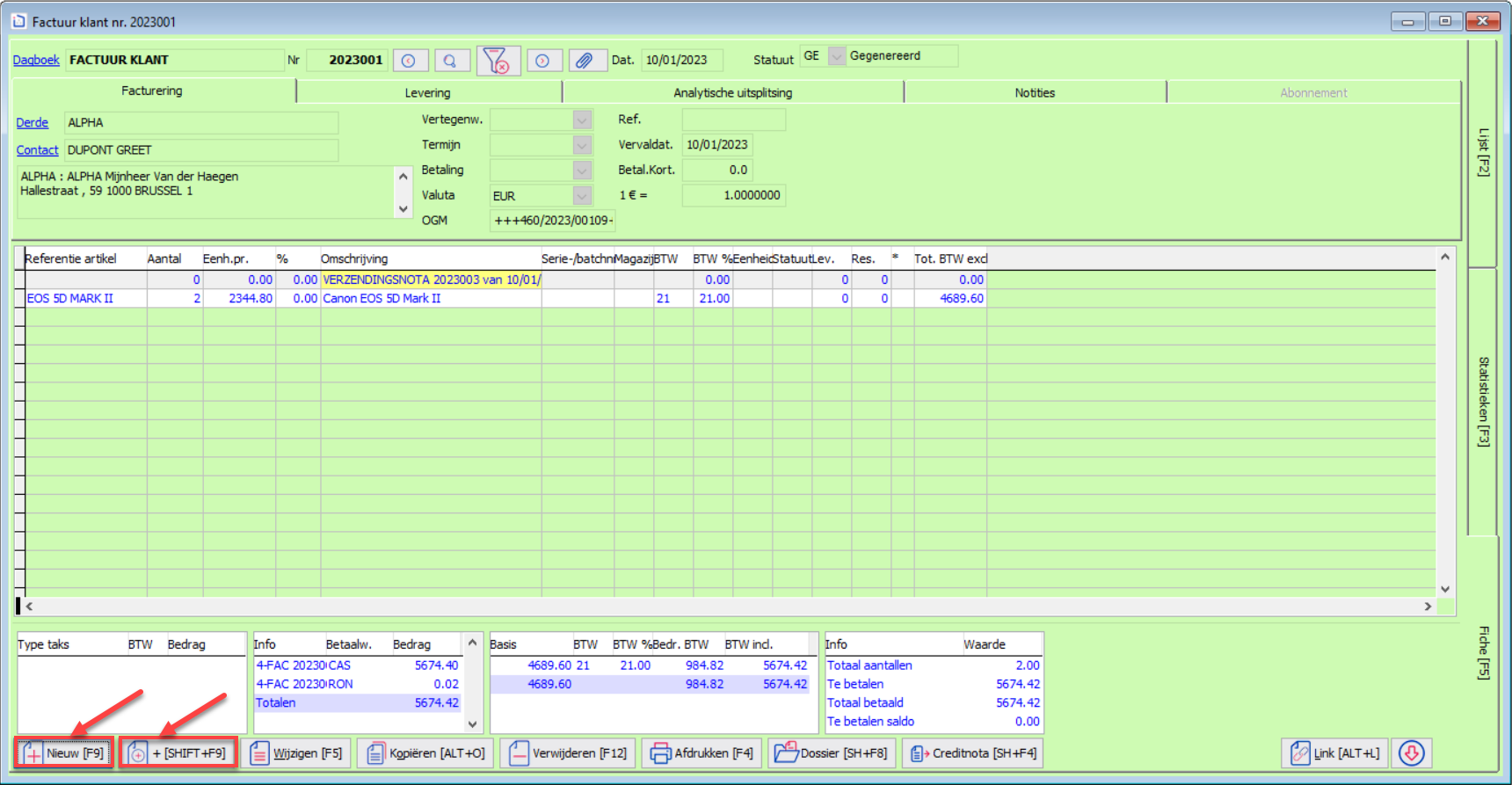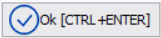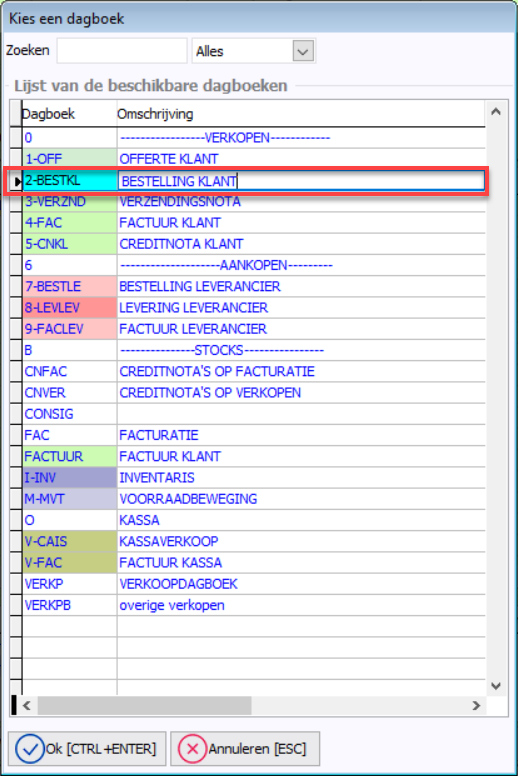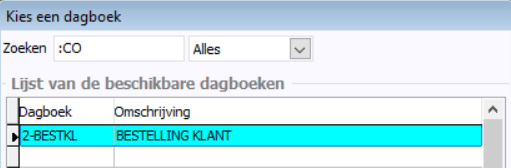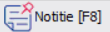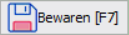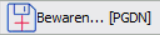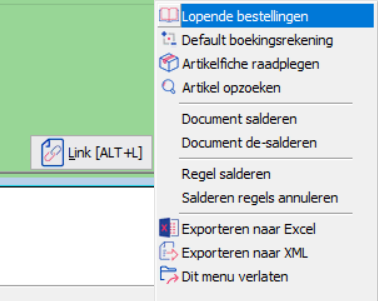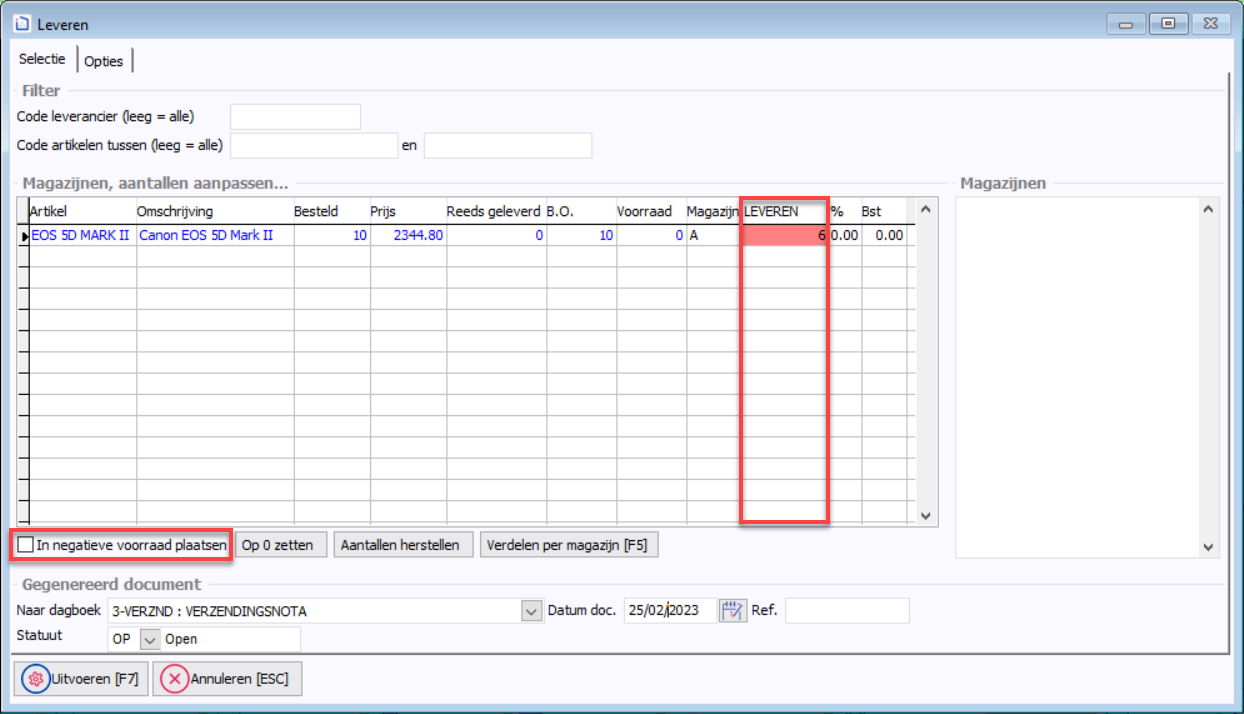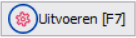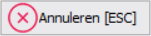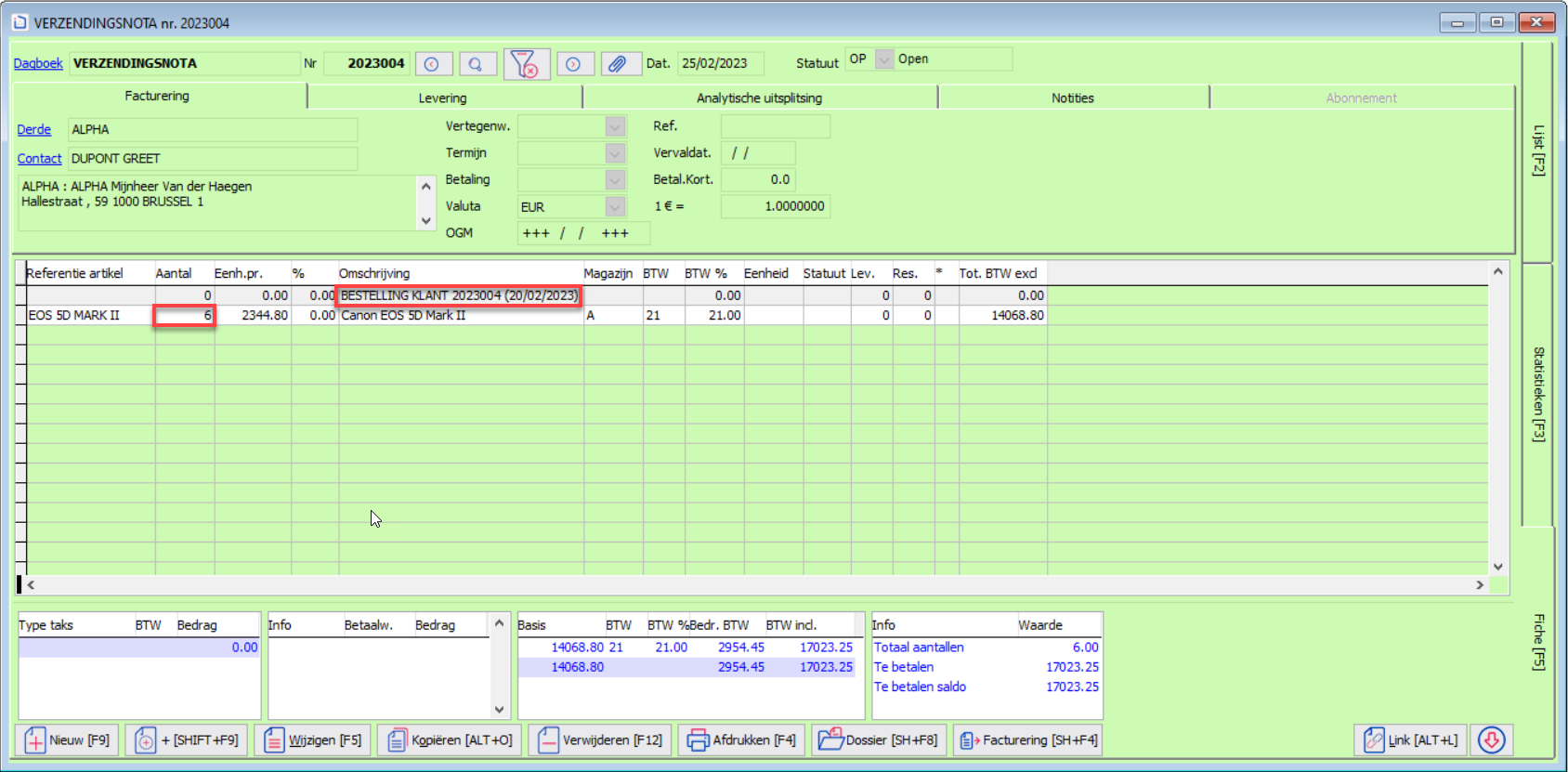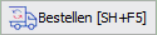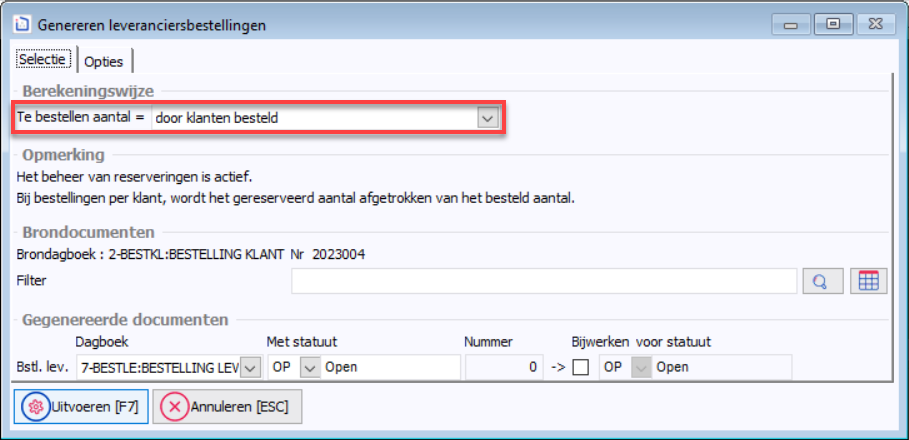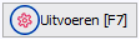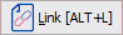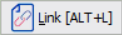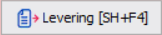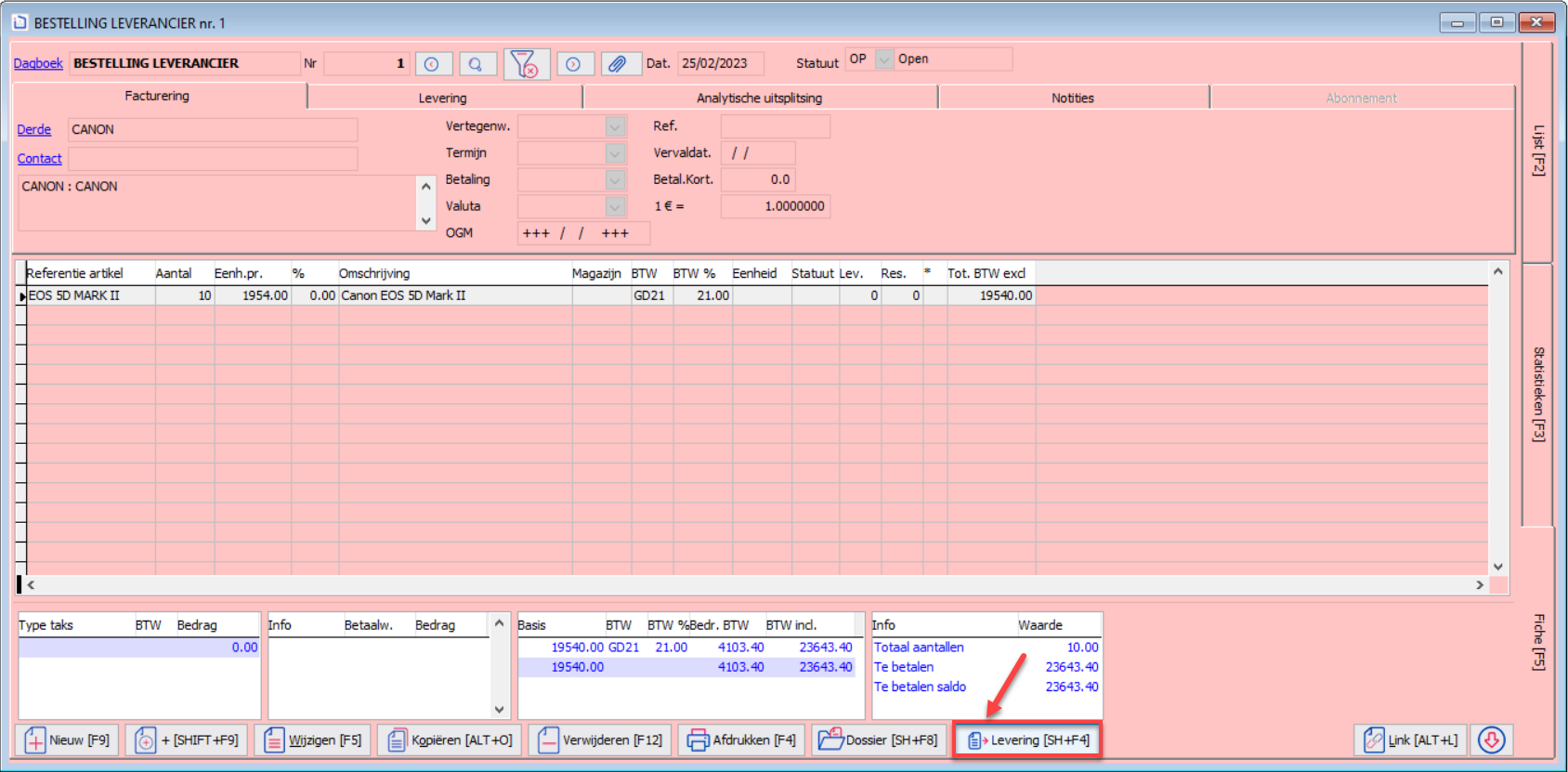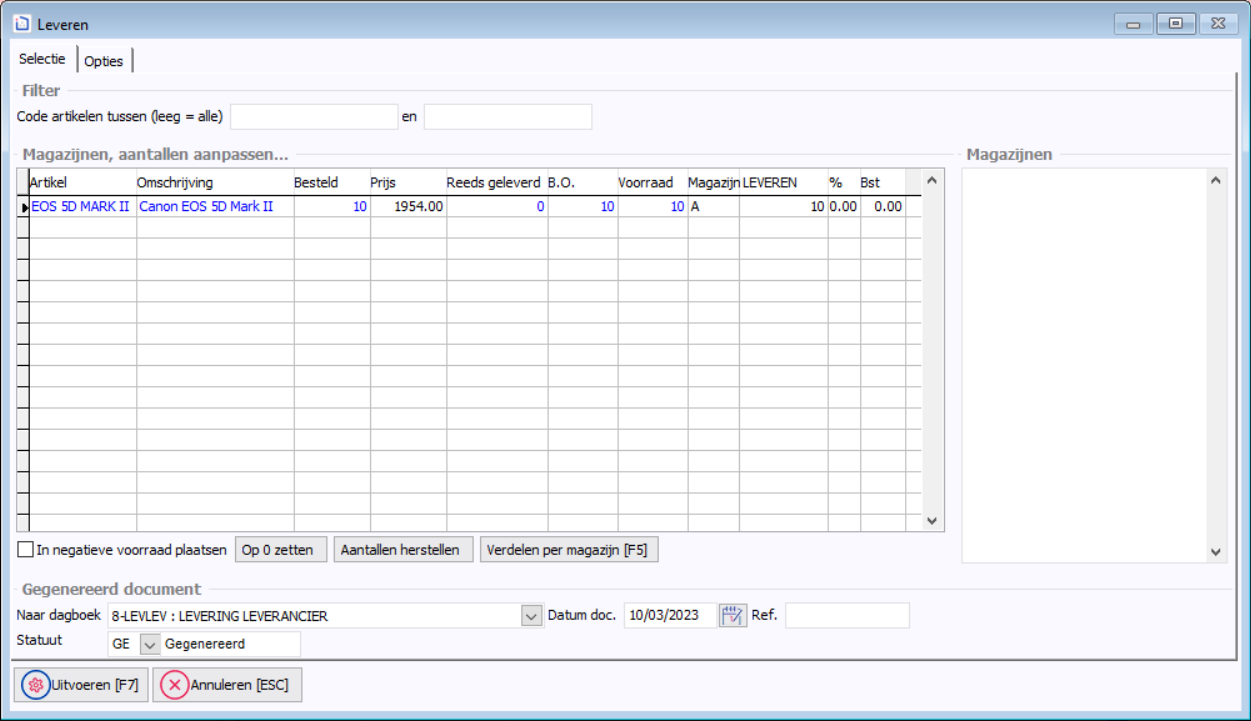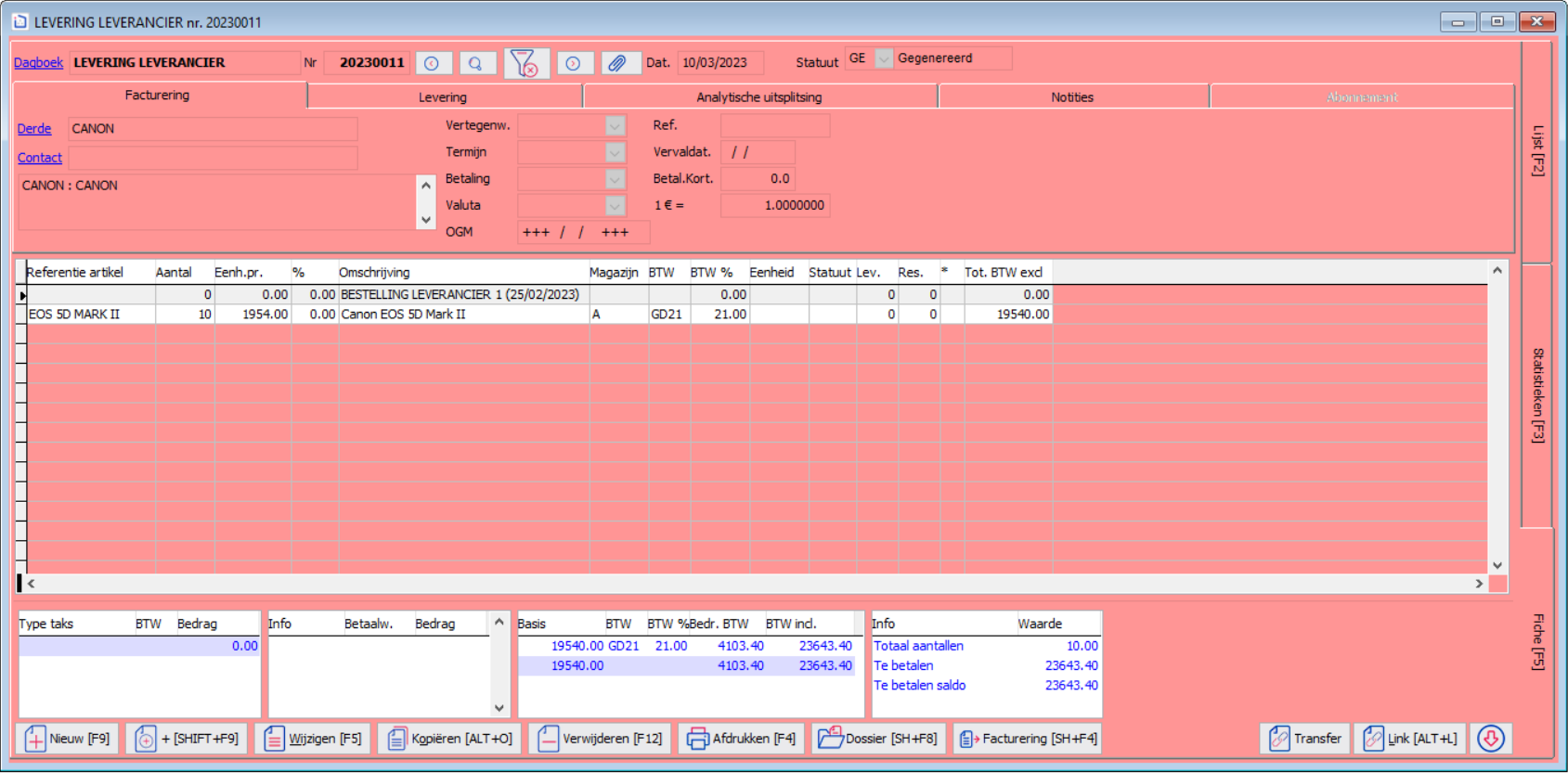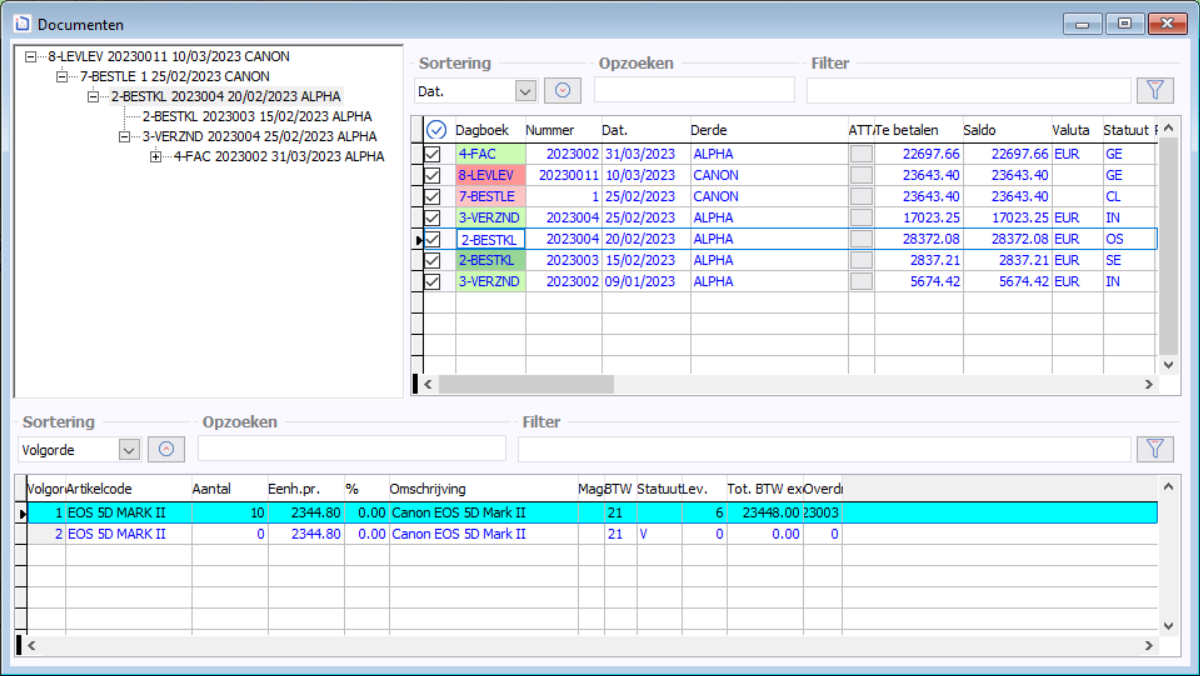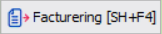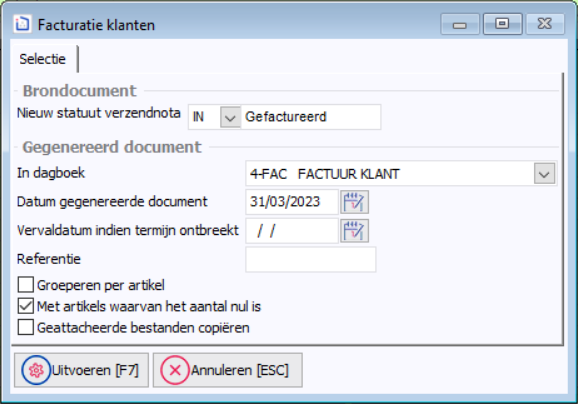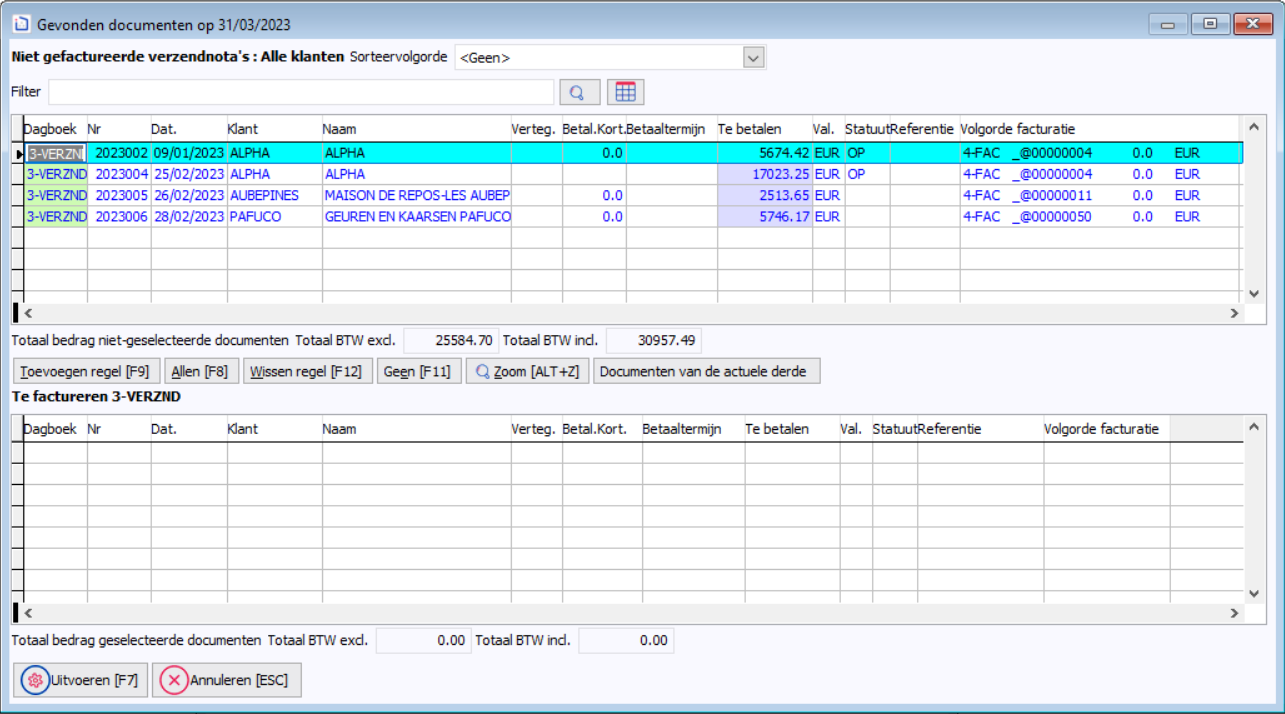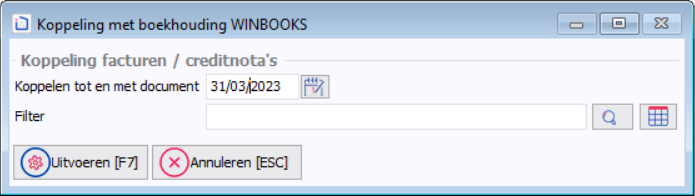Overzicht:
Invoeren van de klantenbestelling
Er zijn twee manieren om een nieuwe bestelling (document) aan te maken:
- ofwel vertrekkende vanaf het laatst ingevoerd document (factuur, verzendnota,... ): zie punten 1 en 2 hieronder.
- ofwel rechtstreeks via de knop naast de knop in de werkbalk: in feite gaan we hier direct naar punt 3, het selecteren van het dagboek 'Bestelling' uit de lijst met beschikbare dagboeken.
- Ga naar het documentenscherm via het menu Invoeren > Documenten (of via de knop in de werkbalk of gebruik Ctrl+D).
- Klik op in de linkerbenedenhoek van het documentenscherm (of om een nieuw document toe te voegen van hetzelfde type als het actuele dagboek).
Selecteer het dagboek 'BESTELLING KLANT' in de lijst met beschikbare dagboeken en klik op of dubbelklik op dit dagboek.
Bovenaan in het scherm is er een zoekfunctie. Om bijvoorbeeld alle dagboeken van het type 'klantenbestelling' te tonen, moet je een dubbelpunt gebruiken, gevolgd door het type dagboek (Hier ': CO' van de Engelse benaming 'Customer Order').
- Volg de stappen a t.e.m. d, zoals aangegeven in het scherm hieronder.
- Typ het begin van de klantencode , druk vervolgens op de toets TAB om deze code automatisch verder aan te vullen of uit een lijst met derden te selecteren indien er meerdere derden met dezelfde letters beginnen.
- Klik onderaan op of druk op F9.
- Typ het begin van de artikelcode, druk vervolgens op de toets TAB.
Bevestig het aantal, de eenheidsprijs, het kortingspercentage, de omschrijving (klik eventueel op of druk op F8 om een notitie toe te voegen). - Klik op of druk op F7 om de bestelling op te slaan. of PGDN bewaart uw bestelling en stelt al een volgende bestelling (document van hetzelfde type ) voor.
- Typ het begin van de klantencode , druk vervolgens op de toets TAB om deze code automatisch verder aan te vullen of uit een lijst met derden te selecteren indien er meerdere derden met dezelfde letters beginnen.
Lopende bestellingen
Vanuit een geplaatste bestelling kunt u de stand van de lopende bestellingen raadplegen via de knop .
In bovenstaande voorbeeld zijn kan voor bestelling 2023005 (zie raster onderaan), de 2 EOS77D-toestellen geleverd worden. De 5 EOS 5D MARKII toestellen echter niet.
Bestelling 2023005 kan dus slechts gedeeltelijk geleverd worden (zie gele kleur in het raster bovenaan i.p.v. de groene kleur voor bestelling 2023003, die wel volledig kan worden geleverd).
Levering van de klantenbestelling
- Klik op de knop of druk op Shift+F4 om te leveren wat leverbaar is of om na te gaan wat leverbaar is.
Bevestig in de kolom LEVEREN wat u levert aan de klant.
Als het veld een rode achtergrond heeft, is er niet genoeg voorraad. In ons voorbeeld kunnen er maar 6 van de 10 stuks geleverd worden.Selecteer 'In negatieve voorraad plaatsen' als u de levering van de 10 stuks toch wenst te laten doorgaan.
Om het bestelnummer over te nemen in de verzendnota (of de leveringsbon, afhankelijk van uw terminologie), vinkt u de optie De bestelling beginnen met het nummer (aparte lijn) in het tabblad 'Opties'.
- Om de verzendnota aan te maken klik op of druk F7. Op dit moment wordt de voorraad verminderd en wordt de backorder van de klant afgeboekt.
- Als u geen gedeeltelijke levering wenst te doen en niet alles leverbaar is, klik dan op of druk op ESC.
Leveranciersbestelling
Vanop een klantenbestelling maakt u een leveranciersbestelling aan voor de ontbrekende artikelen.
- Als u niet genoeg voorraad hebt om de klantenbestelling te leveren, kunt u vanuit de klantenbestelling naar de leveranciersbestelling gaan door te klikken op of Shift+F5 in te drukken.
- De module van berekening van herbevoorrading wordt opgeroepen, maar dan beperkt tot de artikelen van de klantenbestelling.
Algemeen worden volgende opties gebruikt:- Tabblad 'Selectie':
- Berekeningswijze: bepaalt hoe het aantal te bestellen artikelen moet worden berekend.
- Te bestellen aantal =
- door klanten besteld
- in backorder voor klanten
- om de voorraad op termijn op 0 te brengen
- om de voorraad op termijn op niveau van de minimumvoorraad te brengen
- om de voorraad op termijn op niveau van de maximumvoorraad te brengen
- Te bestellen aantal =
- Berekeningswijze: bepaalt hoe het aantal te bestellen artikelen moet worden berekend.
- Tabblad 'Selectie':
- Tabblad 'Opties': in ons voorbeeld worden volgende opties geselecteerd.
- Aantallen of leveranciers wijzigen
- De status van de voorraad tonen
- Afdrukken gegenereerde leveranciersbestellingen
- Tabblad 'Opties': in ons voorbeeld worden volgende opties geselecteerd.
3. In het tussenscherm kunnen de blauwe kolommen enkel worden geraadpleegd. De zwarte kolommen kunnen worden gewijzigd.
Om een artikel niet te bestellen, volstaat het de leverancierscode te wissen.
Als er alternatieve leveranciers zijn ingevuld in het tabblad 'Prijs' van de artikelfiche, verschijnen ze in een lijst hieronder. Door te dubbelklikken op een van de alternatieve leveranciers, selecteert u deze als de leverancier voor deze bestelling.
Klik op .
Omdat de leveranciersbestellingen zijn gemaakt vanuit een klantenbestelling, kan er een link worden aangemaakt tussen de klantenbestelling en de leveranciersbestelling. Door te klikken op de knop kunt u deze gelinkte bestellingen steeds terugvinden.
Ontvangst leveranciersgoederen
Zoek de leveranciersbestelling door te klikken op de knop of op de link Dagboek linksboven in het scherm.
- Klik onderaan op de knop of Shift +F4.
- Bevestig het magazijn waarin de goederen zullen worden opgeslagen (kolom Magazijn) en de werkelijk geleverde hoeveelheden (kolom LEVEREN).
Deze bewerking maakt een leverancierslevering aan. Op dit moment worden de voorraden verhoogd en de backorders van de leverancier afgeboekt.
Er wordt een koppeling aangemaakt tussen elke lijn van de leverancierslevering en de lijnen van de leveranciersbestelling. Plaats u op de geleverde lijnen en klik op de knop om de gekoppelde bestelling te vinden.
Via de knop vindt u ook de klantenbestelling terug die gelinkt is aan de leveranciersbestelling.
Facturatie
Twee keuzes zijn mogelijk, u kunt:
- ofwel de aangemaakte verzendnota onmiddellijk in een factuur omzetten door te klikken op de knop of Shift F4 of de , vervolgens op de knop .
- ofwel de facturatie in batch starten via het menu Bewerkingen > Facturatie klanten.
Als u facturatie in batch verkiest, kunt u filteren welke verzendnota's gefactureerd moeten worden o.a. op basis van hun statuut. Als u het veld statuut leeg laat, worden alle verzendnota's die nog niet gefactureerd zijn voorgesteld.
Als u analytische plannen gedefinieerd hebt in de derdenfiche, kunnen deze analytische plannen ook gebruikt worden om de klanten te filteren die u wilt factureren (bijvoorbeeld wekelijkse, tweewekelijkse of maandelijkse facturatie volgens de klant).
In het tabblad 'Opties' kunt u kiezen om de verzendnota's van een klant (derde) al dan niet te hergroeperen op 1 factuur (een factuur per verzendnota).
Als u in de Algemene parameters > tabblad Klanten en leveranciers de optie Beheer van groeperingswijze van leveringen op verkoopfacturen per klant activeert, kan deze keuze gebeuren per klant.
Een scherm laat u nog toe om manueel te selecteren welke verzendnota's u wilt factureren.
Klik op de knop of druk F8 en vervolgens op de knop om alles te factureren.
Facturen koppelen met de boekhouding
- Koppel de facturen en creditnota's via het menu Tools > Boekhoudkoppeling > Koppeling van facturen en creditnota's.
- Klik op de knop Uitvoeren.
- Alle facturen die niet gekoppeld zijn aan de boekhouding worden getoond.
Lijst van te koppelen documenten
De facturen van de eerste maand die niet zijn gekoppeld, zijn geselecteerd voor de koppeling (kolom Koppelen).
U kunt ook (tijdelijk) een factuur uitsluiten uit de koppeling door de X in de kolom Koppelen te wissen. Deze factuur zal opnieuw worden voorgesteld bij de volgende koppeling. Om een factuur definitief uit te sluiten van koppeling, zet een D in de kolom Koppelen.
U kunt ook een groep facturen opnemen of uitsluiten. Plaats de cursor op de laatste factuur om op te nemen of uit te sluiten en klik op de knop Insluiten(X), Uitsluiten of Definitief (D).
Boekperiode- Als u geen boekperiode invult, wordt de factuur ingeboekt in de periode die overeenkomt met zijn datum.
- Als u de boeking in een bepaalde periode van het boekjaar wil, geef het nummer van de periode op. Voor de boekjaren die beginnen met januari, 01 = januari, 02 = februari, ..., 12 = december. Voor de verschoven boekjaren komt 01 overeen met de eerste periode van het boekjaar (en niet januari).