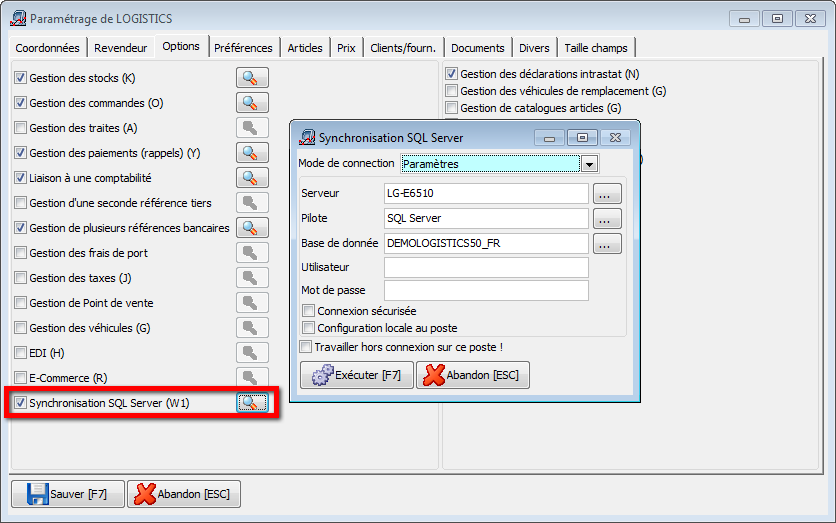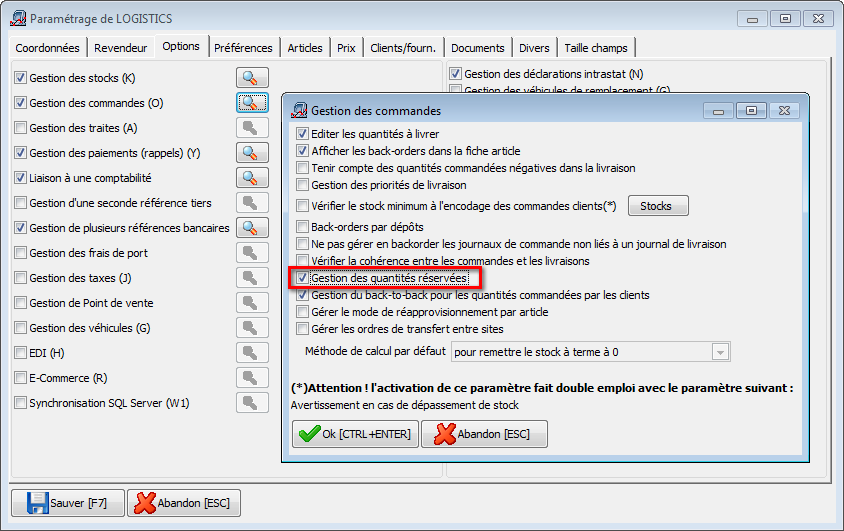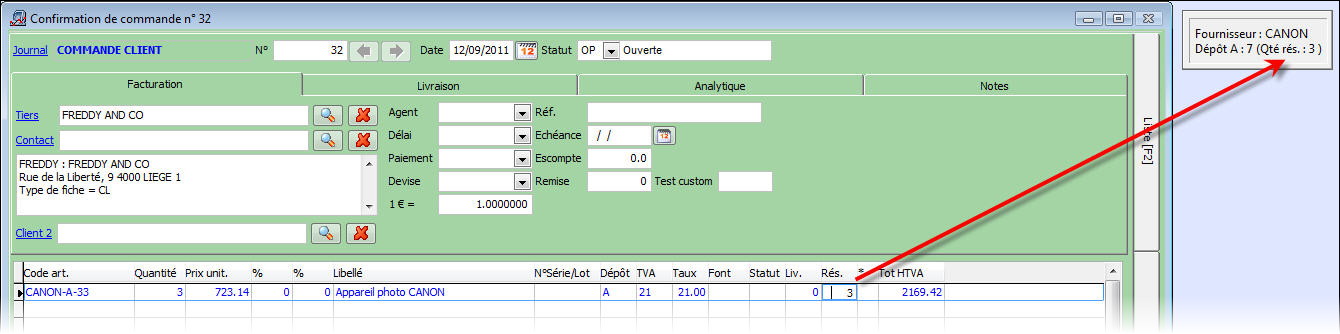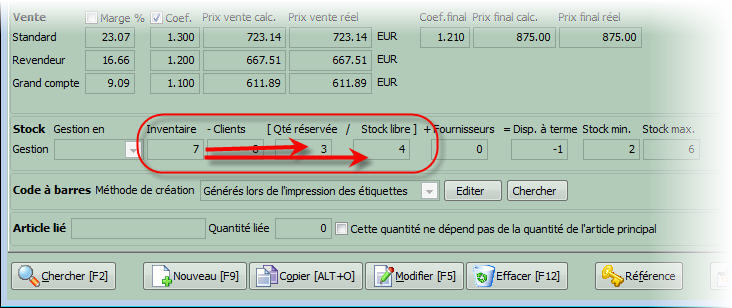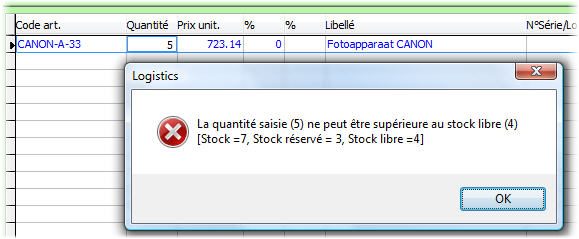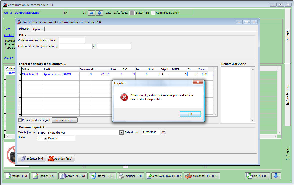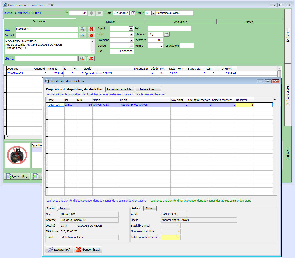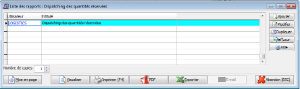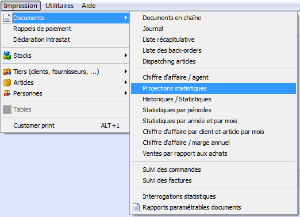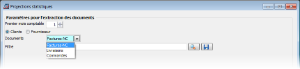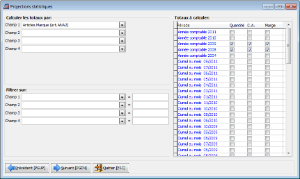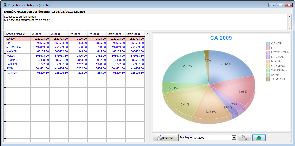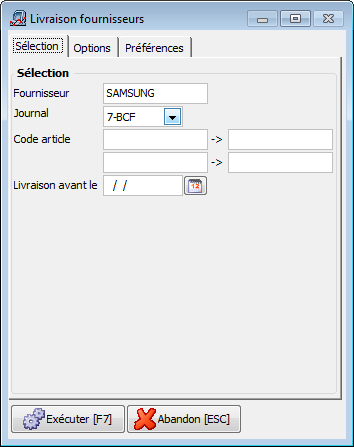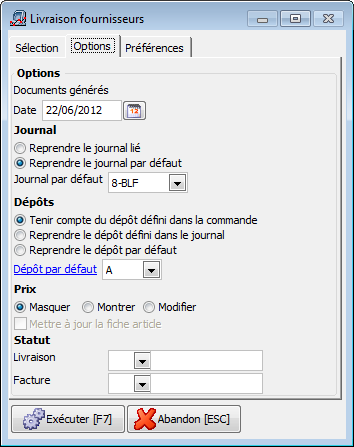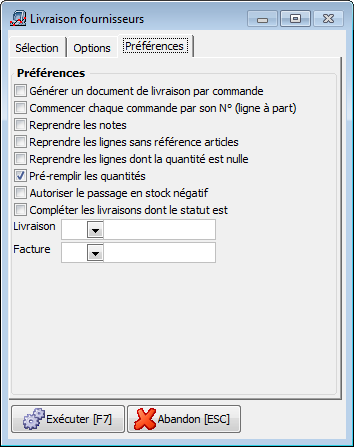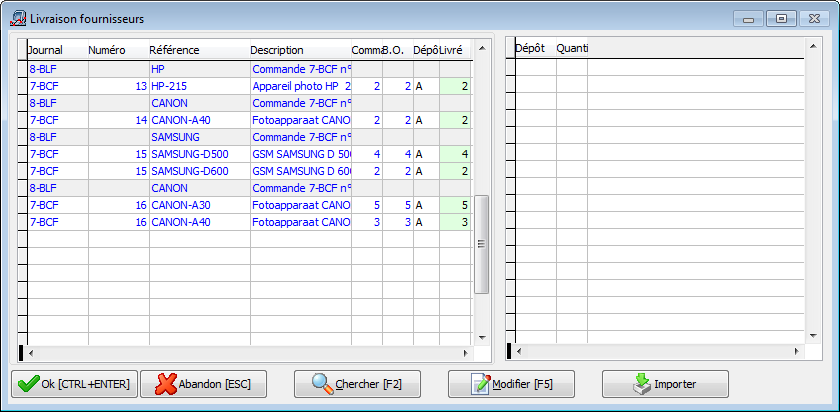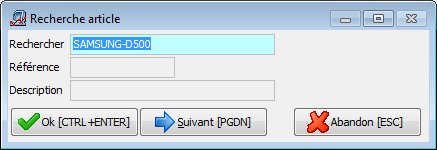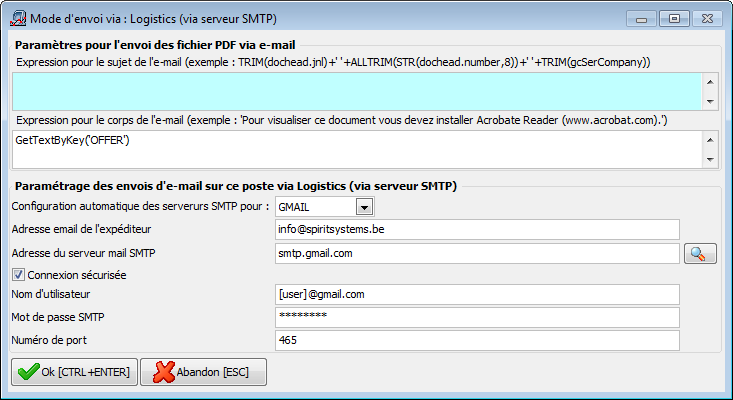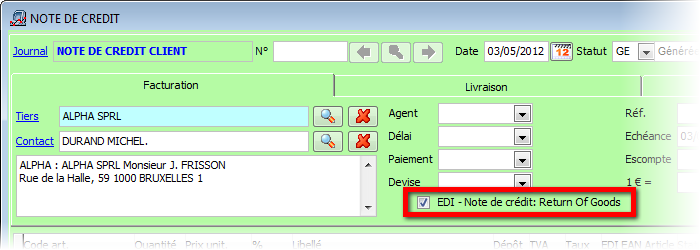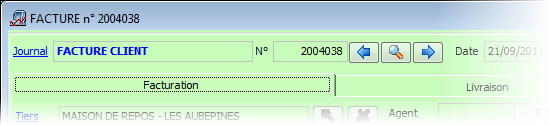Sur cette page:
Nouveau module
Module Synchro SQL
Cette synchronisation est unidirectionnelle des données DBF vers SQL.
L'objectif est multiple,
- ouverture sur le web,
- backup en temps réel
- et à terme, garder les données archivées de la base standard DBF.
Pour plus d'explication, consultez Module Synchro SQL.
Nouvelles fonctionnalités
Gestion des quantités réservées
Disponible avec le Module Gestion des commandes.
Une nouvelle option Gestion des quantités réservées est activable dans les paramètres généraux :
Réservation des stocks
Cette nouvelle option va permettre de réserver de la marchandise commandée par un client, une fois arrivée dans le stock, et ce sans devoir faire de transfert vers un dépôt particulier.
Il faut définir pour le journal des commandes clients, un dépôt dans le champ Dépôt par défaut de l'écran de paramétrage des journaux.
Dans l'écran d'encodage, une nouvelle colonne appelée Rés. est désormais disponible, si la marchandise est bien disponible dans le dépôt défini dans la ligne de commande vous pouvez introduire la quantité à réserver dans le stock.
Dans l'exemple ci-dessous, le client a commandé 3 pièces de l'article CANON-A-33, cette marchandise est disponible dans le dépôt A, je peux alors "bloquer" cette marchandise.
La petite fenêtre en haut à droite indique le stock disponible dans le dépôt A, et la quantité réservée.
Dans la fiche article, on peut alors visualiser ces informations :
On a donc désormais une notion de stock libre (= le stock disponible dans le dépôt déduction faite des quantités réservées).
Le gros avantage de réserver de la marchandise est le fait que ce stock "bloqué" devient non disponible à la vente.
Si on reprend notre exemple, essayons de vendre 5 pièces de notre article alors que seulement 4 pièces sont en stock "libre" :
Si on essaie de vendre 4 pièces, ça passe :
Consultons alors le stock dans la fiche article :
Le stock inventaire restera bloqué à 3 pièces puisqu'elles sont réservées à notre client.
Si on essaie par exemple de livrer une autre commande client pour le même article mais ou aucune quantité n'a été réservée, on est également bloqué :
Dans l'écran ci-dessus, ne pas cocher Passer en stock négatif. Cette option agit également sur le fait qu'on puisse livrer du stock réservé !
Dispatching automatique des stocks libres
Une autre particularité de cette nouvelle option est que le programme va vous proposer automatiquement d'affecter le stock libre aux commandes clients pour lesquelles aucune réservation de quantité n'a été encodée.
Reprenons le cas suivant :
4 pièces sont libres dans le stock.
Encodez une nouvelle commande client, sans introduire de quantité réservée. Lors de la sauvegarde de cette commande, voici l'écran qui est proposé :
L'application propose donc d'affecter le stock libre à l'ensemble des commandes client.
Dans notre cas ici, seule une commande correspond, le stock libre de 4 pièces, la quantité en BO est de 3 pièces, on peut valider l'écran et 3 pièces seront alors réservées pour ce client.Cet écran de dispatching des quantités libre s'ouvre aussi quand on sauve une livraison fournisseur. Suite à la nouvelle entrée en stock il se peut que ce stock soit affectable à certaines commandes client.
Quand on valide cet écran de dispatching, on a la possibilité d'imprimer un rapport avec les quantités qu'on vient de dispatcher :
Résultat de l'impression :
Ce système de réservation de stock fonctionne également avec les articles gérés en tailles et couleurs, en n° de lots et n° de séries.
Projections statistiques
Ce nouveau rapport statistique vous permet de faire des interrogations sur la base données très simplement via une suite d'écran.
Accessible via le menu Impression > Documents > Projections statistiques.
Vous pouvez définir les documents qui serviront de base pour les projections statistiques via ce premier écran.
Ensuite, vous pouvez déterminer les champs à partir desquels seront calculés les totaux, ainsi que la période. Et pour chaque période sélectionnée, vous pouvez choisir de faire des totaux sur la quantité, sur le chiffre d'affaire et/ou sur la marge.
Voici par exemple le résultat du chiffre d'affaire par années sous forme de graphique en bâton.
Et voici le résultat de la répartition du chiffre d'affaire d'une année sous forme de graphique en secteur.
Générer des livraisons fournisseur sur base d'une série de critères
Le principe consiste à générer des livraisons fournisseur pour une série de bons de commande fournisseur en fonction d'un certain nombre de critères. De plus, Logistics propose un second écran où vous pouvez encore sélectionner les quantités et le ou les dépôts de chaque article. Accédez au menu Opération > Livraisons fournisseurs. Spécifiez éventuellement certains critères proposés dans ce premier écran. Paramètre Description Fournisseur Sélectionnez éventuellement le fournisseur dont vous voulez réceptionner les marchandises. Journal Sélectionnez le journal de livraison dont vous souhaitez tenir compte. Code article Sélectionnez éventuellement l'article ou les séries d'articles que vous souhaitez réceptionner. Livraison avant le En tenant compte des articles (date de livraison dans la ligne d'article de la commande fournisseur) ou des commandes fournisseur (date de livraison dans l'onglet livraison dans la commande fournisseur) à livrer avant une certaine date. Paramètre Description Date Date des livraisons fournisseur générées. Journal Indiquez le journal où toutes les livraisons fournisseur seront générées. Dépôts Indiquez si le dépôt de destination se base sur celui définit dans la commande fournisseur, le journal ou le dépôt mentionné dans le Dépôt par défaut. Prix Choisissez si les prix doivent être masqués, affichés ou modifiables. Statut Spécifiez éventuellement le statut des livraisons et/ou des factures générées. Vous devez obligatoirement mentionner un Dépôt par défaut, un Journal par défaut de livraison dans cet onglet Options avant de pouvoir accéder au second écran. Paramètre Description Reprendre les notes Si une note a été encodée sur une ligne dans la commande, elle peut être reprise dans la livraison fournisseur. Reprendre les lignes sans référence articles Il s'agit soit de lignes de texte libre (déconseillé en tailles & couleurs), soit d'éléments commandés (avec une quantité et un prix unitaire) sans référence article (également déconseillé en tailles & couleurs). Reprendre les lignes dont la quantité est nulle Cochez cette option pour que toutes les lignes de la commande fournisseur soient reprises dans la livraison fournisseur. Décochez cette option pour que lignes sans quantité ne soient pas reprises sur la facture (ex. lignes avec uniquement un libellé ou une note) Pré-remplir les quantités Afin de ne pas devoir remplir manuellement toutes les quantités de chaque article, vous pouvez cocher l'option Pré-remplir les quantités. Ainsi, les quantités seront déjà remplies dans le second écran et seulement les quantités des articles non livrés ou partiellement livrés devront être modifiées. Autoriser le passage en stock négatif Cochez cette option si vous désirez forcer la livraison fournisseur. Compléter les livraisons dont le statut est Permet de compléter les livraisons fournisseur qui sont restées au statut mentionné.Onglet Sélection
Si vous indiquez une date dans ce champ, les commandes fournisseur à livrer après cette date seront ignorées.Onglet Options
Dans le cas où vous cochez Modifier, vous pouvez choisir si cette modification de prix doit être répercutée dans la fiche de l'article.Onglet Préférences Générer un document de livraison par commande Cochez cette option pour générer un document de livraison pour chaque document de commande.
Décochez cette option pour regrouper plusieurs commandes dans un seul document de livraison. Ce regroupement a uniquement lieu si plusieurs conditions sont réunies. En effet, les commandes fournisseurs doivent avoir le même tiers, la même adresse et le même code agent. Et en fonction des options activées dans le dossier, il faut également le même statut, la même devise, le même dossier, les mêmes codes analytiques, le même escompte, le même délai de paiement et la même remise globale. Si une seule de ces conditions n'est pas respectée, un nouveau document de livraison est généré.
Si une répartition a été faite sur plusieurs dépôts pour un article, alors la colonne Dépôt devient égale à >> qui signifie qu'il faut regarder la grille de droite pour consulter la répartition des dépôts qui a été faite pour cet article.
Web-Service en SQL
Avec l'utilisation conjointe du Module Synchro SQL, le Web-service SQL permet un gain de temps de réponse significatif.
Toutes les fonctionnalités de lecture de la base de données sont disponibles, les fonctionnalités d'écriture sont à l'étude mais elles sont toujours disponibles via le Web-service DBF qui fonctionne de concert avec la version SQL.
La consommation du Web-service SQL peut se faire directement via son URL ou via le Web-service DBF qui se chargera de transférer l'appel à la version SQL suivant sa configuration.
Dans la version actuelle, les plugins ne sont pas pris en compte.
Emails avec signature en HTML
Vous pouvez maintenant spécifier une signature (contenant par exemple vos coordonnées) au format HTML. Cette signature est ajoutée automatiquement au bas de chaque email que vous envoyez via Logistics.
Spécifiez votre signature via le menu Dossier > Paramétrage > Paramètres généraux, onglet Préférences, option Paramètres pour l'envoi des e-mail.
Sécurisation possible de l'envoi d'emails par SMTP
Vous avez maintenant la possibilité de choisir une connexion sécurisée pour l'envoi des emails par SMTP. Si vous choisissez une connexion sécurisée, il faut en plus de l'adresse email et de l'adresse du serveur SMTP, spécifier le nom d'utilisateur, le mot de passe et le numéro de port. Pour vous aider à remplir ces informations, une liste déroulante permet de pré-remplir ces champs avec les paramètres du serveur SMTP adéquats.
Gestion des retours dans l'EDI (Note de crédit)
Pour faire une note de crédit en EDI, on fait une distinction entre :
- une note de crédit normal
- et le système pour renvoyer des marchandises (Return of Goods)
Pour le système normal, rien n'est changé.
Pour Return of Goods, on utilise d'autres références :
- Delhaize : on ajoute la référence
ALQet on supprimeINV - Carrefour : on supprime la référence
CU
Toutes les différences sont mises dans la définition d'EDI.
L'écran des documents contient une nouvelle case à cocher pour l'activer, nommée EDI - Note de crédit: Return Of Goods.
Ajout du bouton "loupe" dans le nouvel écran des documents
Afin de garder une similitude avec l'ancien écran des documents, le nouvel écran des documents contient à présent un bouton .
Situé dans l'onglet Fiche, ce bouton permet d'accéder directement à la recherche des documents (située dans l'onglet Liste).
L'accès à la recherche des documents réalisé via ce bouton peut évidemment toujours se faire via un clic sur l'onglet Liste ou en tapant F2.