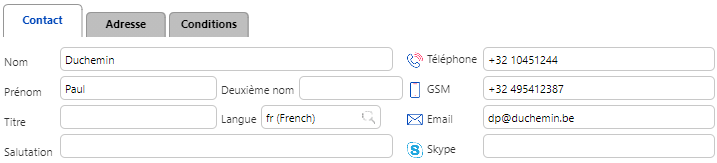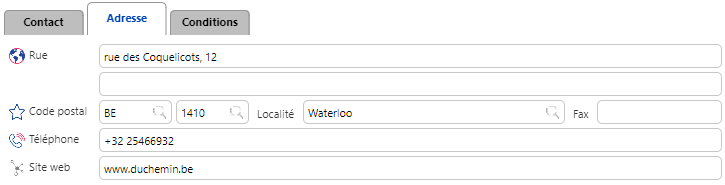Vous accédez à la gestion des comptes clients en cliquant sur dans la barre de menu gauche, par le menu horizontal Fichiers ou à l'aide de la touche de raccourci (CTRL F6 par défaut ou une autre touche si vous avez modifié le paramétrage des touches de raccourcis).
Onglet - Fiche
La fiche signalétique du client contient d'une part des renseignements sur son identité, tels son nom et son adresse et d'autre part des renseignements comptables. Il est important de bien les compléter, parce qu'ils seront réutilisés à différents endroits du logiciel : les rappels de paiements, les éditions comptables, la facturation... Ils permettront aussi de différencier les clients. Enfin, ils accéléreront l'encodage des écritures. En effet, certaines valeurs telles que le délai de paiement, le compte d'imputation, le code TVA ... sont des valeurs par défaut et seront par conséquent proposées d'office lorsque vous imputerez une écriture sur ce client.
L'icône en regard d'une zone référant à une table, permet d'accéder à la table correspondante et d'y ajouter, modifier ou supprimer une donnée.
Société
Référence
La référence permet de rechercher un client. La référence est également l'ordre de tri par défaut dans les vues et les listes des clients. Cet ordre peut bien sûr être modifié.
La Référence doit être unique : deux clients ne peuvent avoir la même référence, ce qui permet, entre autres, de distinguer des clients portant le même nom.
Les caractères acceptés sont des chiffres (0 à 9) et/ou des lettres en fonction du paramétrage défini dans la section Format du Panneau de configuration.
Par défaut, lorsque vous créez un nouveau client, votre curseur est positionné sur la zone Nom et non sur la zone Référence. La Référence sera automatiquement remplie avec les premières positions encodées dans le Nom. Vous avez bien sur la possibilité de renseigner vous-même la Référence.
Les icônes
Cliquez sur pour encoder un mémo.
Cliquez sur pour rendre un compte inactif.
Cliquez sur pour créer un fournisseur sur base de ce client.
Cliquez sur pour bloquer le compte.
Cliquez sur pour obtenir l'identité de votre client et remplir automatiquement sa fiche signalétique.
Cette dernière fonctionnalité nécessite l'acquisition du module recherches internet
Nom
Cette zone est destinée au nom du client ou de sa société et est obligatoire. Le nom ne doit bien sûr pas être unique. Comme la référence, le nom permet de rechercher le client. Aussi, est-il conseillé de ne pas y inclure la raison sociale ou son titre d'appellation, données peu significatives pour les tris et les recherches.
Civilité
Choisissez la Civilité du client.
Langue
Renseignez le code Langue du client. Le code langue est indispensable pour l'envoi des lettres de rappel (si vous ne gérez pas les contacts) ou des factures.
Catégorie
Si vous avez décidé de vous servir de catégories pour subdiviser votre fichier des clients, il est conseillé de compléter cette information de façon systématique. Cela vous permettra de faire des sélections fiables.
TVA
Indiquez si le client est assujetti et - le cas échéant son numéro de TVA -, exonéré ou non assujetti. WinBooks On Web utilise le régime de TVA pour l'élaboration du listing TVA client entre autres. Le programme contrôle la validité des codes TVA belges. N'encodez que les chiffres du n° de TVA, les séparateurs (points, tirets…) étant préenregistrés.
Pour les autres pays de l'Union Européenne, WinBooks On Web contrôle le format d'encodage adéquat et adapte son masque de saisie en fonction du code ISO pays renseigné.
Vous pouvez également contrôler la validité du N° de TVA intracommunautaire ou belge en cliquant sur . WinBooks On Web contrôlera la validité de ce n° en liaison avec le système VIES qui est le site internet officiel de l'Union Européenne de validation des numéros de TVA.
IBAN/BIC
Renseignez le compte IBAN et le code BIC.
Si vous renseignez un compte IBAN belge le code BIC sera automatiquement rempli.
Si vous renseignez un compte BBAN belge, il sera automatiquement converti en compte IBAN.
Pour les autres pays faisant partie de la zone SEPA, le code BIC doit obligatoirement être renseigné dès qu'un compte IBAN a été encodé, un contrôle de validité sur le contenu des zones IBAN et BIC est toutefois effectué lors de l'enregistrement des données.
En cliquant vous pouvez encoder plusieurs comptes bancaires pour le client.
Valeurs par défaut
Compte
Sélectionnez le compte général sur lequel vous imputez habituellement les ventes pour ce client. Ce compte sera proposé d'office – mais pourra être modifié - lorsque vous encoderez une facture pour ce client.
Dictionnaire
Sélectionnez un dictionnaire pour associer de la même manière une écriture-type du dictionnaire à ce client.
Code TVA
Sélectionnez le code TVA utilisé habituellement pour les ventes à ce client. Ce code sera proposé d'office – mais pourra être modifié - lorsque vous encoderez une facture pour ce client.
Devise
Sélectionnez dans la table des Devises, la devise habituelle du client. Cette devise sera proposée d'office, mais pourra être modifiée, lorsque vous encoderez une facture pour ce client. Laissez cette zone vide si la devise du client est celle du dossier
Centralisateur
Sélectionner l'éventuel compte centralisateur dans le cas d'un dossier travaillant avec plusieurs comptes centralisateurs distincts
Il n'est pas possible de spécifier un code TVA ET un dictionnaire. C'est soit l'un, soit l'autre
Onglet Contact
Renseignez les coordonnées relatives au contact ainsi que le type de contact.
Vous pouvez ajouter d'autres contacts si vous avez activé la gestion des contacts multiples.
Dans ce cas, les contacts ne seront plus affichés sous forme de fiche, mais sous forme de liste. Chaque zone restant dès lors accessible en plein écran afin d'être éventuellement modifiée.
La gestion des contacts multiples n'est pas disponible en version Business
En cliquant sur les icônes , ou , vous pouvez vous connecter à ce numéro de téléphone via une application réservée à cet effet. En cliquant sur , l'application qui gère vos mails s'ouvre automatiquement et vous pouvez compléter votre mail.
Onglet Adresse
Renseignez les coordonnées relatives à l'adresse du client.
Vous pouvez ajouter d'autres adresses si vous avez activé la gestion des adresses multiples .
Dans ce cas, les adresses ne seront plus affichées sous forme de fiche, mais sous forme de liste. Chaque zone restant dès lors accessible en plein écran afin d'être éventuellement modifiée
La gestion des adresses multiples n'est pas disponible en version Business
En cliquant sur l'icône ou , vous pouvez visualiser l'adresse sur GoogleMaps, en cliquant sur l'icône , vous pouvez vous connecter à ce numéro via une application réservée à cet effet, en cliquant sur l'icône , vous pouvez vous connecter au site internet de votre client.
Onglet Conditions
Agent
Renseignez le délégué commercial en charge de ce client
Délai de paiement
Sélectionnez dans la table des délais de paiement, le délai de paiement par défaut pour ce client. Ce délai sera proposé d'office (mais pourra être modifié) lorsque vous encoderez une facture pour ce client.
Rappel bloqué
Cochez cette option si vous ne désirez pas envoyer de rappel de paiement à votre client
Limite de crédit
Spécifiez une éventuelle limite de crédit accordée à votre client (ce champ doit préalablement être activé via le panneau de configuration)
Que voulez-vous faire ?
- Ajouter un client
- Créer un client sur base de la recherche par internet
- Modifier les coordonnées d'un client
- Adapter un compte
- Copier un client
- Renommer la référence d'un client
- Bloquer un client
- Ajouter un mémo à la fiche du client
- Rendre un compte client inactif
- Supprimer un client
- Ajouter une pièce jointe à un client