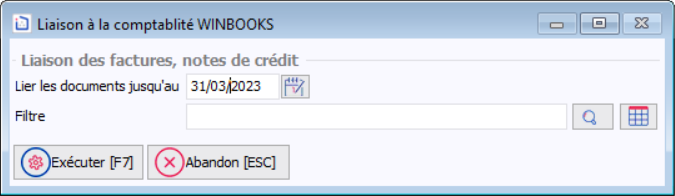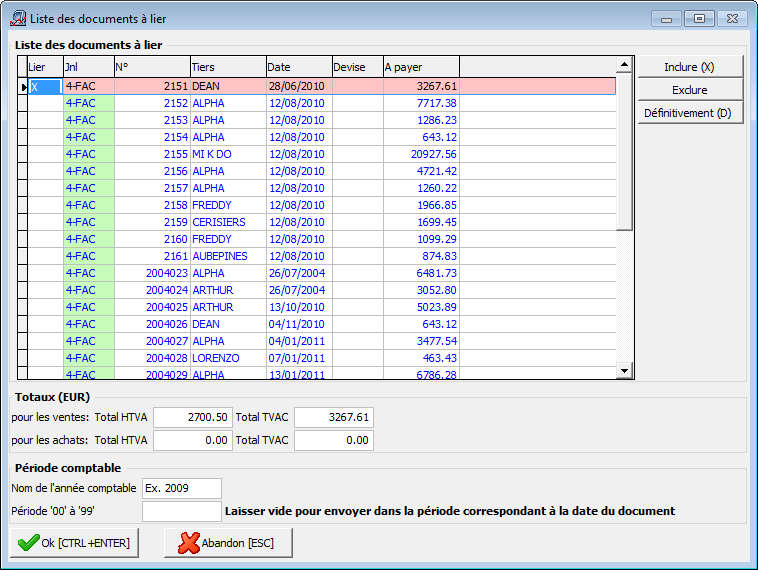Sommaire

Encodage de la commande client
Il existe deux manières de créer une nouvelle commande (document) :
- soit à partir du dernier document saisi (facture, bon de livraison,...) : voir points 1 et 2 ci-dessous.
- soit directement via le bouton
 à côté du bouton
à côté du bouton 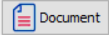 dans la barre d'outils : en fait, ici on passe directement au point 3, en sélectionnant le journal 'Commande' dans la liste des journaux disponibles.
dans la barre d'outils : en fait, ici on passe directement au point 3, en sélectionnant le journal 'Commande' dans la liste des journaux disponibles.
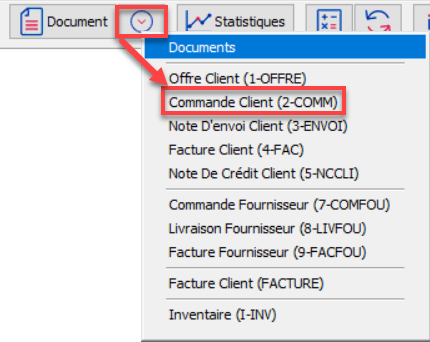
- Accédez à l'écran des documents via le menu Encodage > Document (ou le bouton
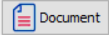 dans la barre d'outils, ou CTRL+D).
dans la barre d'outils, ou CTRL+D). - Cliquez sur
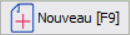 situé dans le coin inférieur gauche de l'écran des documents (ou
situé dans le coin inférieur gauche de l'écran des documents (ou 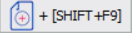 pour ajouter un nouveau document du même type que le journal en cours).
pour ajouter un nouveau document du même type que le journal en cours).
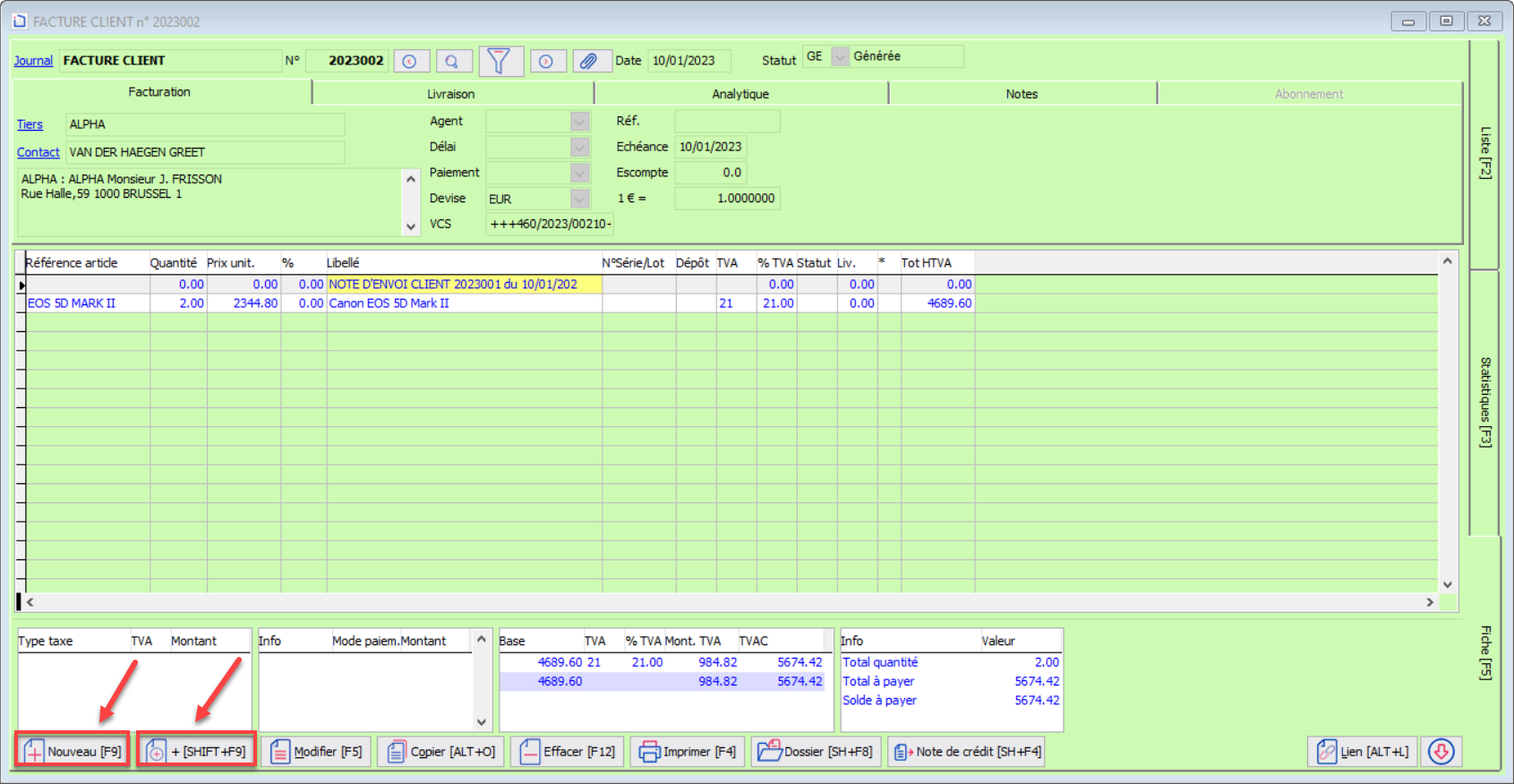
Sélectionnez le journal 'COMMANDE CLIENT' dans la liste des journaux disponibles et cliquez sur 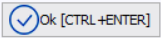 ou double-cliquez sur ce journal.
ou double-cliquez sur ce journal.
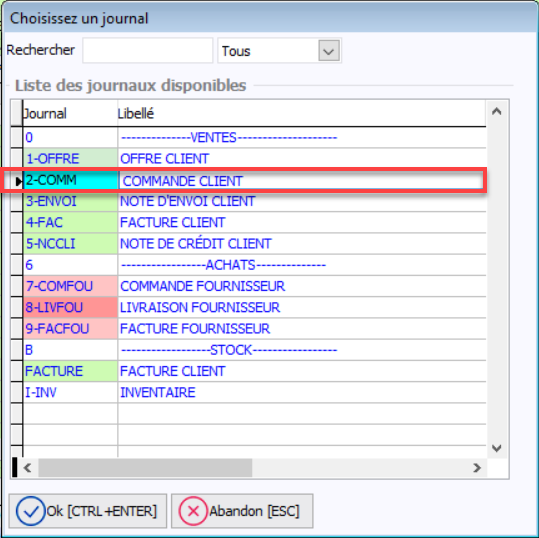
En haut de l'écran, il y a une fonction de recherche. Par exemple, pour afficher tous les journaux de type 'commande client', vous devez utiliser deux-points suivis du type de journal (Ici ' :CO' du nom anglais 'Customer Order'). 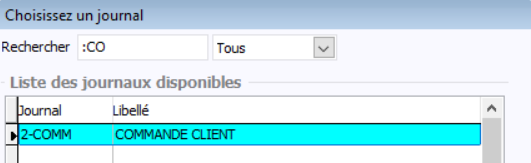
|
- Suivez les étapes a à d, comme indiqué dans l'écran ci-dessous.
a. Taper le début du code client, puis appuyez sur la touche TAB pour compléter automatiquement ce code ou sélectionnez dans une liste de tiers si plusieurs tiers commencent par les mêmes lettres.
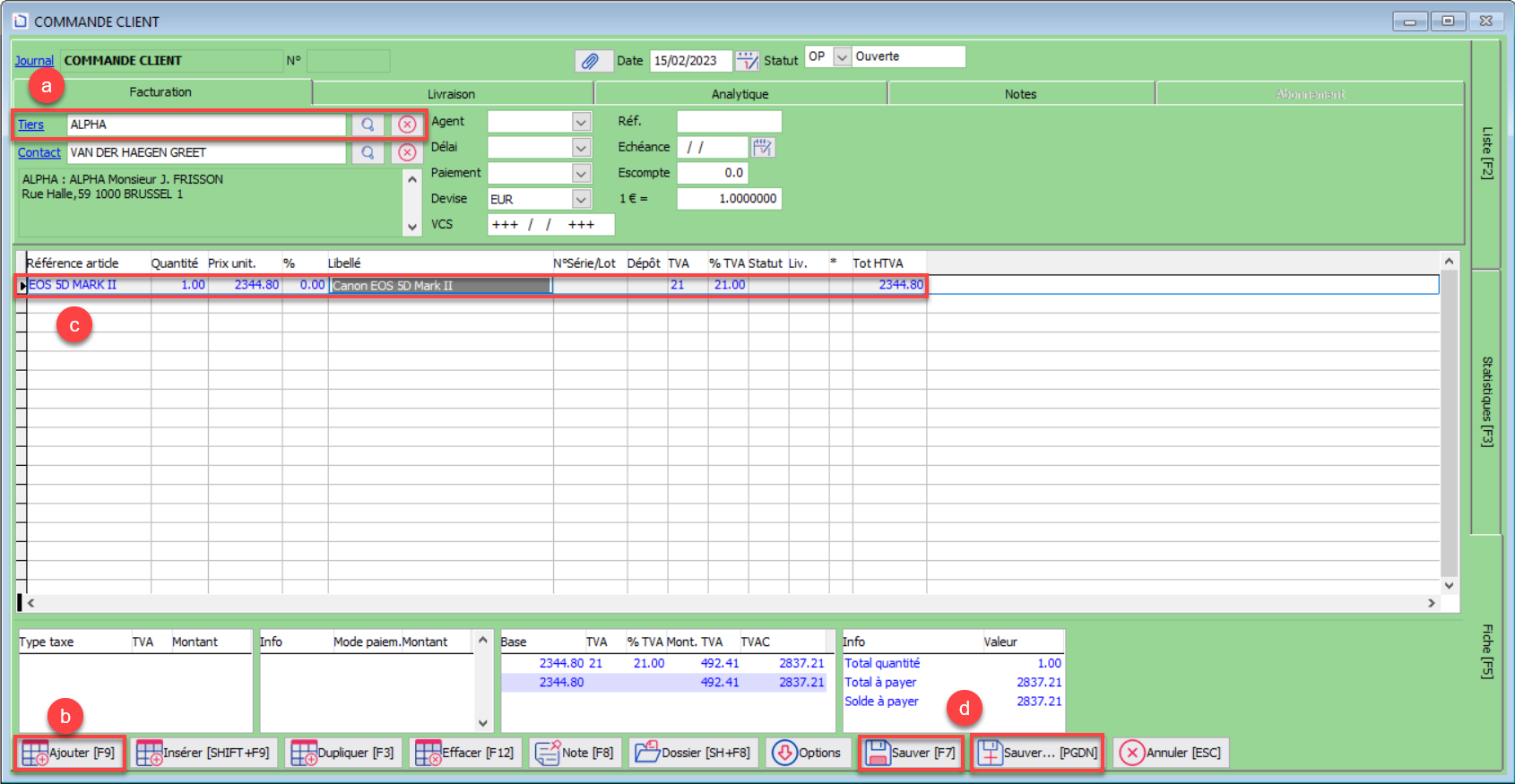
b. Cliquez en bas sur 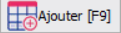 ou tapez F9.
ou tapez F9.
c. Tapez le début du code article, puis appuyez sur la touche TAB.
Confirmez la quantité, le prix unitaire, le % de remise, le libellé (cliquez éventuellement sur 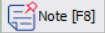 ou tapez F8 pour ajouter une note).
ou tapez F8 pour ajouter une note).
d. Cliquez sur 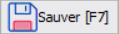 ou tapez F7 pour sauver la commande.
ou tapez F7 pour sauver la commande. 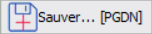 ou PGDN enregistre votre commande et propose déjà une prochaine commande (document du même type).
ou PGDN enregistre votre commande et propose déjà une prochaine commande (document du même type).
Commandes en cours
A partir d'une commande passée vous pouvez consulter l'état des commandes en cours via le bouton  .
.
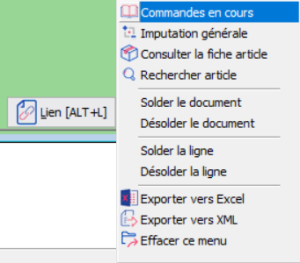
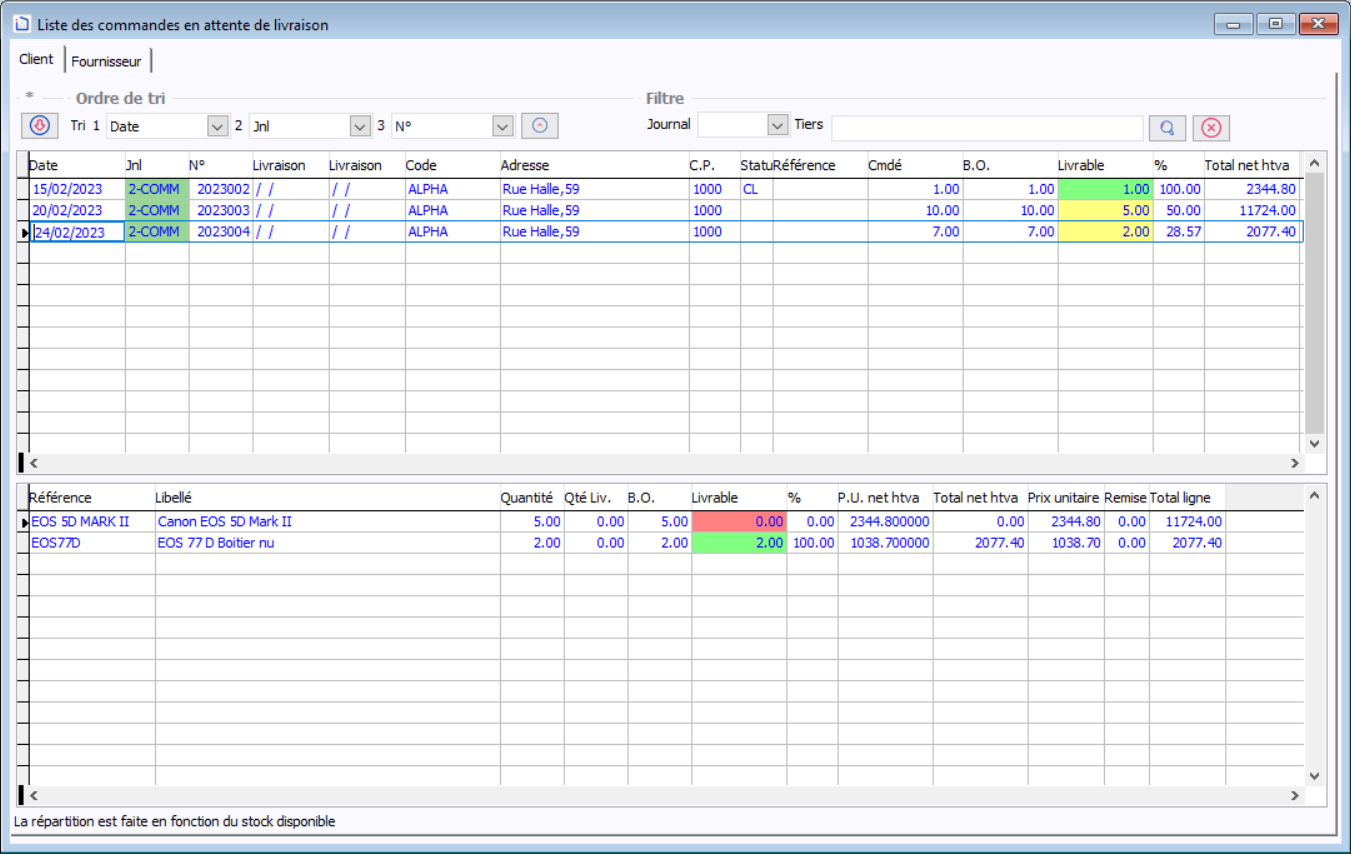
Dans l'exemple ci-dessus, pour la commande 2023004 (voir grille ci-dessous), les 2 caméras EOS77D peuvent être livrées. Les 5 appareils EOS 5D MARKII, cependant, ne le sont pas.
La commande 2023004 ne peut donc être livrée que partiellement (voir couleur jaune dans la grille ci-dessus au lieu de la couleur verte pour la commande 2023002, qui peut être entièrement livrée).
Haut de page
Livraison de la commande client
- Cliquez sur
 ou taper SH+F4 pour livrer ce qui est livrable ou vérifier ce qui l'est.
ou taper SH+F4 pour livrer ce qui est livrable ou vérifier ce qui l'est.
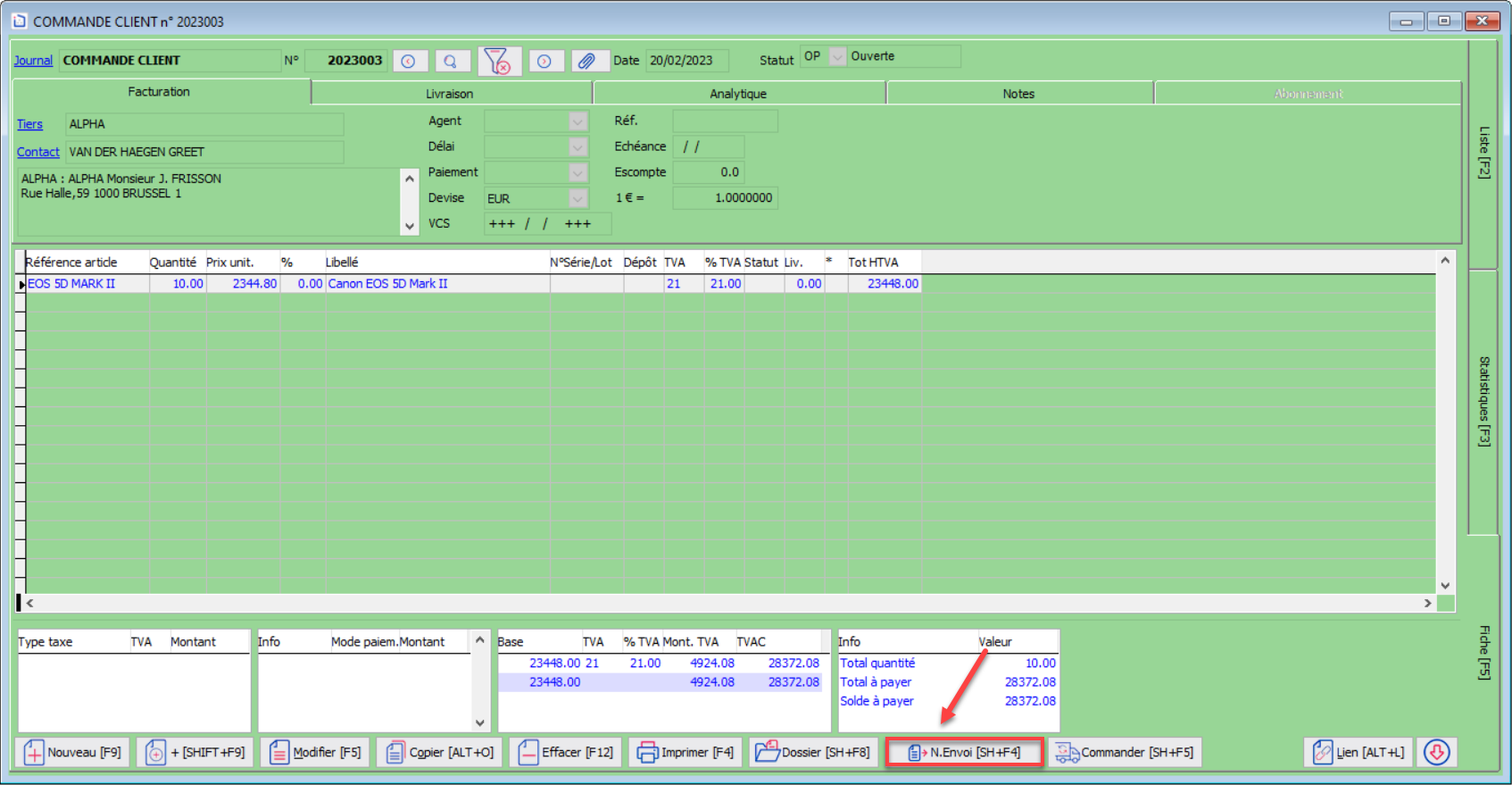
Confirmez dans la colonne LIVRER ce que vous livrez au client. Si la case est sur fond rouge, c'est qu'il n'y a pas assez de stock.
Sélectionnez 'Passer en stock négatif' si vous désirez forcer la livraison.
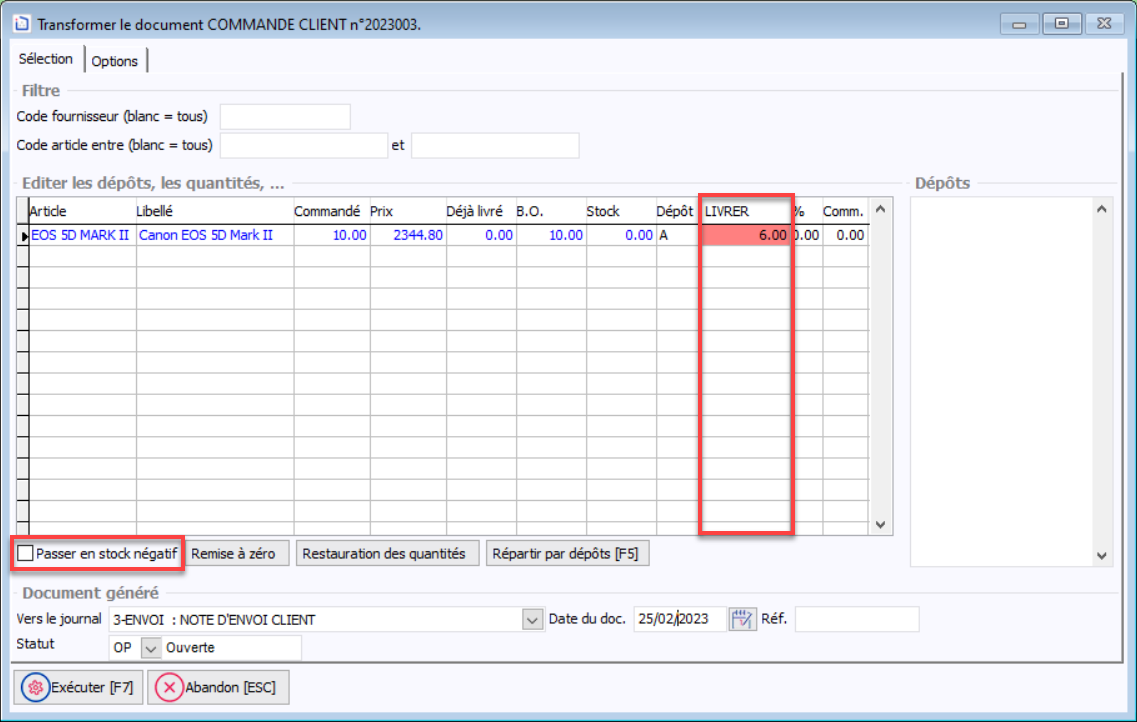
Pour reprendre le n° de la commande dans la note d'envoi (ou le bon de livraison suivant votre terminologie), cochez l'option Commencer la commande par son N° (ligne à part) dans l'onglet 'Options'. 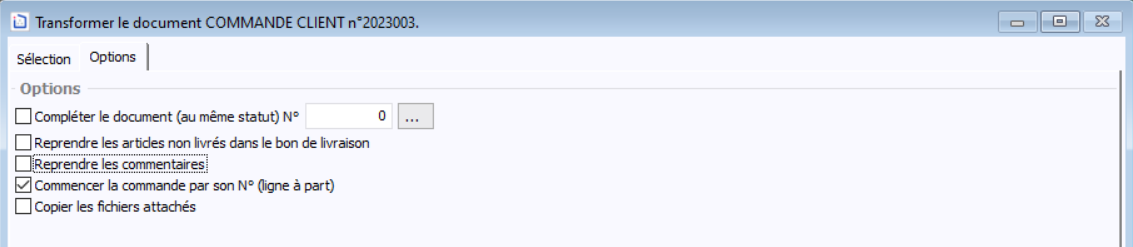
|
- Pour générer le bon de livraison (note d'envoi), cliquez sur
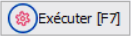 ou tapez F7. C'est à ce moment-là que le stock est décrémenté et que la backorder client est apuré.
ou tapez F7. C'est à ce moment-là que le stock est décrémenté et que la backorder client est apuré. - Si vous ne désirez pas faire de livraison partielle et que tout n'est pas livrable, cliquez sur
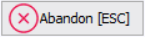 ou tapez ESC.
ou tapez ESC.
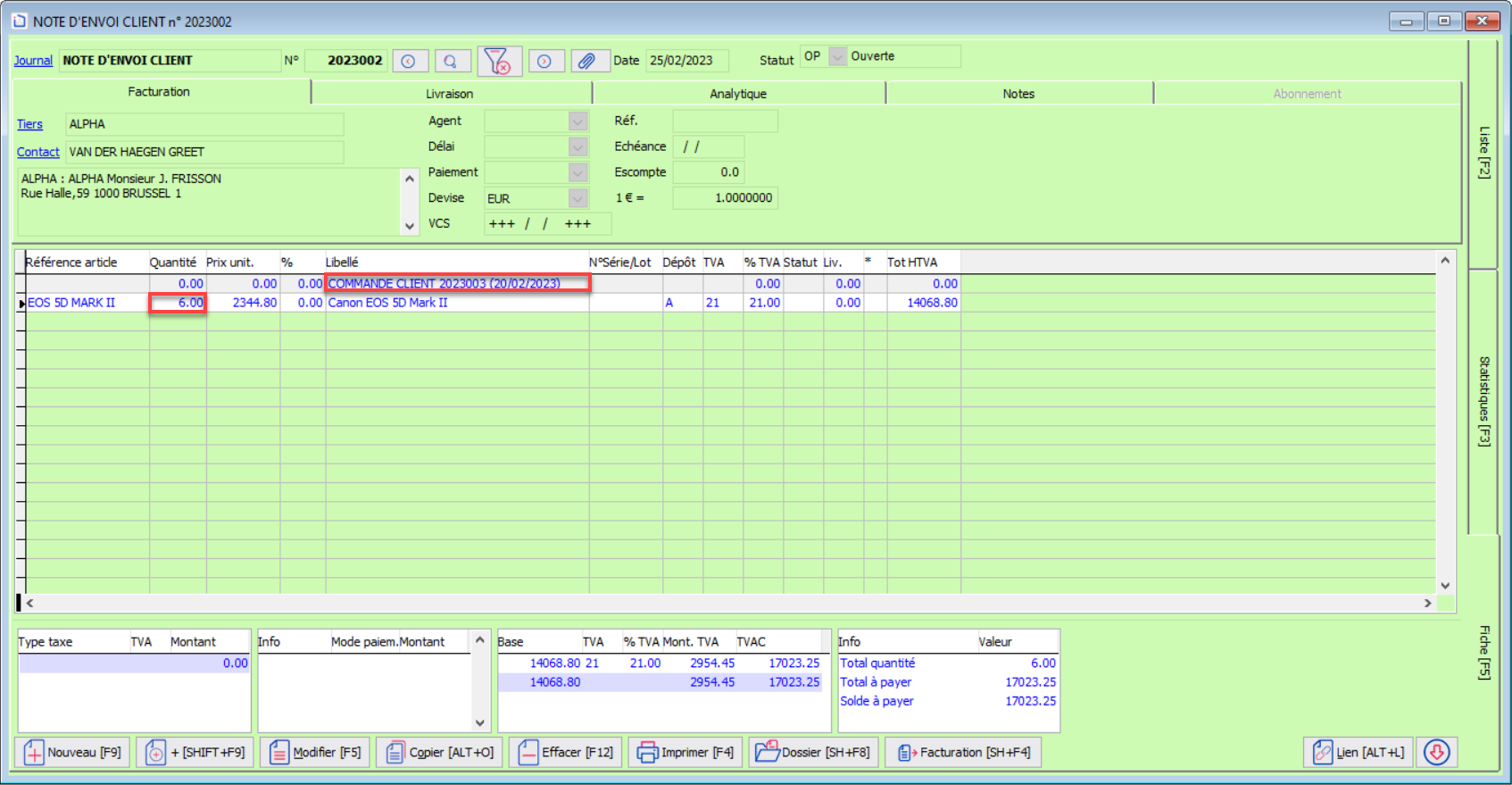
Haut de page
Commande fournisseur
Pour une commande client, on génère une commande fournisseur pour ce qui manque.
- Si vous n'avez pas assez de stock pour livrer la commande client, vous pouvez depuis la commande client passer la commande fournisseur en cliquant sur
 ou SH+F5.
ou SH+F5.
- Le module de calcul de réapprovisionnement du stock est appelé mais il se limite aux articles repris sur la commande du client.
Généralement les options à utiliser sont les suivantes :- Onglet 'Selection' :
- Sélection / Méthode de calcul
- Quantités à commander =
- commandées par les clients
- back-order pour les clients
- pour remettre le stock à terme à zero
- pour remetrre le stock à terme au stock min.
- pour atteindre le stock optimal (max.)
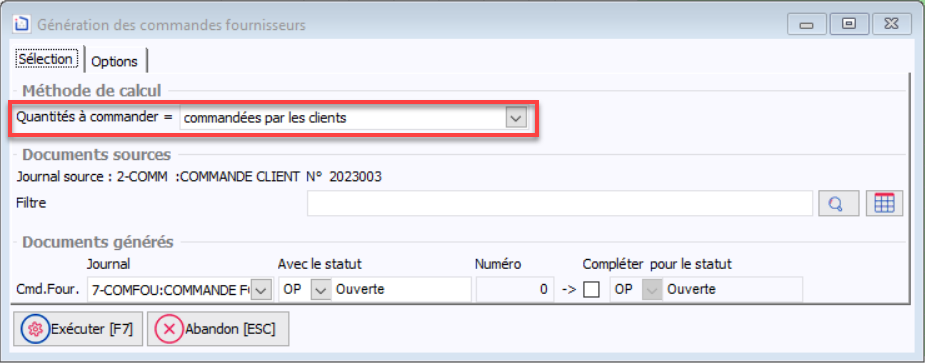
- Onglet 'Options' : dans notre exemple, les options suivantes sont sélectionnées.
- Modifier les quantités ou les fournisseurs
- Afficher les états de stock
- Impression des commandes fournisseurs générées

Dans l'écran intermédiaire, les colonnes en bleu sont en lecture seule et les colonnes en noir peuvent être modifiées.
Pour ne pas commander un article, il suffit de supprimer le code fournisseur.
Si des fournisseurs alternatifs ont été encodés dans la page prix de la fiche article, ils apparaissent dans la liste du dessous. En double cliquant sur un des fournisseurs alternatifs, on le sélectionne comme fournisseur pour cette génération de commande.
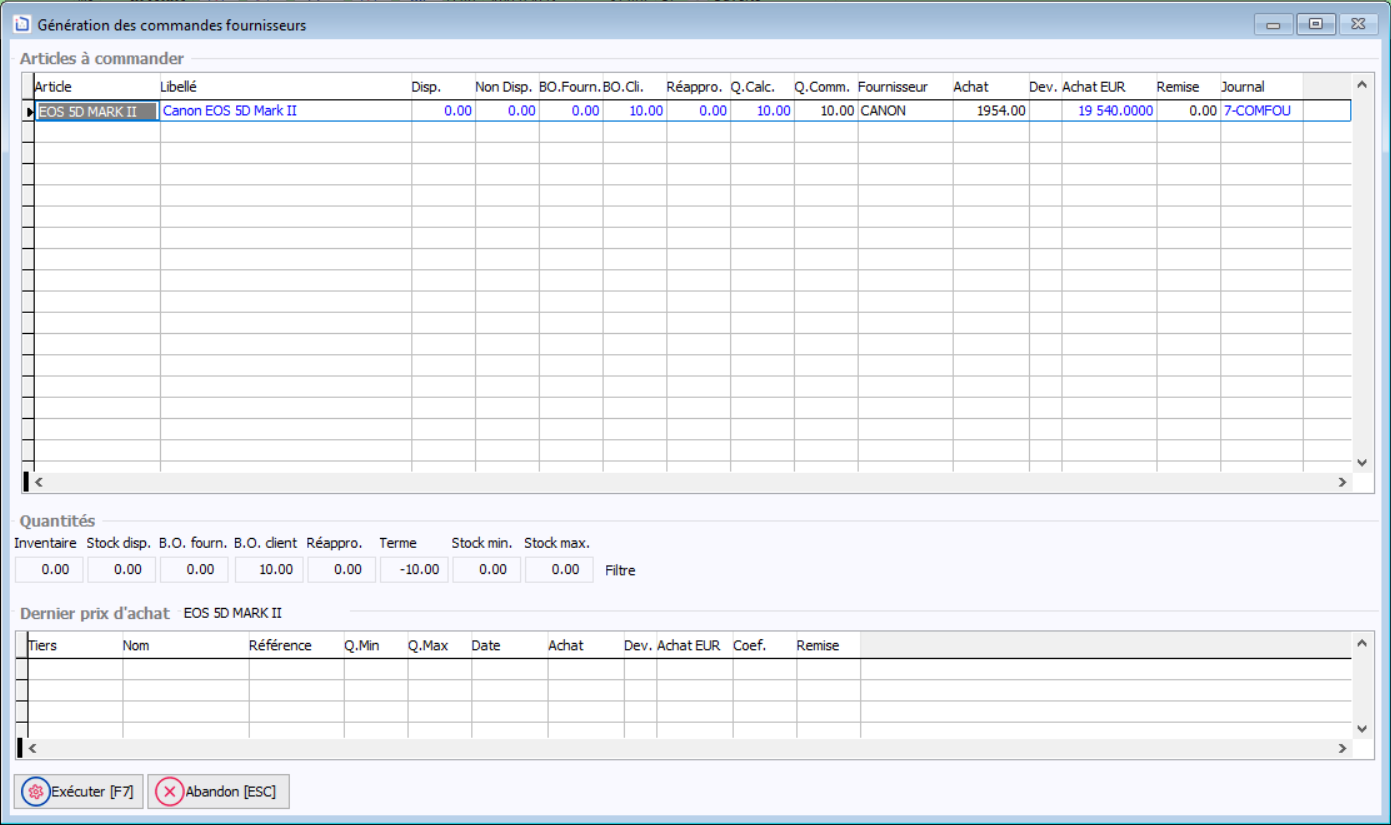
Cliquez sur 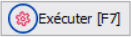 .
.
Comme les commandes fournisseurs ont été générées depuis une commande client, un lien s'est établit entre la commande client et les commandes fournisseurs. En cliquant sur le bouton 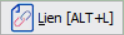 vous pouvez retrouver ces commandes liées. vous pouvez retrouver ces commandes liées. |
Haut de page
Réception des marchandises fournisseur
Retrouver la commande fournisseur en cliquant sur le bouton 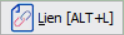 ou le lien Journal dans le coin supérieur gauche de la fenêtre des documents.
ou le lien Journal dans le coin supérieur gauche de la fenêtre des documents.
- Cliquer sur le bouton
 en bas ou Shift +F4.
en bas ou Shift +F4.
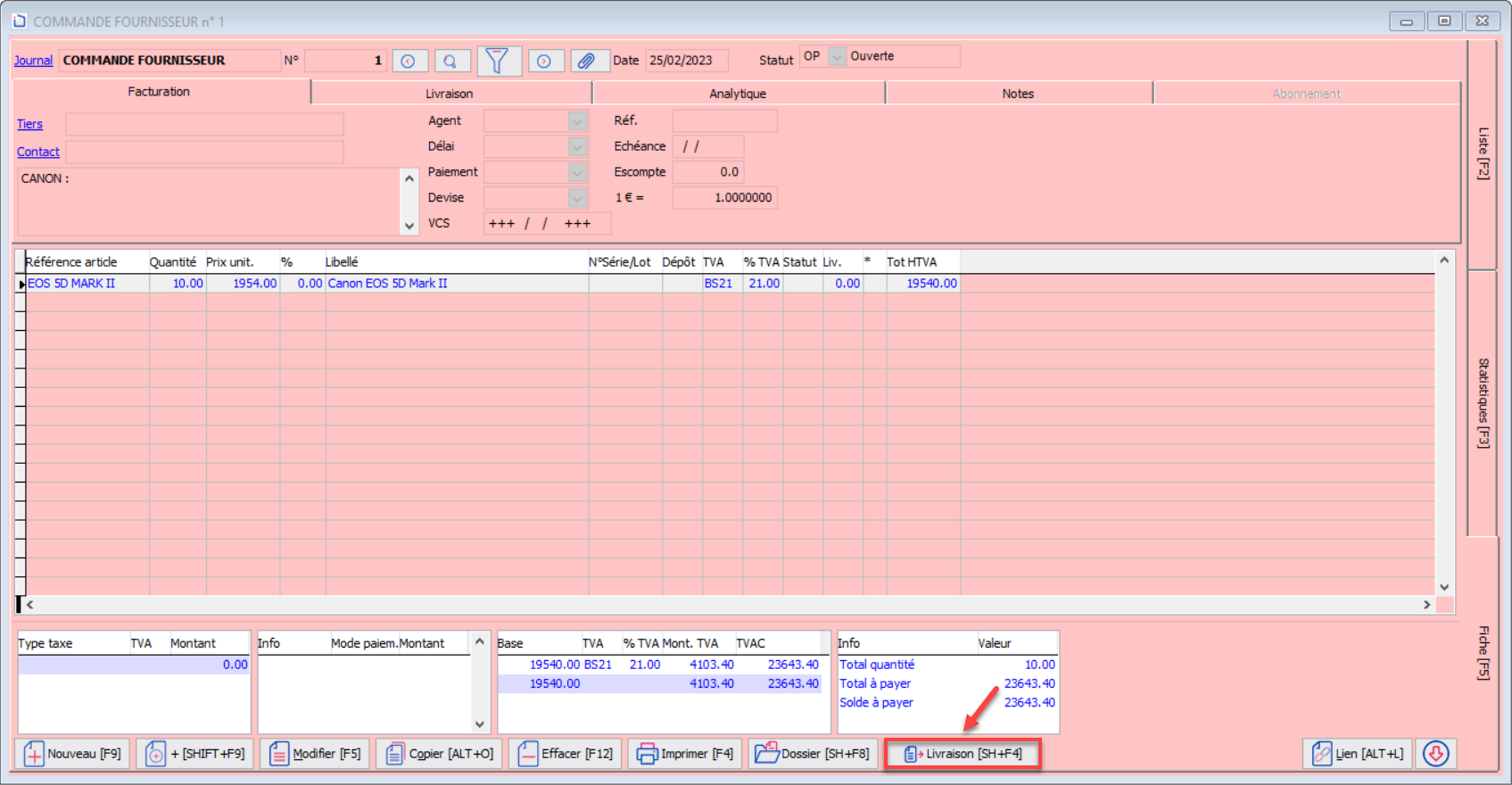
- Confirmer le dépôt dans lequel les marchandises vont être stockées (colonne Dépôt) et les quantités réellement livrées (colonne Livrer).
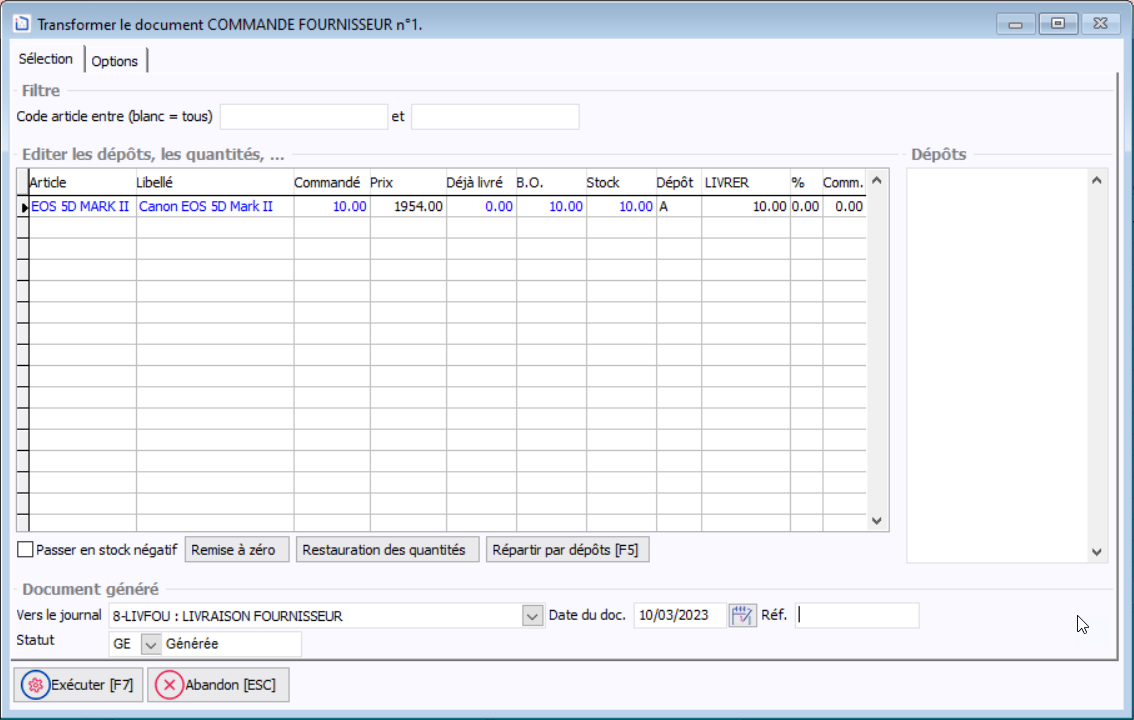
Cette opération génère la livraison fournisseur. C'est à ce moment que les stocks sont incrémentés et que les backorders fournisseurs sont apurés.
Un lien est établi entre chaque ligne de la livraison fournisseur et les lignes de commande fournisseur. Mettez-vous sur une des lignes livrées et cliquez sur le bouton 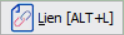 pour retrouver la commande liée.
pour retrouver la commande liée.
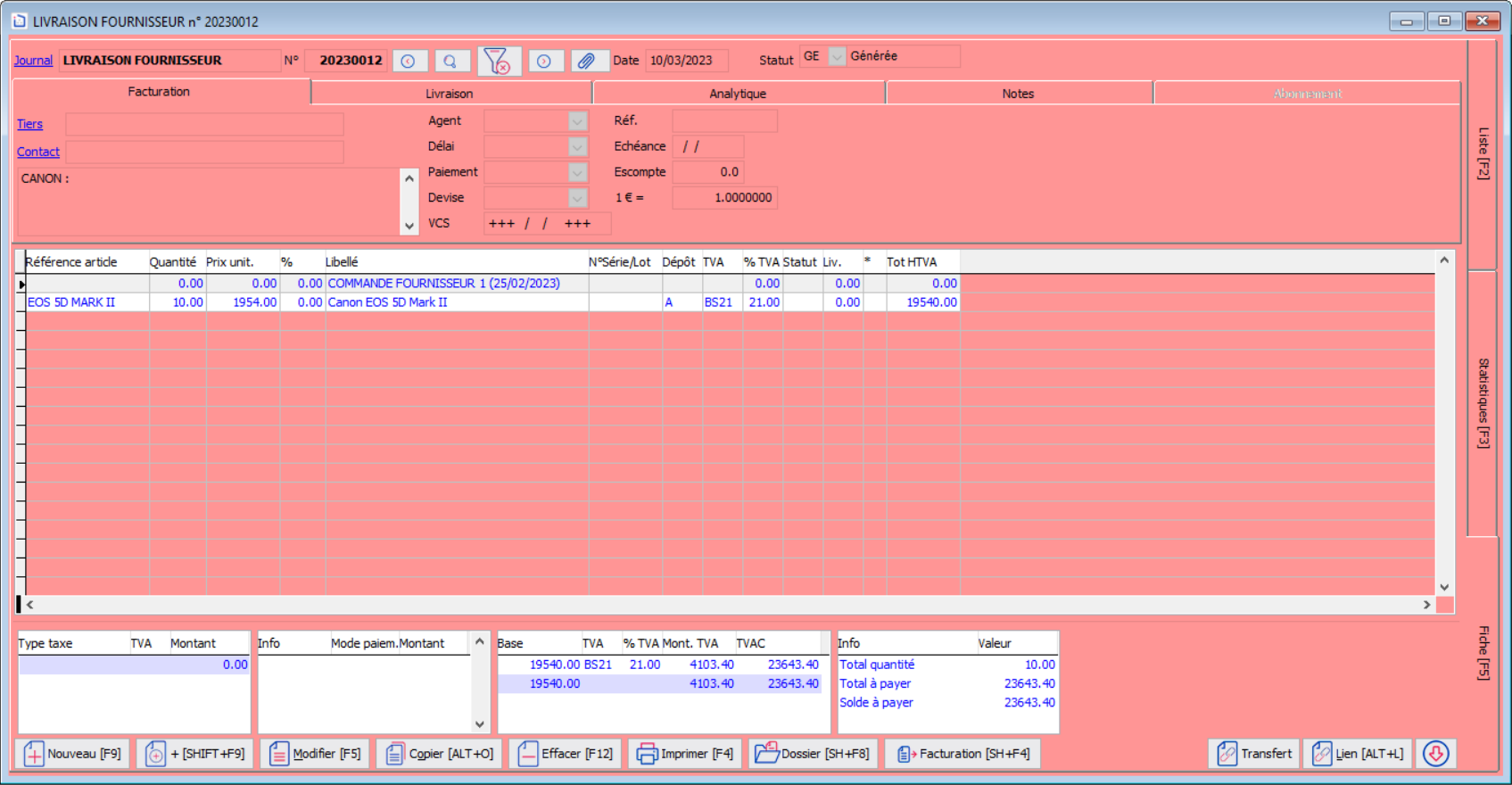
En back to back (via le bouton 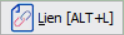 ), vous retrouverez également la commande client liée à la commande fournisseur.
), vous retrouverez également la commande client liée à la commande fournisseur.
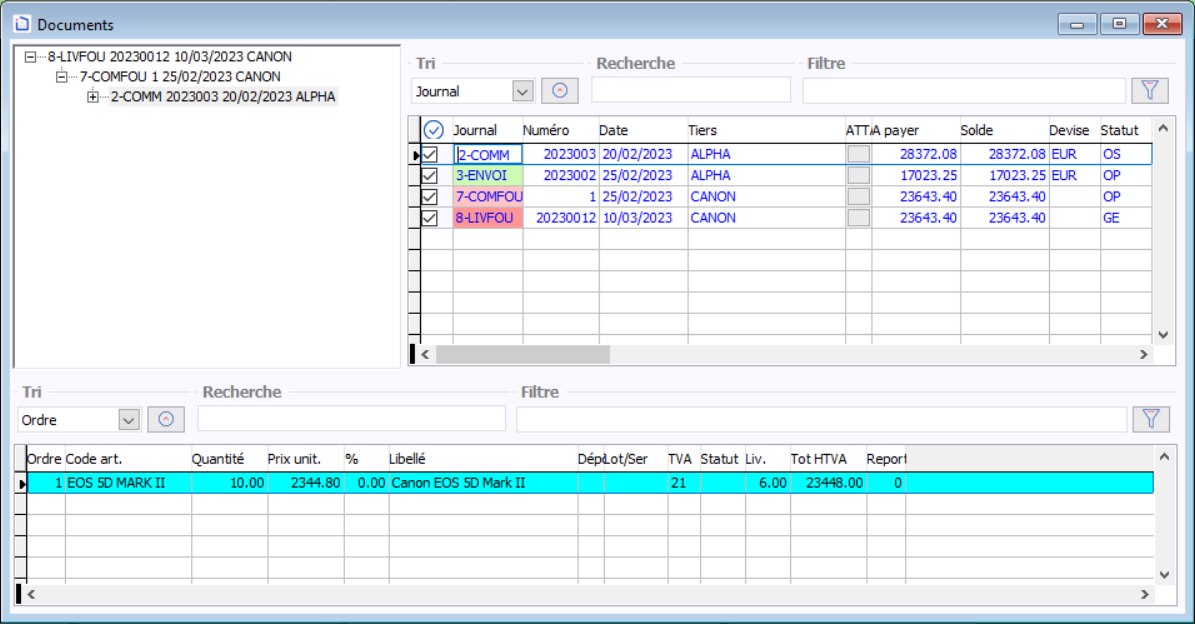
Haut de page
Facturation
Deux choix sont possibles, vous pouvez :
- soit transformer directement la note d'envoi générée en facture en cliquant sur le bouton
 , puis sur le bouton
, puis sur le bouton 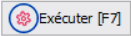 .
.
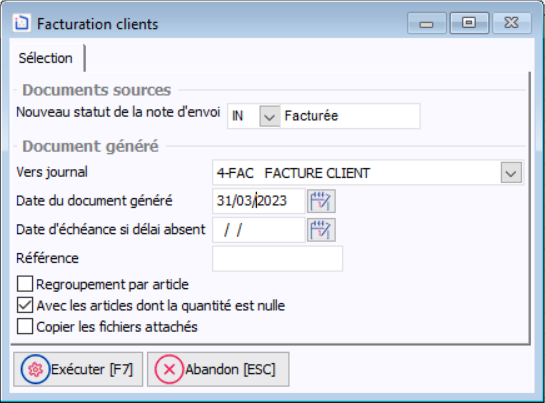
- soit lancer une facturation en batch via le menu Opération > Facturation clients.
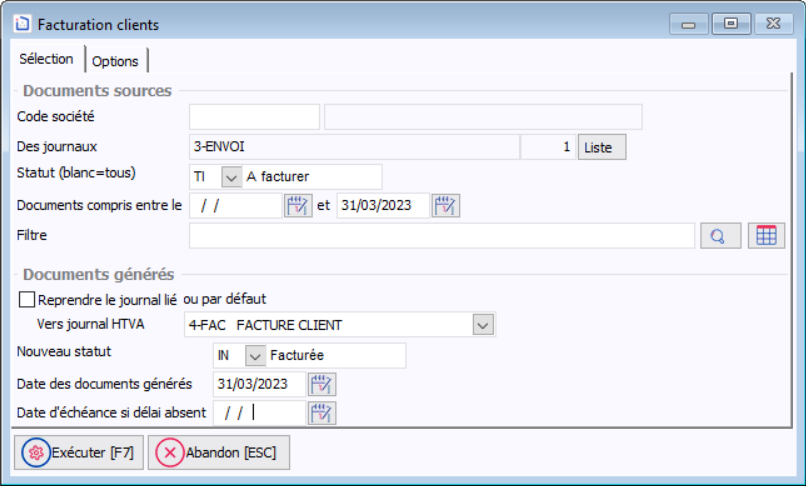
Si vous choisissez la facturation en batch, vous pouvez filtrer les notes d'envoi à facturer (documents sources) sur base de leur statut. Si vous laissez le statut à blanc, toutes les notes d'envoi qui n'ont pas encore été facturées seront proposées.
Si vous avez défini des plans analytiques au niveau de la fiche tiers, ces plans analytiques peuvent également être utilisés pour filtrer les clients que vous voulez facturer (exemple : facturation hebdomadaire, à la quinzaine ou mensuelle suivant le client).
Dans l'onglet 'Options', vous pouvez choisir de regrouper les notes d'envoi d'un même client sur une facture ou non (1 facture par note d'envoi).
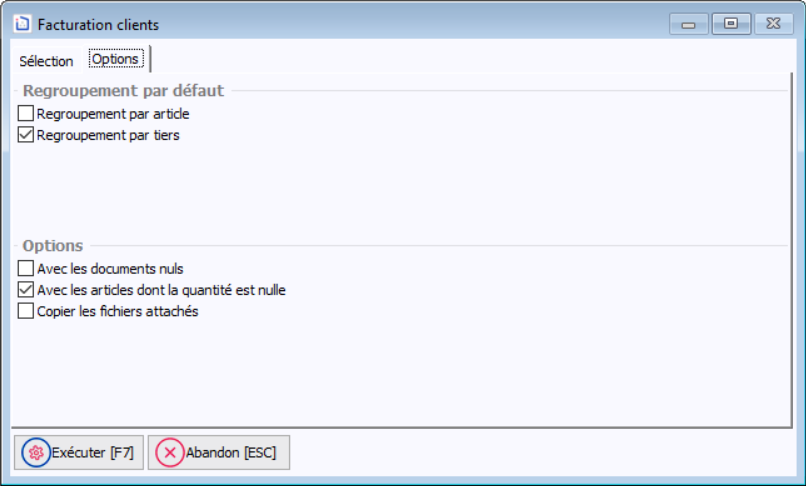
Si vous activez dans les Paramètres généraux > Onglet Clients et fournisseurs, l'option 'Gestion du mode de regroupement des BL sur les factures par client', ce choix peut être défini au niveau de chaque client.
Un écran vous permet encore de sélectionner manuellement quelles note d'envoi vous désirez facturer. Cliquez sur 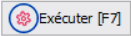 pour tout facturer.
pour tout facturer.
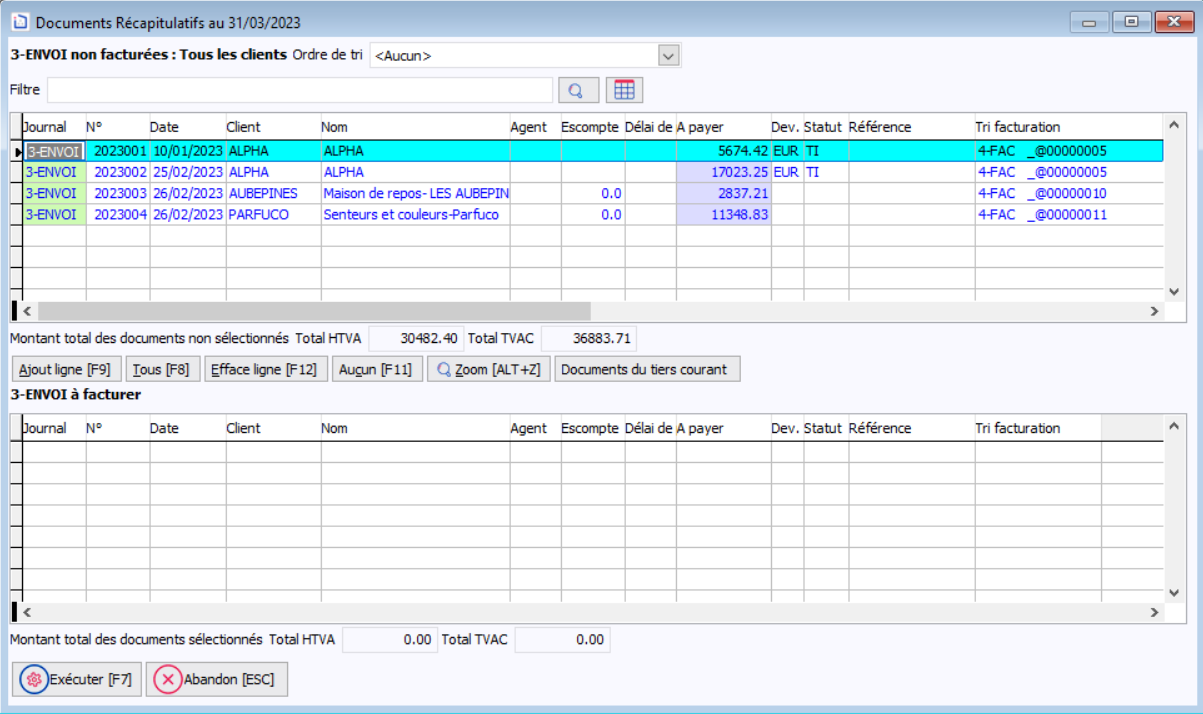
Haut de page
Liaison des factures à la comptabilité
- Liez les factures et les notes de crédit via le menu Utilitaire > Liaison à la comptabilité > Liaison des factures et des notes de crédit.
- Cliquez sur le bouton
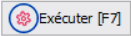 .
.
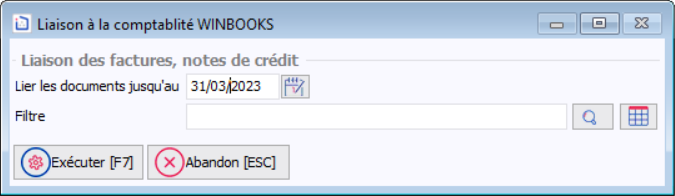
- Toutes les factures non liées à la comptabilité sont présentées.
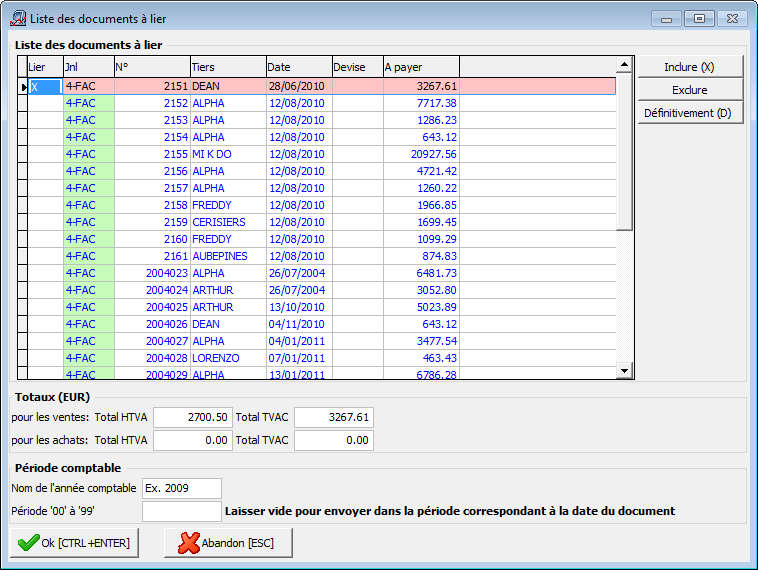
Liste des documents à lier
Les factures du premier mois non lié sont sélectionnées pour la liaison (colonne Lier).
Vous pouvez exclure (temporairement) une facture de la liaison en effaçant le X de la colonne Lier. Elle sera reproposée lors de la prochaine liaison. Pour exclure une facture définitivement de la liaison, mettez un D dans la colonne Lier.
Vous pouvez également inclure ou exclure un lot de factures. Mettez-vous sur la dernière facture à inclure ou exclure et cliquez sur le bouton Inclure (X), Exclure ou Définitivement (D) suivant le cas.
Période comptable- Si vous ne mettez pas de période comptable, la facture sera comptabilisée dans la période correspondant à sa date.
- Si vous désirez forcer la comptabilisation dans une période particulière de l'exercice, indiquez le n° de la période. Pour les exercices commençant en janvier, 01 = janvier, 02 = février, ..., 12 = décembre. Pour les exercices décalés, 01 correspond à la première période de l'exercice (et non à janvier).
Haut de page
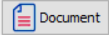 dans la barre d'outils : en fait, ici on passe directement au point 3, en sélectionnant le journal 'Commande' dans la liste des journaux disponibles.
dans la barre d'outils : en fait, ici on passe directement au point 3, en sélectionnant le journal 'Commande' dans la liste des journaux disponibles.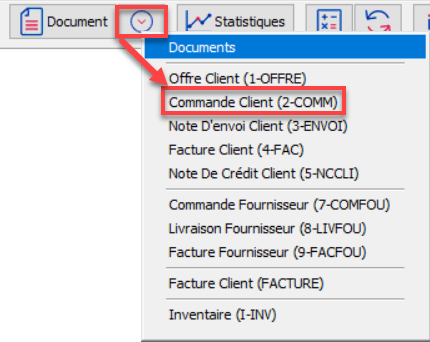
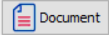 dans la barre d'outils, ou CTRL+D).
dans la barre d'outils, ou CTRL+D).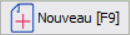 situé dans le coin inférieur gauche de l'écran des documents (ou
situé dans le coin inférieur gauche de l'écran des documents (ou 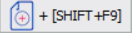 pour ajouter un nouveau document du même type que le journal en cours).
pour ajouter un nouveau document du même type que le journal en cours).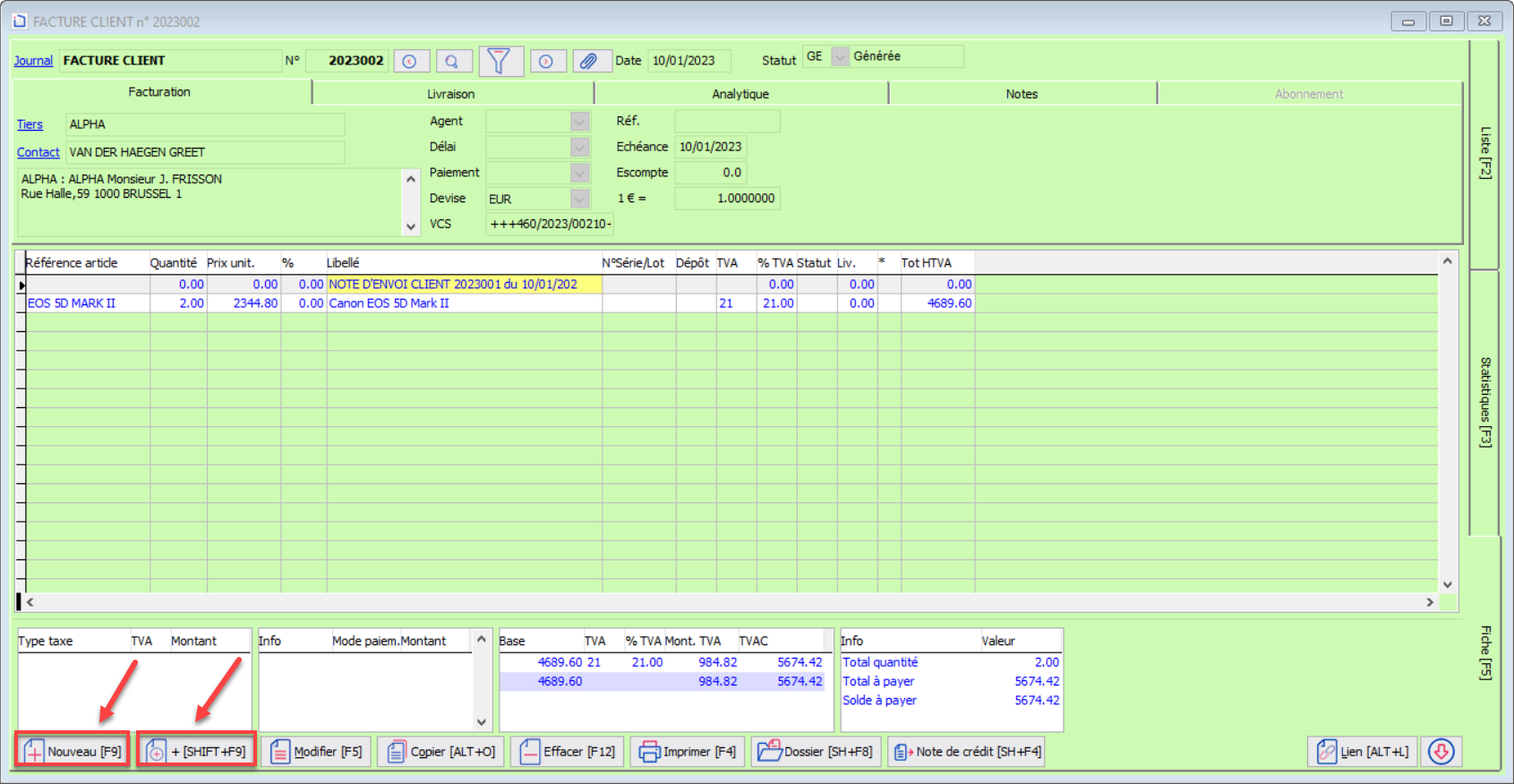
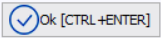 ou double-cliquez sur ce journal.
ou double-cliquez sur ce journal.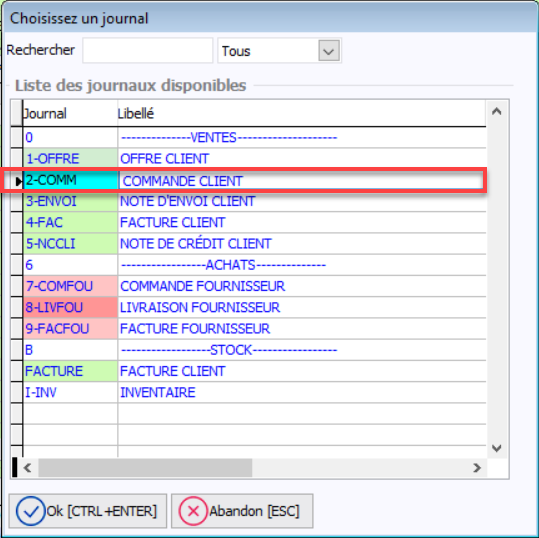
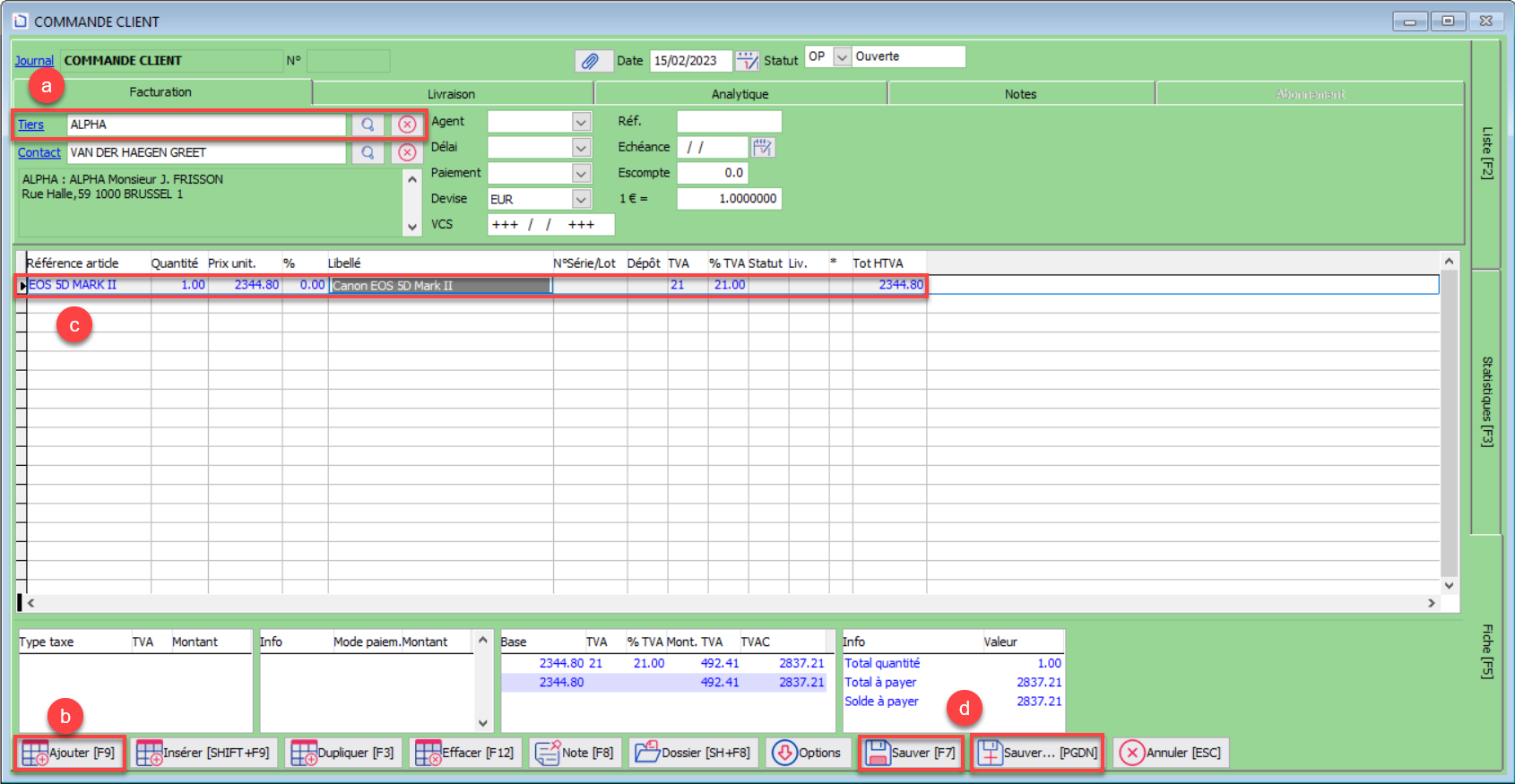
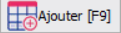 ou tapez F9.
ou tapez F9.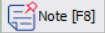 ou tapez F8 pour ajouter une note).
ou tapez F8 pour ajouter une note).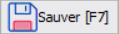 ou tapez F7 pour sauver la commande.
ou tapez F7 pour sauver la commande. 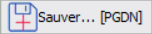 ou PGDN enregistre votre commande et propose déjà une prochaine commande (document du même type).
ou PGDN enregistre votre commande et propose déjà une prochaine commande (document du même type).![]() .
.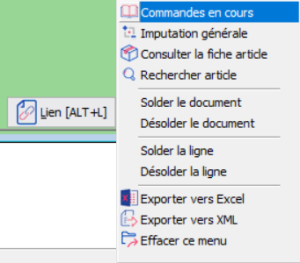
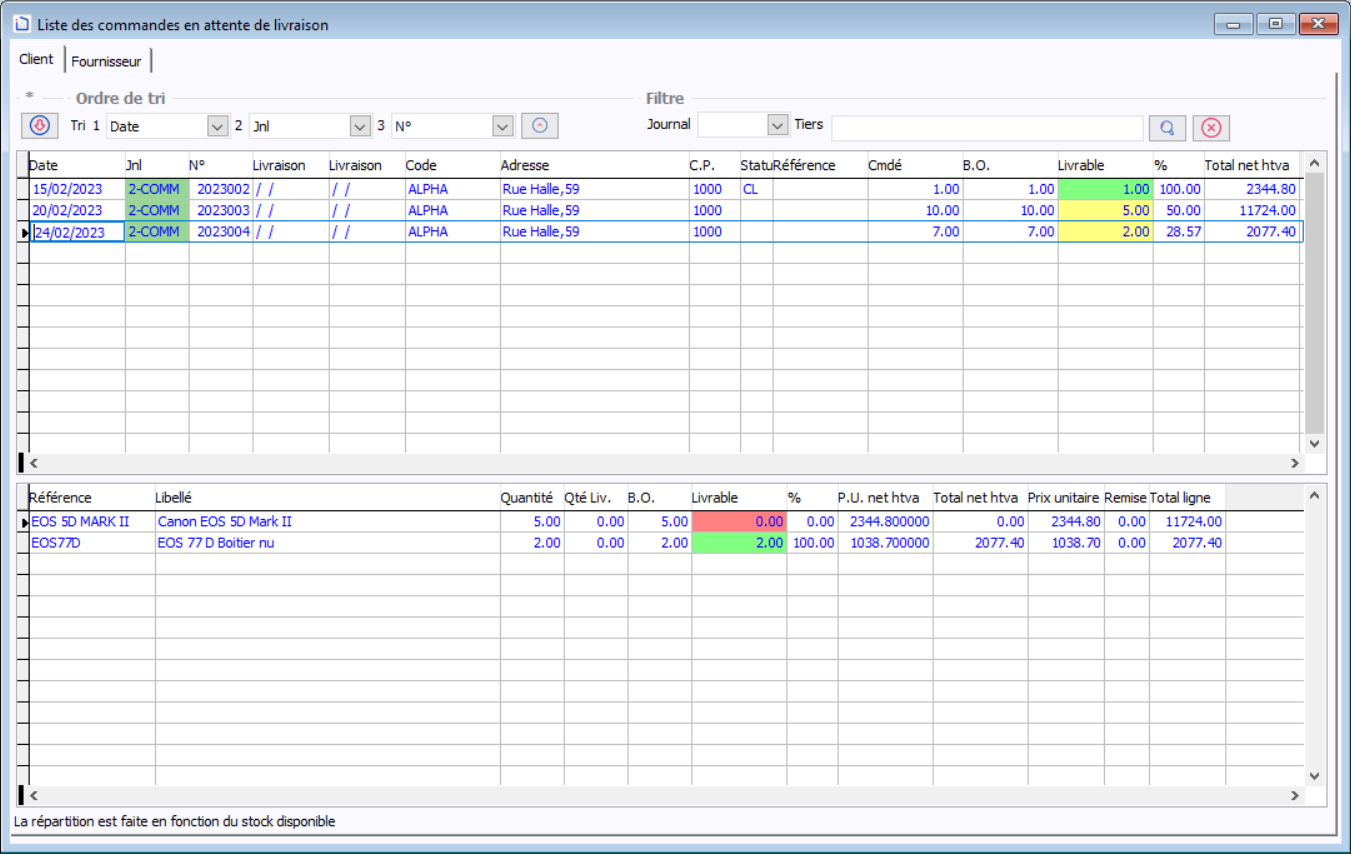
 ou taper SH+F4 pour livrer ce qui est livrable ou vérifier ce qui l'est.
ou taper SH+F4 pour livrer ce qui est livrable ou vérifier ce qui l'est.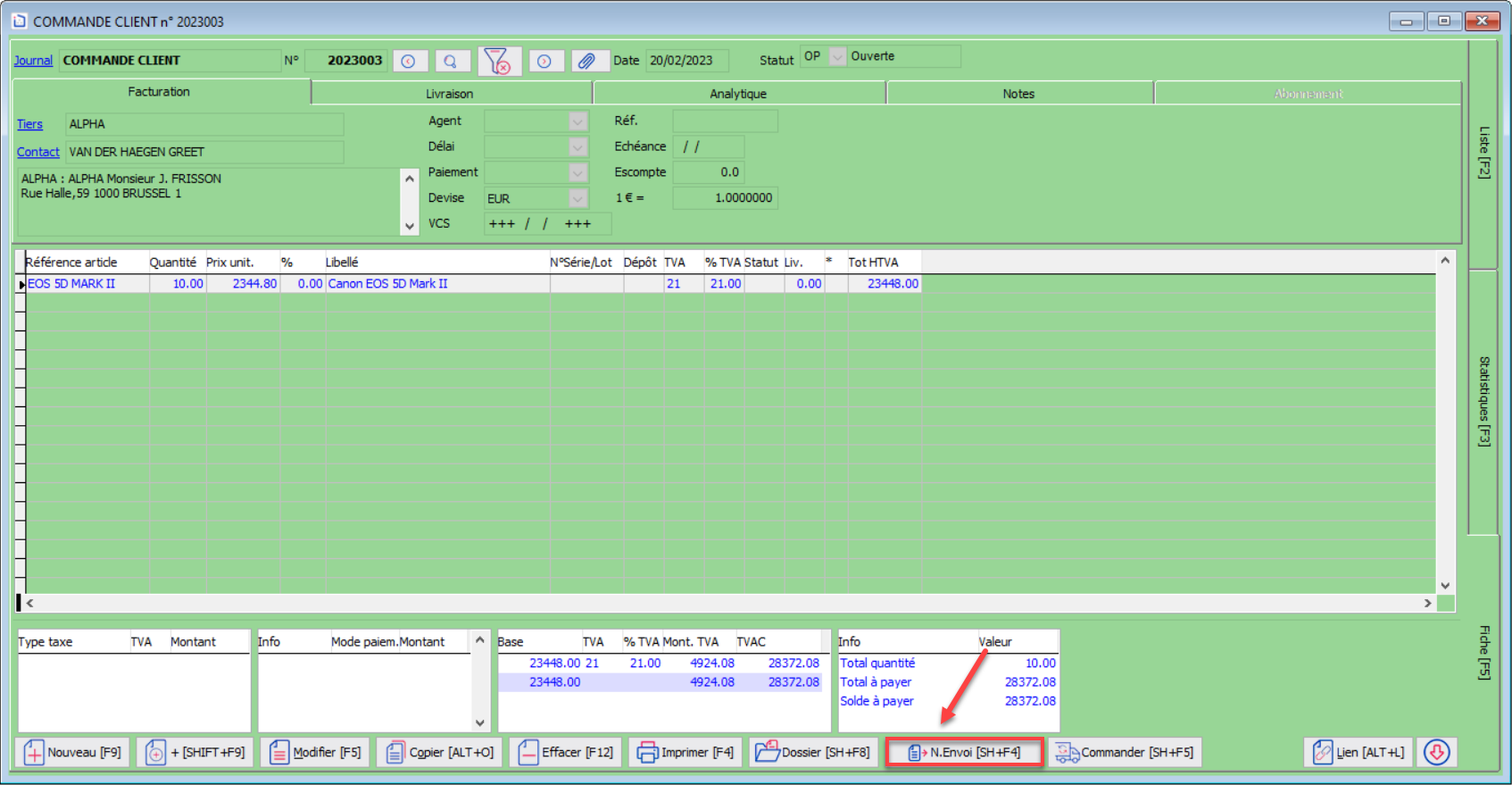
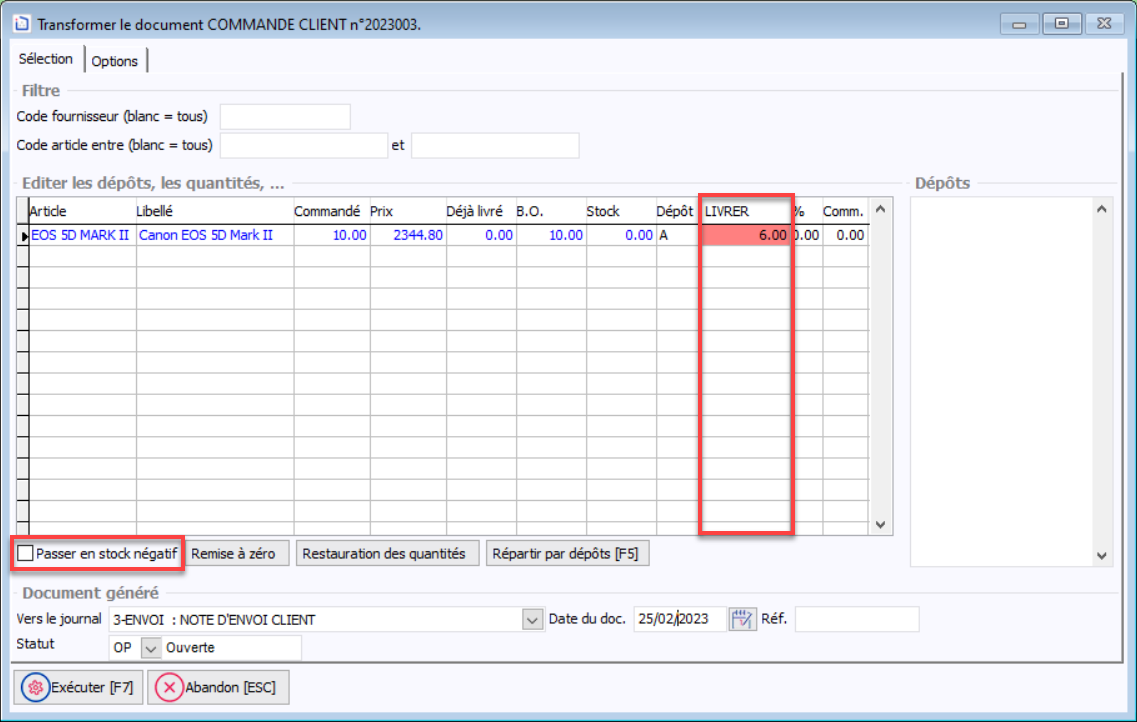
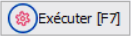 ou tapez F7. C'est à ce moment-là que le stock est décrémenté et que la backorder client est apuré.
ou tapez F7. C'est à ce moment-là que le stock est décrémenté et que la backorder client est apuré.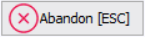 ou tapez ESC.
ou tapez ESC.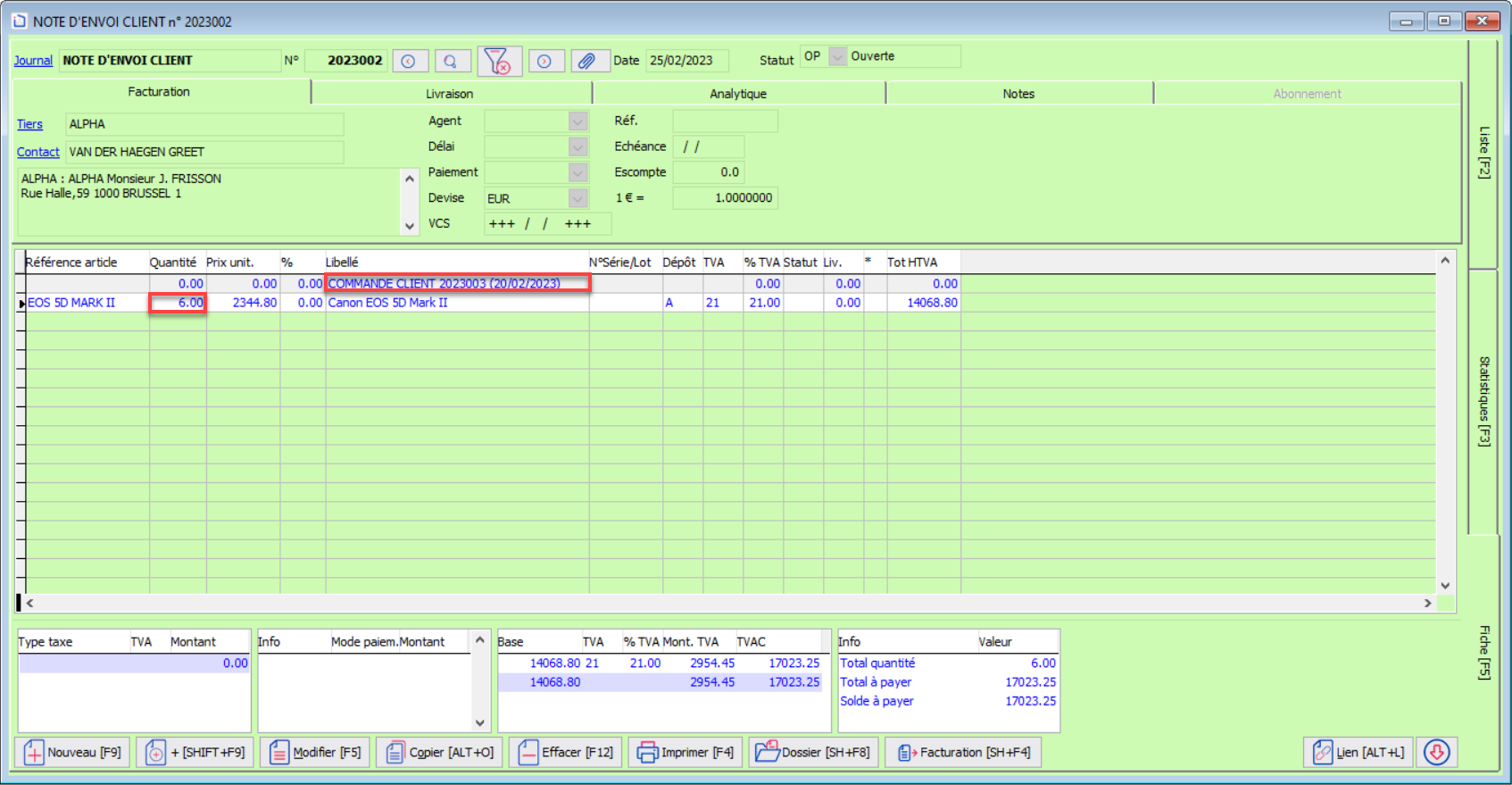
 ou SH+F5.
ou SH+F5.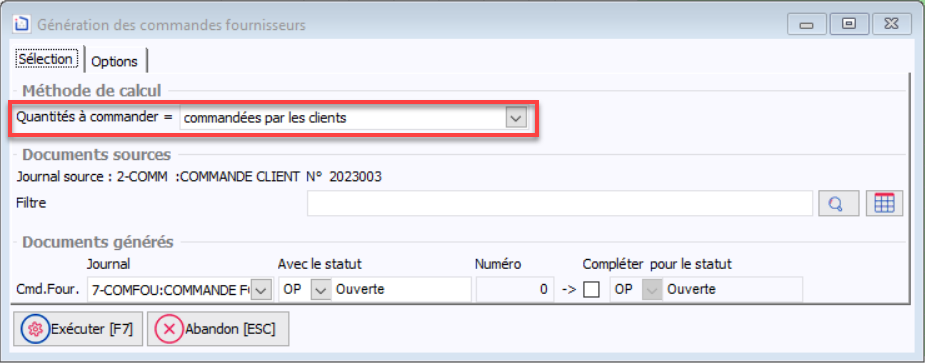

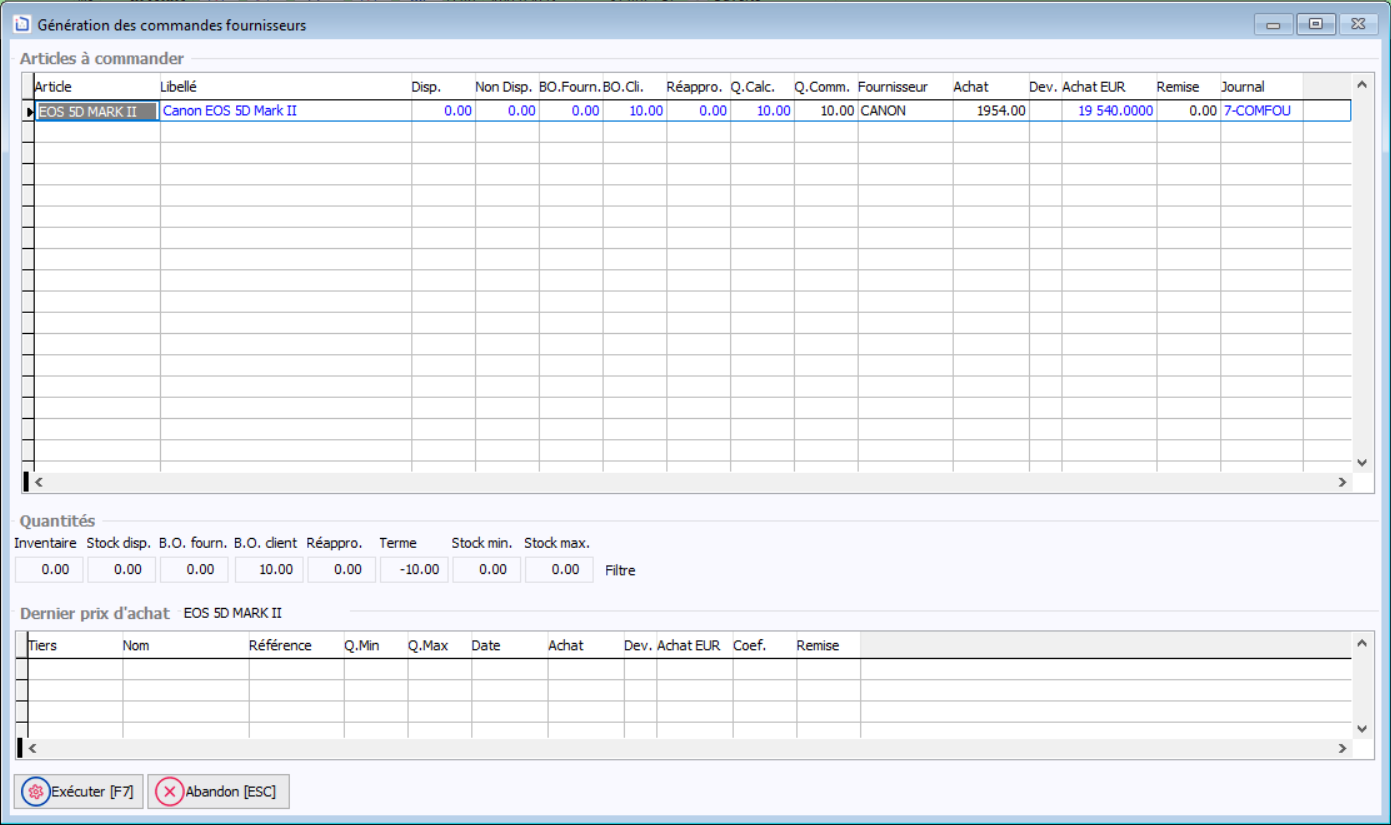
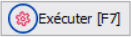 .
.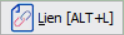 ou le lien Journal dans le coin supérieur gauche de la fenêtre des documents.
ou le lien Journal dans le coin supérieur gauche de la fenêtre des documents. en bas ou Shift +F4.
en bas ou Shift +F4.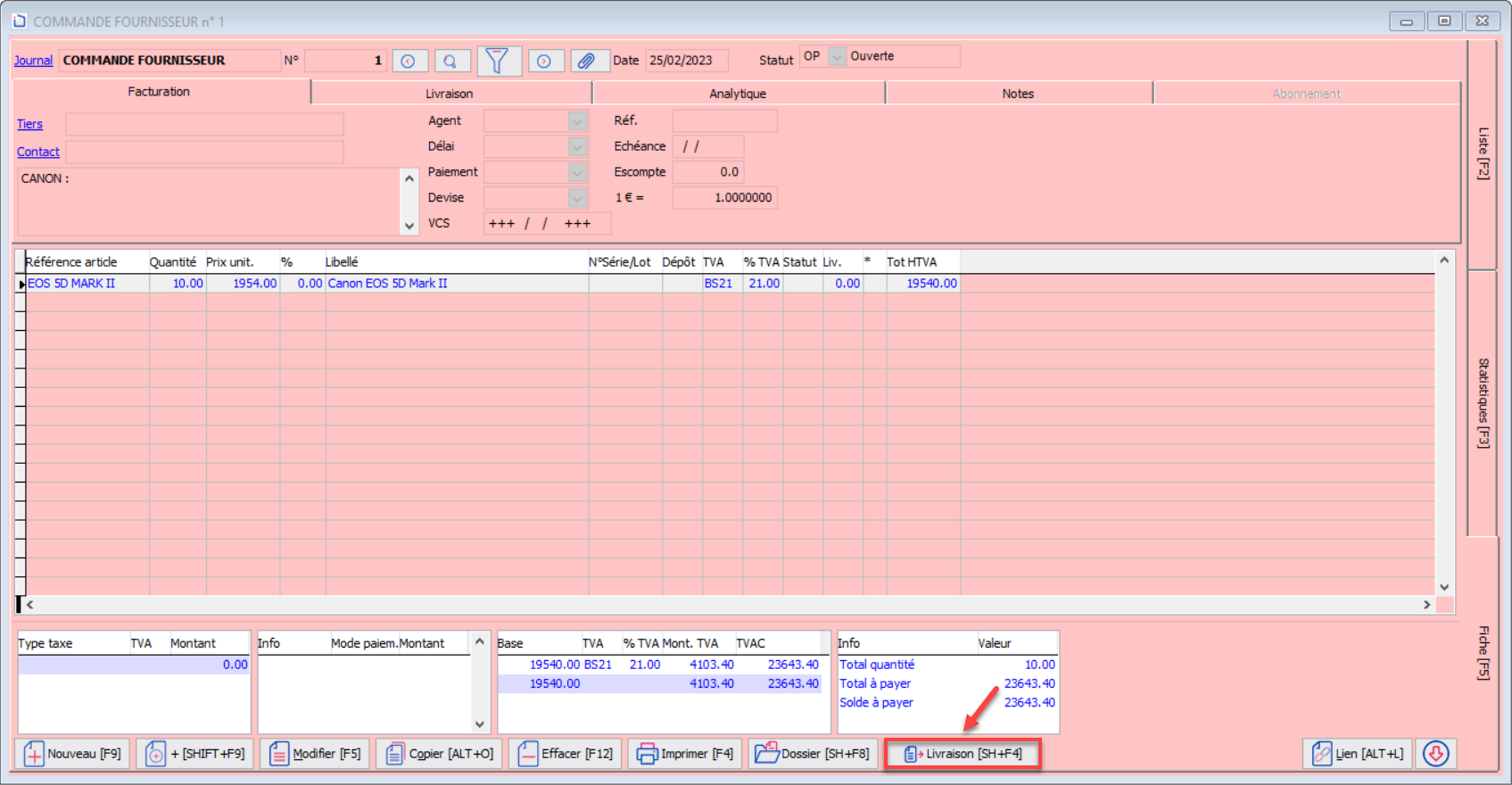
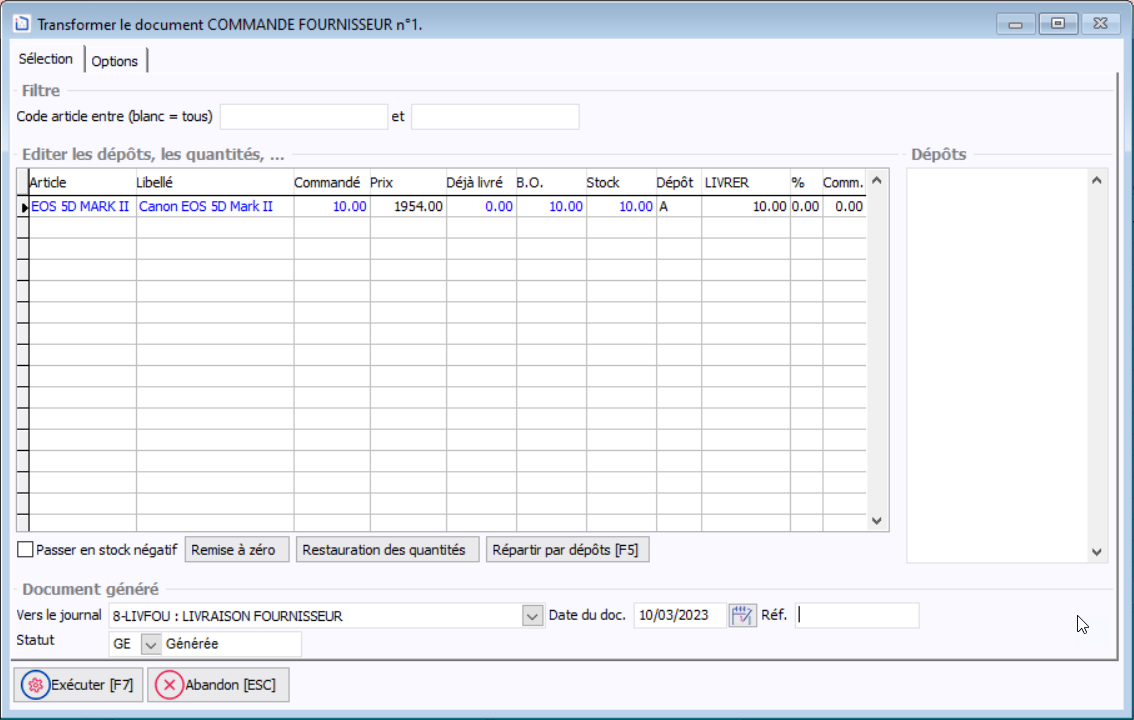
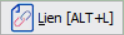 pour retrouver la commande liée.
pour retrouver la commande liée.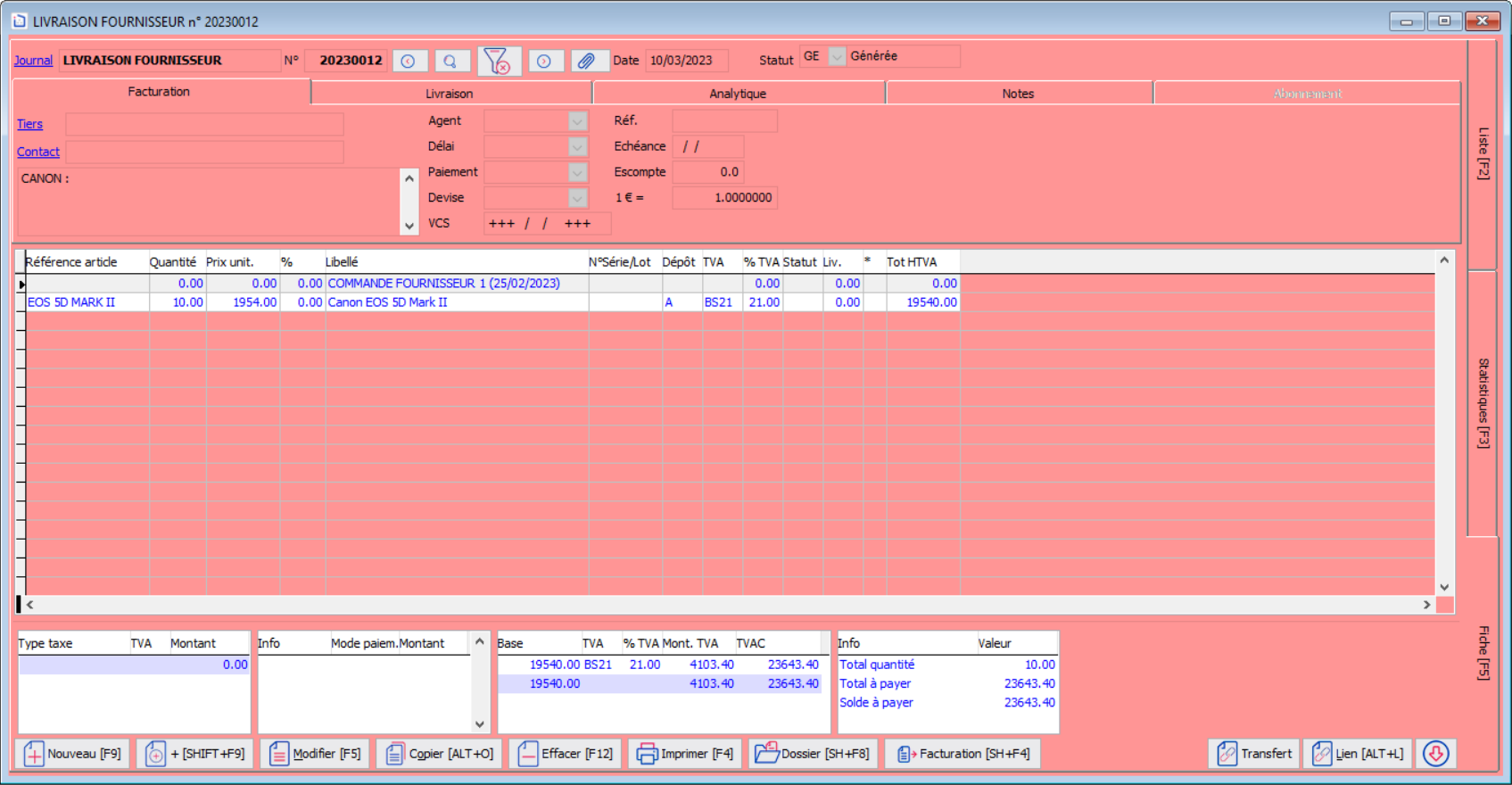
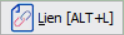 ), vous retrouverez également la commande client liée à la commande fournisseur.
), vous retrouverez également la commande client liée à la commande fournisseur.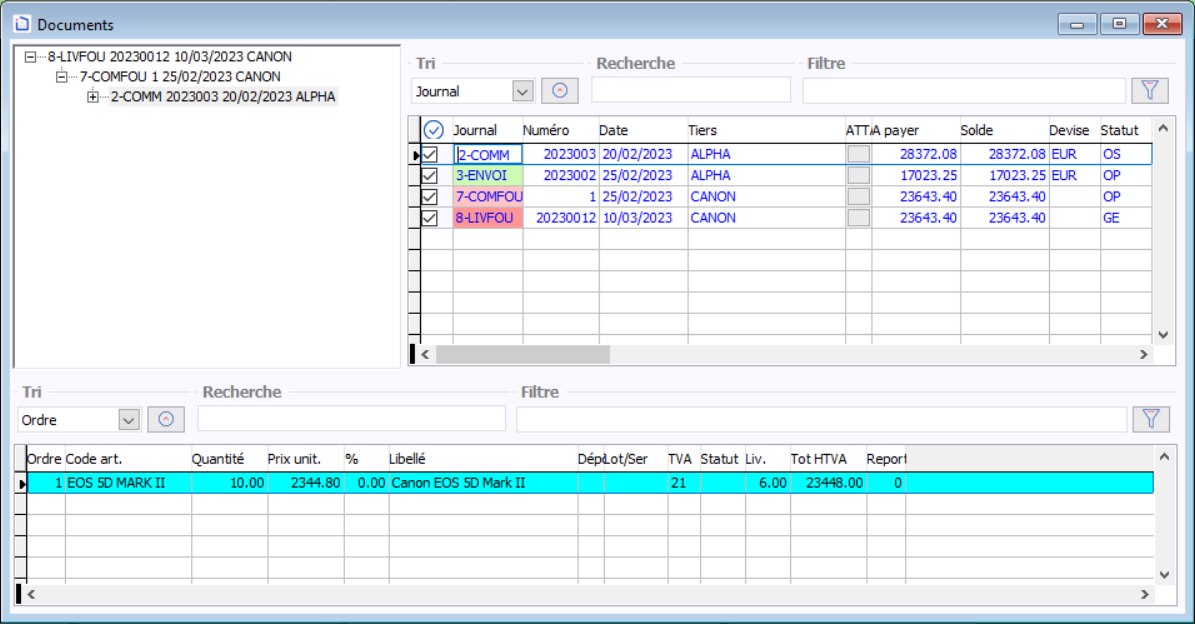
 , puis sur le bouton
, puis sur le bouton 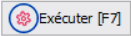 .
.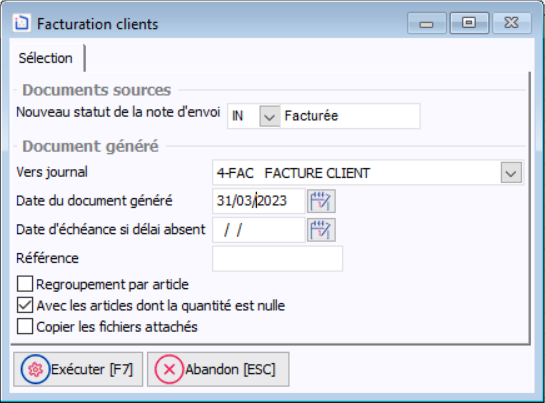
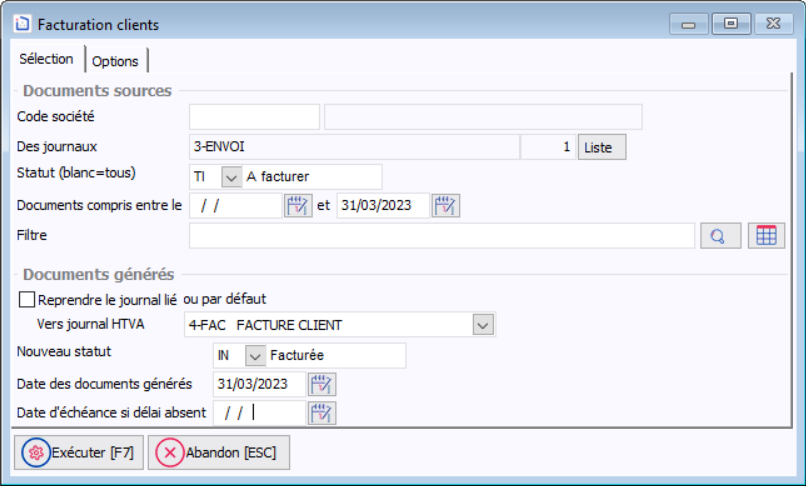
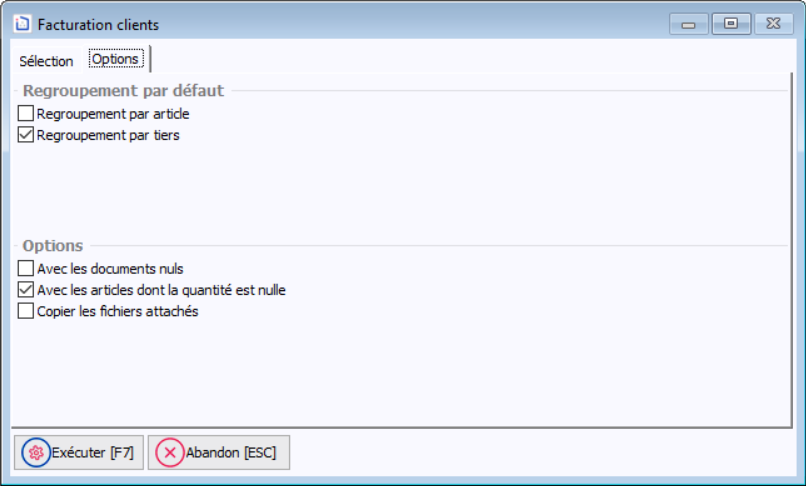
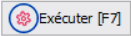 pour tout facturer.
pour tout facturer.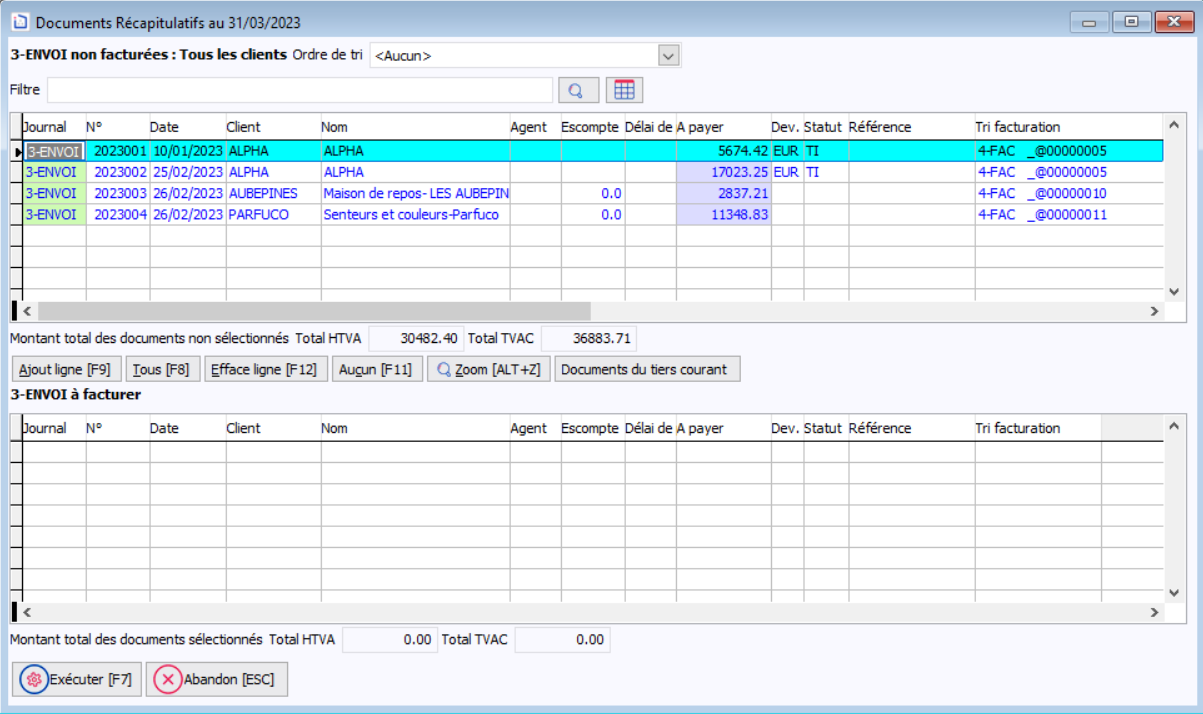
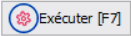 .
.