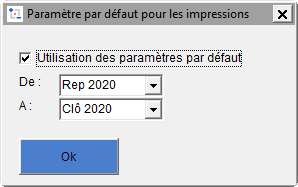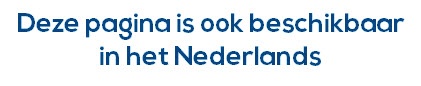WinBooks est équipé d'un très grand nombre de listes imprimables, regroupées dans un seul menu et réparties sur plusieurs onglets en fonction de leur objectif. Des onglets supplémentaires sont ajoutés avec l'installation de nouveaux modules : onglet analytique, facturation, immobilisés, ...
Les possibilités des impressions sont multiples et identiques pour toutes les listes. Ainsi vous pouvez :
- Pour chaque liste, définir un certain nombre de critères de sélection, afin de n'imprimer que les données qui vous intéressent.
- Imprimer une seule liste ou faire une impression en chaîne d'une sélection de listes, même réparties sur plusieurs onglets.
- Visualiser chaque liste avant de l'imprimer et éventuellement l'ajouter à ou la supprimer dans la sélection à imprimer.
Pour imprimer/visualiser une liste
L'icône  donne directement accès au menu des impressions. donne directement accès au menu des impressions. |
- Cliquez sur le menu DOSSIER.
- Cliquez sur l'option IMPRIMER.
- Cliquez sur un des onglets suivants :
- LISTES COMPTABLES : journaux, balances courantes et périodiques, historiques périodiques, bilan interne et tableau de bord.
- LISTES DE GESTION : balances âgées, historiques complets et hit-parade du chiffre d'affaires.
- LISTES SIGNALÉTIQUES : listes de toutes les données enregistrées dans les options du menu FICHIER.
- DOCUMENTS ADMINISTRATIFS : déclaration et listing TVA, relevé intracommunautaire et bilan officiel.
- LISTES FACTURATION : listes relatives au module facturation, statistiques, abonnements.
- LISTES ANALYTIQUES : journaux, balances, historiques analytiques.
- LISTES IMMOBILISES : liste des investissements, cession, tableau des immobilisés, historique...
- LISTES ARCHIVES : vous permet de visualiser/imprimer une liste précédemment archivée sous forme de fichier électronique (pdf).
Cochez – ou double-cliquez sur - dans la fenêtre Listes à sélectionner celle(s) que vous souhaitez visualiser et/ou imprimer.
Si vous ne souhaitez consulter ou imprimer qu'une seule liste, il n'est pas nécessaire de la cocher, il suffit de positionner le curseur dessus. |
Entrez dans la partie de droite, intitulée Sélection, les critères de sélection qui vous conviennent. Ces critères diffèrent d'après la liste sélectionnée.
Dans les listes déroulantes reprenant les valeurs de sélection, double-cliquez sur la valeur souhaitée pour la sélectionner. |
Cliquez sur 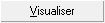 pour visualiser la liste, même sans changer les critères de sélection. pour visualiser la liste, même sans changer les critères de sélection. |
Les critères de tri sont imprimés en bas de page de la liste. |
- Cliquez sur un des boutons suivants en fonction de l'action à exécuter :
 : pour imprimer directement. Cliquez ensuite sur
: pour imprimer directement. Cliquez ensuite sur  dans la fenêtre d'impression pour lancer l'impression.
dans la fenêtre d'impression pour lancer l'impression.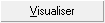 : pour afficher d'abord la liste à l'écran. Depuis l'écran de visualisation, vous pouvez ensuite - en vous servant des boutons/icônes de la barre de commandes affichée ci-dessous ou des touches du clavier - encore exécuter les actions suivantes :
: pour afficher d'abord la liste à l'écran. Depuis l'écran de visualisation, vous pouvez ensuite - en vous servant des boutons/icônes de la barre de commandes affichée ci-dessous ou des touches du clavier - encore exécuter les actions suivantes :

En gardant le bouton gauche de la souris enfoncé, vous pouvez bouger la page affichée à l'intérieur de la fenêtre. |
- Agrandir ou diminuer la taille d'affichage en cliquant sur la loupe adéquate, en entrant ou en sélectionnant un pourcentage ou en vous servant des touches + et - du pavé numérique de votre clavier.
- Afficher la page suivante ou précédente en cliquant sur les icônes représentant les pages, en tapant dans la case affichant le numéro de page ainsi que le nombre de pages total, le numéro de la page à afficher ou en vous servant des touches PAGEUP et PAGEDOWN. Le raccourci clavier CTRL P permet d'entrer le numéro de page à afficher.
- Imprimer uniquement la liste affichée en cliquant sur le bouton IMPRIMER et en cliquant ensuite sur le bouton OK dans la fenêtre d'impression pour lancer l'impression.
- Ajouter la liste affichée aux impressions déjà sélectionnées en vue d'une impression en chaîne en cliquant sur le bouton AJOUTER À LA LISTE DES IMPRESSIONS et en fermant ensuite la fenêtre : dans l'onglet des types d'impression, la liste en question est dès lors cochée et sera imprimée dès que vous lancerez l'impression.
Si vous avez ajouté la liste affichée à la sélection à imprimer, ou si la liste affichée était déjà cochée, vous pouvez empêcher son impression en cliquant sur le bouton SUPPRIMER DE LA LISTE DES IMPRESSIONS. |
- Ne pas imprimer la liste visualisée en fermant la fenêtre de visualisation.
Le bouton Paramètres
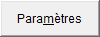 est disponible dans la fenêtre des impressions permet de spécifier certaines mentions facultatives sur les listings.
est disponible dans la fenêtre des impressions permet de spécifier certaines mentions facultatives sur les listings.
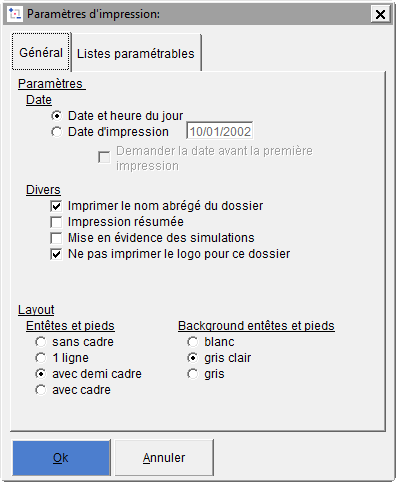
Date
Vous permet de choisir quelle date doit être imprimée sur les listes : date système (défaut), date spécifique ou date à demander lors de la première impression.
Imprimer le nom abrégé du dossier
Cochez cette case si vous désirez imprimer le nom abrégé du dossier sur chaque page.
Impression résumée
Pour la plupart des listes comptables, WinBooks offre le choix entre impression complète et impression résumée. Si c'est le cas, vous verrez la case à cocher correspondante apparaître dans la partie droite de l'écran d'impression.
L'impression résumée donne les informations sous une forme plus condensée et au format 'portrait' au lieu du format 'paysage'. Elle permet d'économiser de grandes quantités de papier.
Mise en évidence des simulations
Si vous avez comptabilisé des opérations diverses de simulation, celles-ci sont mises en évidence (affichées en jaune) lorsque vous cochez cette case.
Ne pas imprimer le logo pour ce dossier
Si vous avez activé la gestion des logos, vous pouvez décider de ne pas l'imprimer sur les documents de ce dossier.
Forcer l'impression des documents belges
Cette option n'est proposée que lorsque vous travaillez avec un dossier français ou luxembourgeois.
Si vous travaillez dans un dossier français, en cochant cette case, c'est le bilan interne belge qui sera imprimé en lieu et place du bilan interne français.
Si vous travaillez dans un dossier luxembourgeois, en cochant cette case, c'est le bilan interne ainsi que les documents officiels belges qui seront imprimés en lieu et place des documents luxembourgeois.
Entêtes et pieds
Choisissez le type d'encadrement des entêtes et des pieds de vos listes.
Background entêtes et pieds
Sélectionnez la couleur de fond des entêtes et des pieds de vos listes.
Le bouton Périodes
Lorsque vous vous trouvez dans le menu des impressions des listes comptables, il est désormais possible de mémoriser une fourchette de périodes par défaut.
Utile si vous désirez imprimer une série de listes en une fois sans à chacune de celles-ci devoir renseigner les périodes de sélection.
Cliquez sur 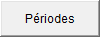 et renseignez les périodes par défaut
et renseignez les périodes par défaut
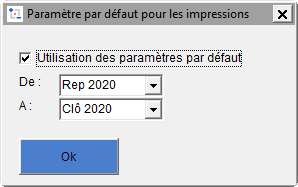
Chaque fois que vous sélectionnez une liste comptable (ou plusieurs) les zones Périodes sont automatiquement mises à jour en fonction de ces paramètres par défaut.
Si vous ne désirez plus conserver les valeurs par défaut, décochez la case Utilisation des paramètres par défaut. Cette option n'est nécessaire que si vous ne désirez pas conserver les paramètres tant que vous êtes dans le menu des impressions. Si vous quittez le menu des impressions, les paramètres ne sont pas conservés. |
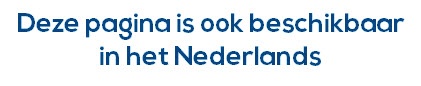
#Haut de page
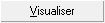 pour visualiser la liste, même sans changer les critères de sélection.
pour visualiser la liste, même sans changer les critères de sélection. : pour imprimer directement. Cliquez ensuite sur
: pour imprimer directement. Cliquez ensuite sur  dans la fenêtre d'impression pour lancer l'impression.
dans la fenêtre d'impression pour lancer l'impression.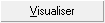 : pour afficher d'abord la liste à l'écran. Depuis l'écran de visualisation, vous pouvez ensuite - en vous servant des boutons/icônes de la barre de commandes affichée ci-dessous ou des touches du clavier - encore exécuter les actions suivantes :
: pour afficher d'abord la liste à l'écran. Depuis l'écran de visualisation, vous pouvez ensuite - en vous servant des boutons/icônes de la barre de commandes affichée ci-dessous ou des touches du clavier - encore exécuter les actions suivantes :
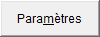 est disponible dans la fenêtre des impressions permet de spécifier certaines mentions facultatives sur les listings.
est disponible dans la fenêtre des impressions permet de spécifier certaines mentions facultatives sur les listings.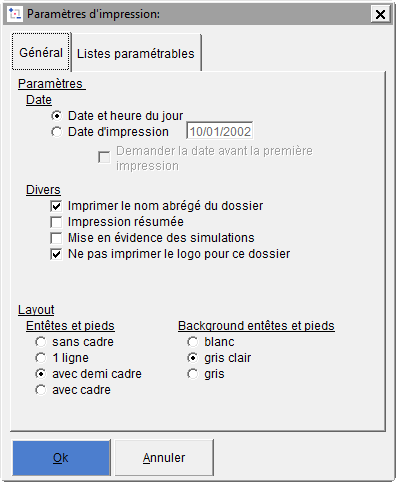
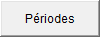 et r
et r