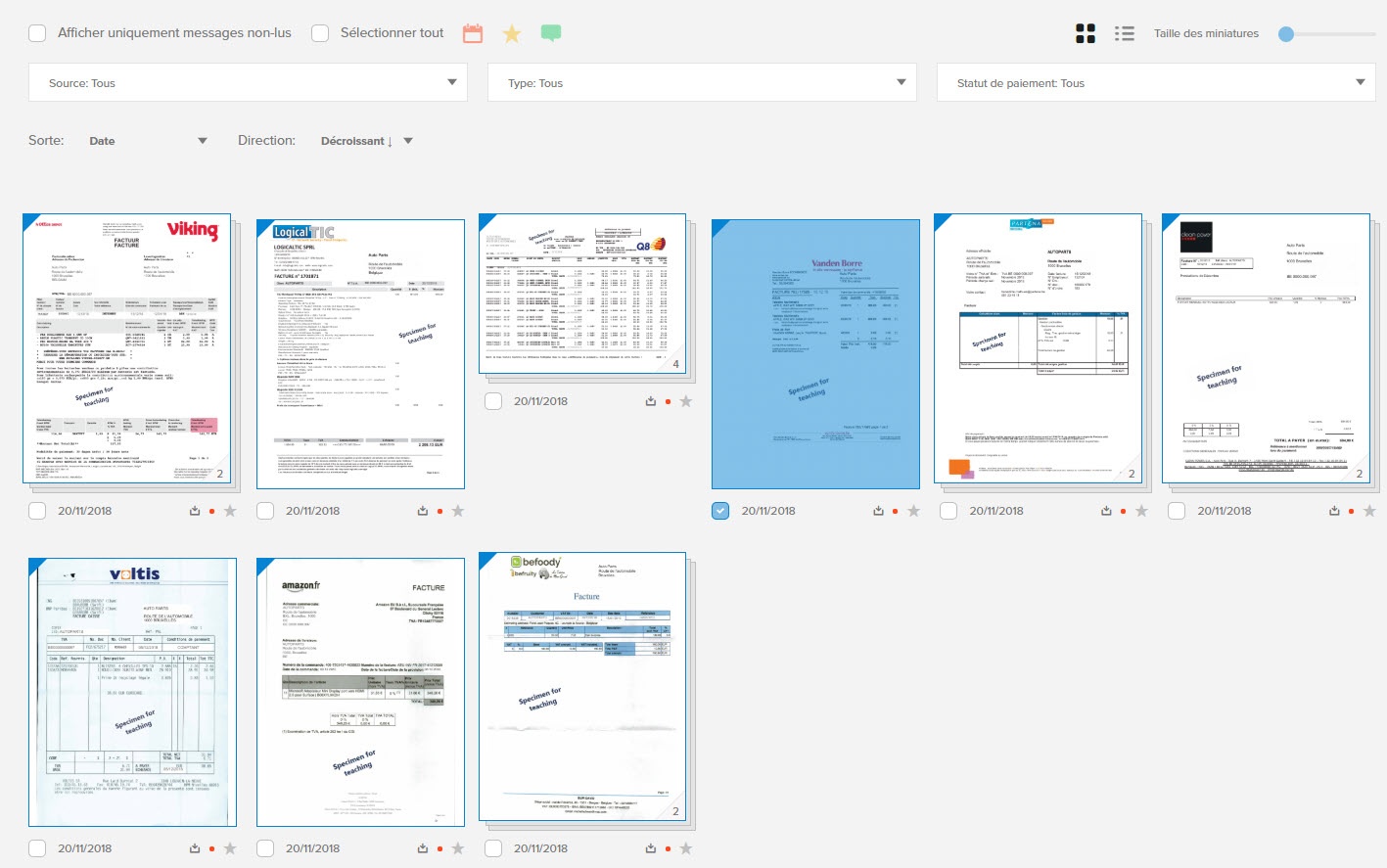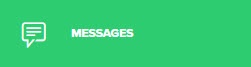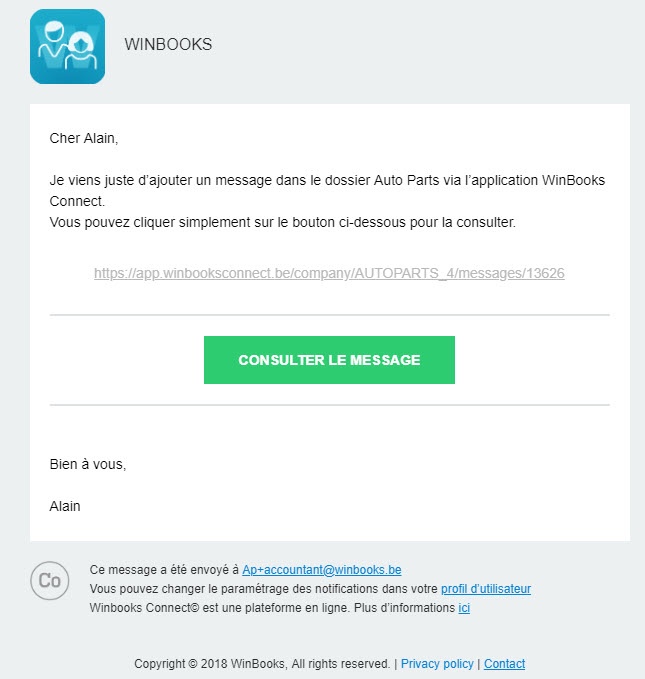Sur cette page:
L'application Connect vous permet de dialoguer avec votre comptable soit au travers d'un document (facture ou autre) soit via le menu
1. Via une facture ou un document
Effectuez un double clic sur la facture (ou le document) sur laquelle (lequel) vous désirez attacher un message à destination de votre comptable
Dans les meta-données du document ainsi édité (dans la partie gauche), cliquez sur .
Renseignez le nom du destinataire ainsi que le contenu de votre message, cliquez ensuite sur
Destinataire
Ne sont reprit comme destinataire que les utilisateurs rattachés au dossier actif et renseignés sur la platte-forme d'échange de WinBooks (DEP)
La facture sur laquelle le message a été renseigné est à présent affublée d'un petit logo
2. Via le menu Message de la barre des tâches
Cliquez sur et démarrez une nouvelle conversation avec votre destinataire.
Spécifiez un sujet, choississez votre destinataire et rédigez votre message. Cliquez ensuite sur .
L'écran de rédaction de message vous permet également d'associer une pièce jointe provenant soit de vos Factures, soit de vos Documents à votre message en cliquant sur
3. De quelle manière mon comptable est-il notifié ?
Le destinataire est avertit par mail que son entrepreneur lui a envoyé un message, il peut le consulter directement en cliquant sur et ce de manière transparente (sans n'avoir à renseigner ni login, ni mot de passe dans l'application Connect)
Notification
Les notifications par email dépendent du paramétrage définit au niveau de l'application Connect
Le comptable, tant dans l'application Virtual Invoice de WinBooks Classic que dans l'application Virtual Invoice de WinBooks on Web, est avertit qu'un message est relié à la facture active de son Virtual Invoice. Il a la possibilité de le visualiser par authentification transparrente (sans n'avoir à renseigner ni login, ni mot de passe dans l'application Connect).