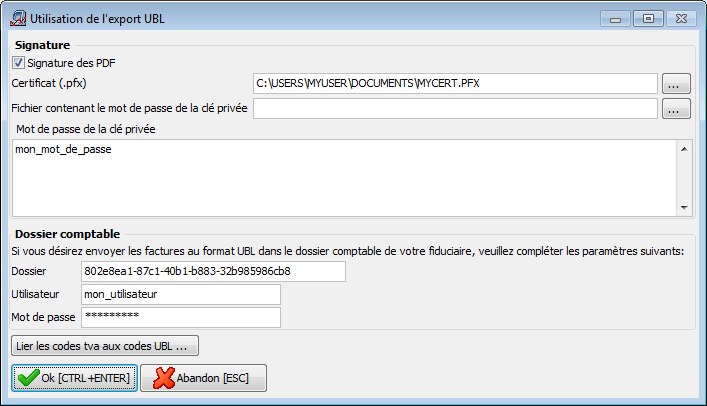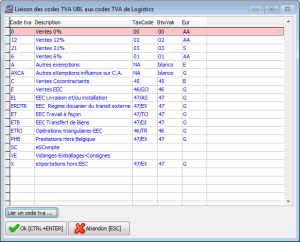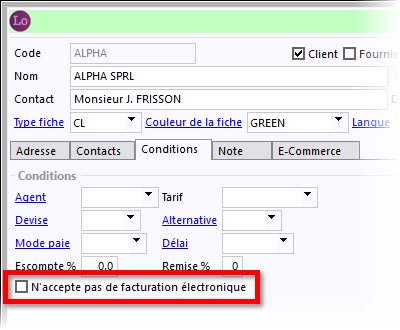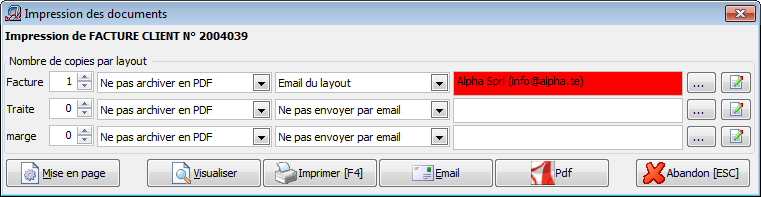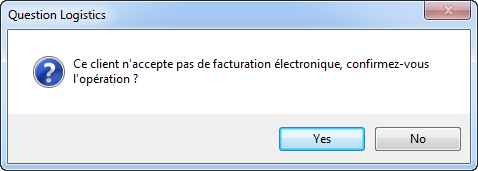UBL ou Universal Business Language est une bibliothèque de documents commerciaux XML standard comme des commandes ou des factures.
Cette option permet de générer des documents au format UBL pour l'envoi de facture au format électronique. Il existe également une possibilité pour signer électroniquement le fichier PDF généré.
Après la génération d'un document au format UBL, deux fichiers sont transmis :
- un fichier PDF du document
- et un fichier XML représentant le format UBL (qui contient lui-même le fichier PDF).
Sur cette page:
Paramétrage
Via le menu Dossier > Paramétrage > Paramètres généraux, puis dans l'onglet Options cochez l'option Export UBL pour activer l'utilisation de l'UBL dans ce dossier.
Accédez à l'écran Utilisation de l'export UBL, en cliquant sur à côté de l'option Export UBL pour modifier les 3 paramétrages suivants liés à l'UBL.
Liaison comptable offline
Pour envoyer des factures au format UBL dans le dossier comptable lors d'une liaison offline, vous devez indiquer dans le volet Dossier comptable, le numéro de Dossier, le nom d'Utilisateur et le Mot de passe. Ces paramètres peuvent être obtenus via Virtual Invoice.
Liaison des codes TVA
Les codes TVA spécifiques à la facturation électronique sont disponibles en cliquant sur Lier les codes tva aux codes UBL. Ces codes TVA UBL sont liés automatiquement aux codes TVA standards de Logistics. Mais il est possible de modifier cette liaison entre les codes TVA UBL et les codes TVA de Logistics. Dans cet écran de liaison, sélectionnez une ligne correspondant à un code TVA UBL, puis cliquez sur Lier un code tva pour lui assigner un code TVA de Logistics.
Signature électronique
Un document signé électroniquement permet de s'assurer de l'intégrité du document électronique échangé et d'en authentifier son auteur. L'intégrité garantit que le document n'a pas été modifié lors de sa transmission.
Certificat dans Logistics
Afin de signer les fichiers PDF générés, cochez dans le volet Signature, la case Signature des PDF. Ensuite, indiquez via le bouton ... l'emplacement du certificat. Ce certificat doit être un fichier de type PFX qui contient la clé privée et le certificat, et qui est protégé par un mot de passe. Indiquez donc le mot de passe de la clé privée associée à ce certificat, soit directement dans le champ Mot de passe de la clé privée ou soit en choisissant un fichier contenant ce mot de passe dans le champ Fichier contenant le mot de passe de la clé privée si le mot de passe est trop long pour le premier champ.
On peut générer soi même son certificat (OpenSSL, Windows Certificate Manager) ou demander à un Autorité de Certification délivrant des certificats (tel que VeriSign, CertiPost, GlobalSign). WinBooks ne délivre pas de certificat.
Signature dans Adobe Reader
Le destinataire du fichier PDF signé peut obtenir un bandeau avec le message d'avertissement suivant lorsqu'il ouvre le document avec le programme Adobe Reader.
Ce message signifie que ce document signé n'a pas été modifié lors de la transmission mais que l'identité de son auteur ne peut pas être prouvée. Cela s'explique par le fait que Adobe Reader n'a pas le certificat associé à la signature de ce document dans sa liste de certificats approuvés. Par défaut, Adobe Reader possède seulement son propre certificat racine.
Deux méthodes sont possibles pour résoudre ce message d'avertissement et donc ajouter un certificat dans Adobe Reader (version 11).
- La méthode la plus rapide consiste à ajouter le certificat dans Adobe Reader à partir du document signé. Cette méthode n'est évidemment pas recommandée en terme de sécurité car l'authentification de l'auteur ne peut pas être certifié à partir d'un document.
- Cliquer sur le bouton Panneau Signatures situé à droite dans le bandeau d'avertissement. Dans le panneau Signature qui vient de s'afficher, via un clic droit sur la signature du document (Certifié par ...), cliquer sur le menu Afficher les propriétés de la signature.
- Dans l'écran Propriété de la signature, cliquer sur le bouton Afficher le certificat du signataire....
- Et dans l'écran Informations détaillées sur les certificats, onglet Approbation, cliquer sur le bouton Ajouter aux certificats approuvés....
- Dans l'écran Importer la configuration des contacts, cochez les options Utiliser ce certificat comme racine approuvée et Documents certifiés et cliquez sur OK.
- La méthode recommandée consiste à demander le certificat directement à son propriétaire afin de l'importer dans Adobe Reader.
Si le certificat récupéré est contenu dans un fichier de type .fdf (format d'échange de certificat d'Adobe), double cliquez simplement sur ce fichier, cliquez sur Définir l'approbation des contacts et passez directement à l'étape 5.
Si le certificat récupéré est un fichier de type .p7c, .p7b, .cer, ou .crt, alors suivez toutes les étapes suivantes.- Accédez au menu Edition > Préférences... de Adobe Reader. Dans l'écran Préférences, choisissez la catégorie Signatures et puis dans le volet Identités et certificats approuvés cliquez sur le bouton Autres....
- Dans l'écran Paramètres d'ID et de certificat approuvé numériques, choisissez Certificats approuvés dans la liste de gauche et puis cliquez sur Importer.
- Dans l'écran Sélectionner les contacts à importer, cliquez sur Parcourir... et sélectionnez le fichier avec le certificat.
- Toujours dans le même écran, sélectionnez dans la liste du haut le contact qui vient d'être ajouté ou qui correspond à l'identité du certificat importé. Ensuite, sélectionnez dans la liste du bas le certificat importé et puis cliquez sur Approuver....
- Dans l'écran Importer la configuration des contacts, cochez les options Utiliser ce certificat comme racine approuvée et Documents certifiés et cliquez sur OK.
- Et de retour dans l'écran Sélectionner les contacts à importer, cliquez sur Importer pour terminer.
Utilisation
Lors d'envoi d'email à un client
Dans les fiches clients, vous pouvez mentionner qu'un client ne désire pas recevoir la facturation électronique en cochant N'accepte pas de facturation électronique.
Lors d'une demande d'impression d'un document, si le client n'a pas accepté la facturation électronique, son adresse e-mail apparaît en rouge.
Un message d'avertissement apparaît si vous essayez tout de même de lui en envoyer.
Lors d'une impression en chaîne de documents qui sont envoyés par e-mail via le menu Impression > Documents > Documents en chaîne, seuls les clients n'ayant pas refusés la facturation électronique la recevront.
Lors d'export offline en comptabilité
Lors d'une liaison comptable via le menu Utilitaires > Liaison à la comptabilité > Liaison des factures, notes de crédit, si vous utilisez WinBooks comme logiciel comptable via une liaison offline, Logistics se synchronisera avec votre comptabilité via le webservice (dont les paramètres de dossier et utilisateur doivent alors être spécifiés comme mentionné dans la rubrique paramétrage).
En cochant Reconnaissance de la facture, la facture pourra être reconnue par Virtual Invoice.