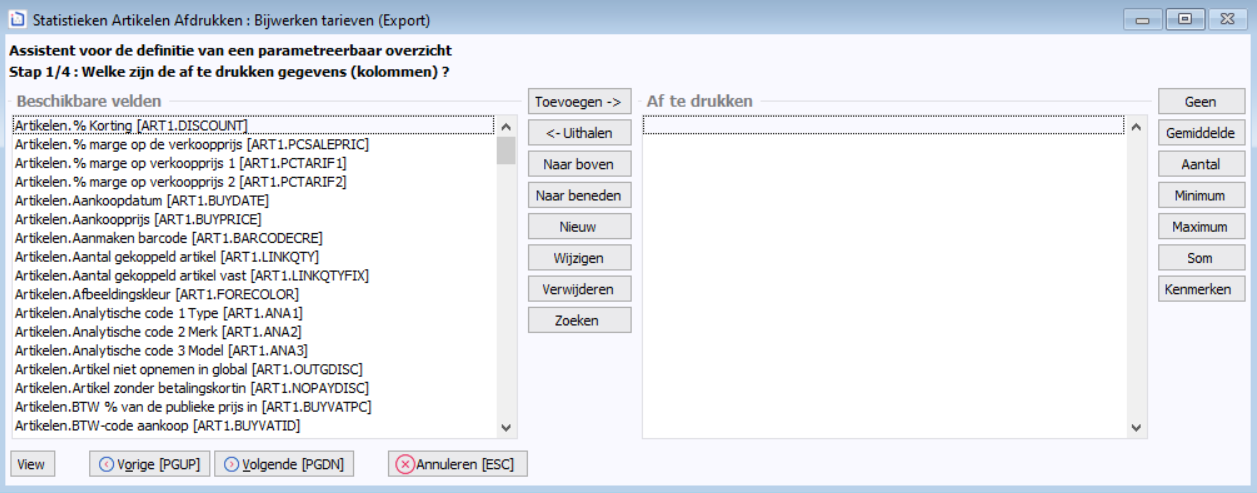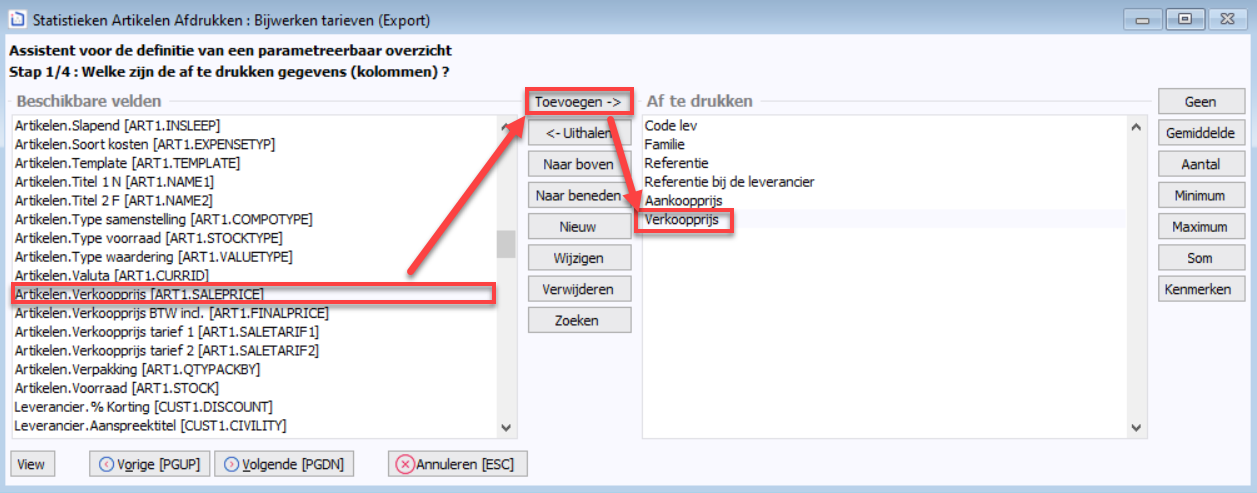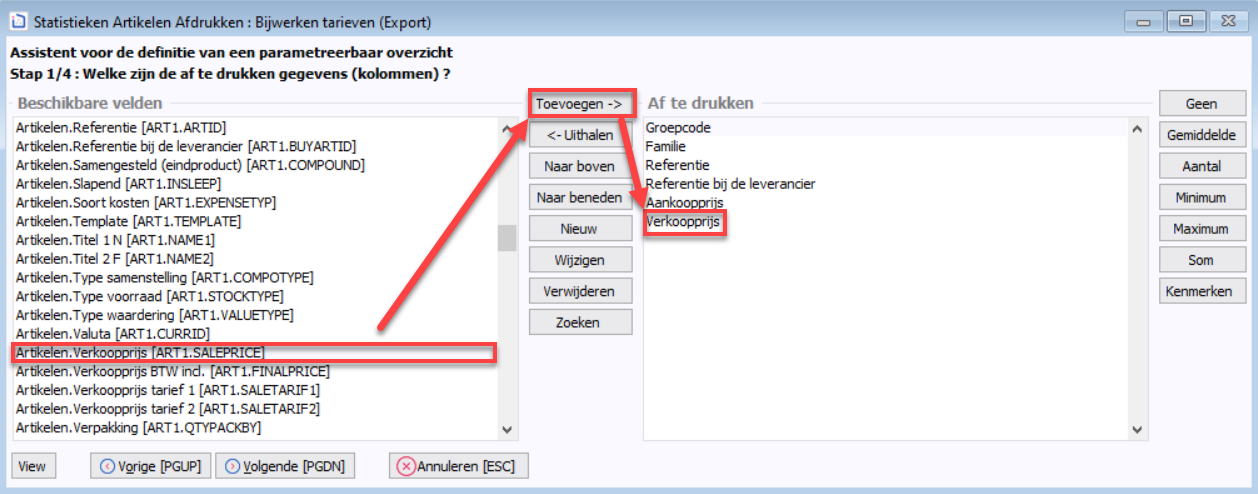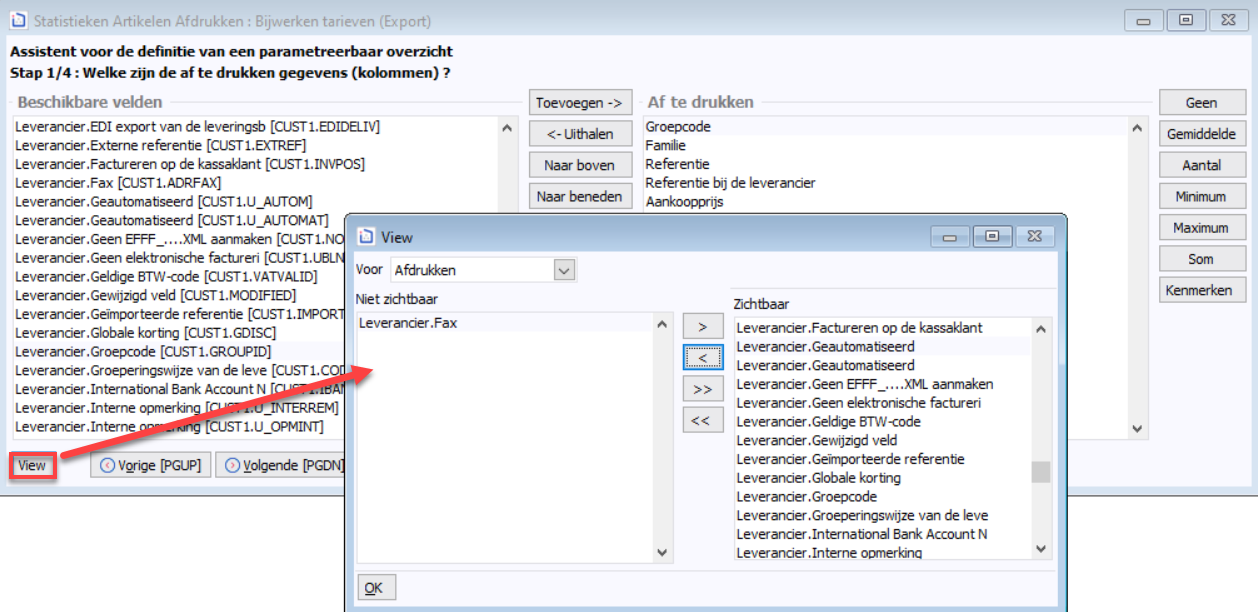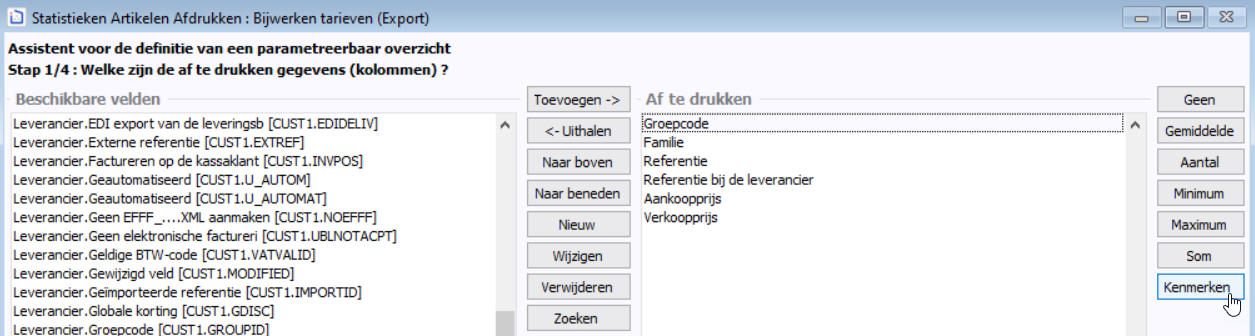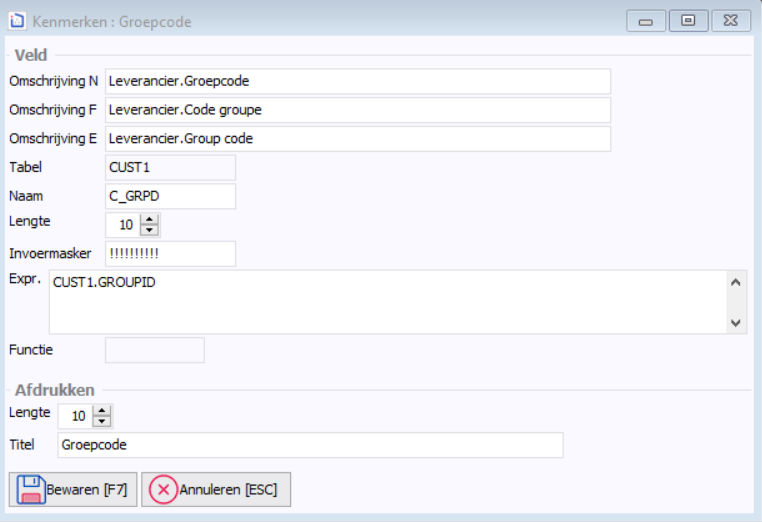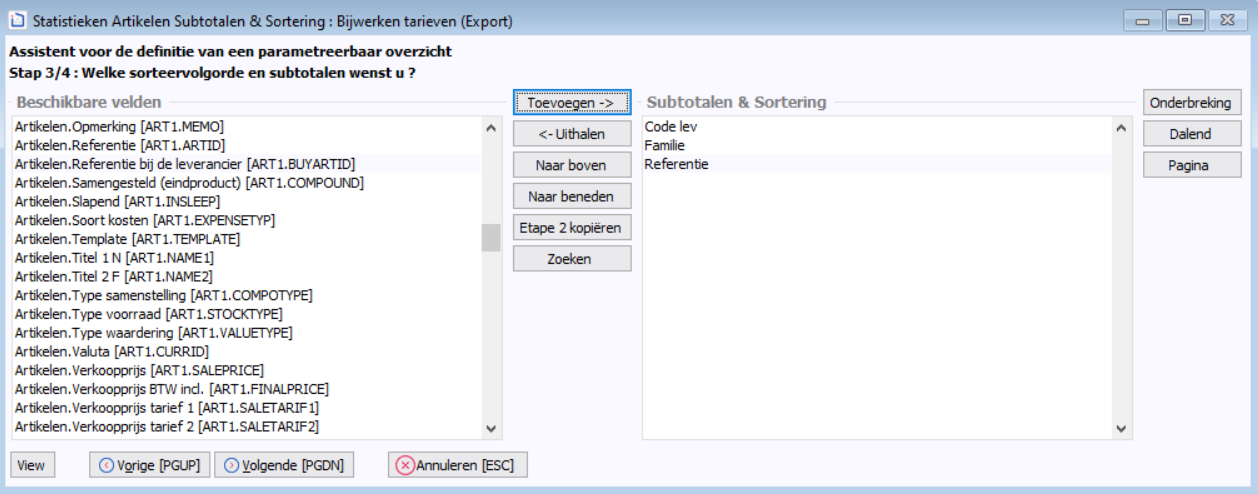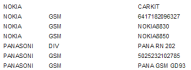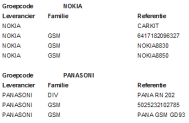Page History
...
Links ziet u de mogelijke velden, rechts ziet u de geselecteerde velden.
Na selectie:
| Tip |
|---|
De knop 'View' laat u toe nooit gebruikte velden te verbergen in al de stappen van de wizard. |
...
Kenmerken van een geselecteerd veld aanpassen
Indien nodig kunt u de eigenschappen van een geselecteerd veld wijzigen (bijvoorbeeld breedte, naam voor de lijst op het scherm en de afgedrukte lijst, enz...).
Klik op de knop 'Kenmerken' om de volgende kenmerken van een geselecteerd veld (hier Groepscode) aan te passen:
| Veld | Omschrijving | ||
|---|---|---|---|
| Veld | U kunt hier de weergave van deze kolom in het overzicht dat u op scherm zal zien, aanpassen. Als u veel kolommen hebt, is het aangeraden om de kolombreedte van lange velden aan te passen, zodat u alle kolommen op het scherm ziet.
| ||
| Afdrukken | U kunt hier de weergave van deze kolom op het afgedrukte overzicht aanpassen. |
...
Stap 3: Sorteervolgorde definiëren
| Note | ||
|---|---|---|
| ||
In de overzichten van de basisbestanden, is stap 2 niet van toepassing. Zie Subtotalen toevoegen in een overzicht. |
...
In ons voorbeeld: eerst per leverancier, dan per familie en dan per artikel.
De Deze 3 knoppen rechts beïnvloeden de afgedrukte weergave van het overzicht:
...
Plaats uzelf op het veld (bijv. GroepscodeCode lev) en klik op de knop 'Onderbreking'.
...
Zonder onderbreking | Met onderbreking |
Merk op dat indien als u een onderbreking inlast op een veld, het niet noodzakelijk is dit veld ook als kolom op te nemen (1ste stap).
...