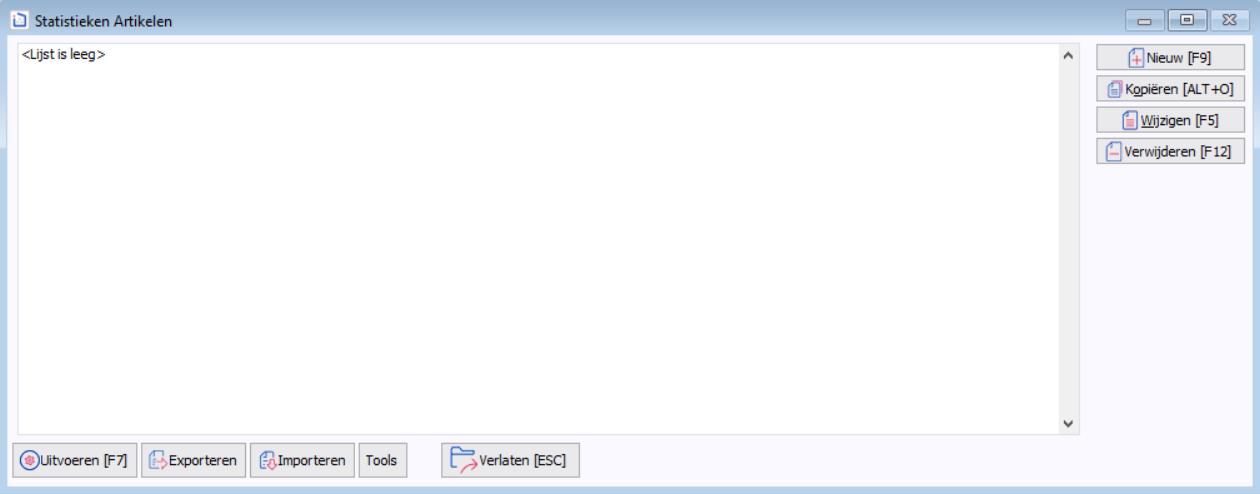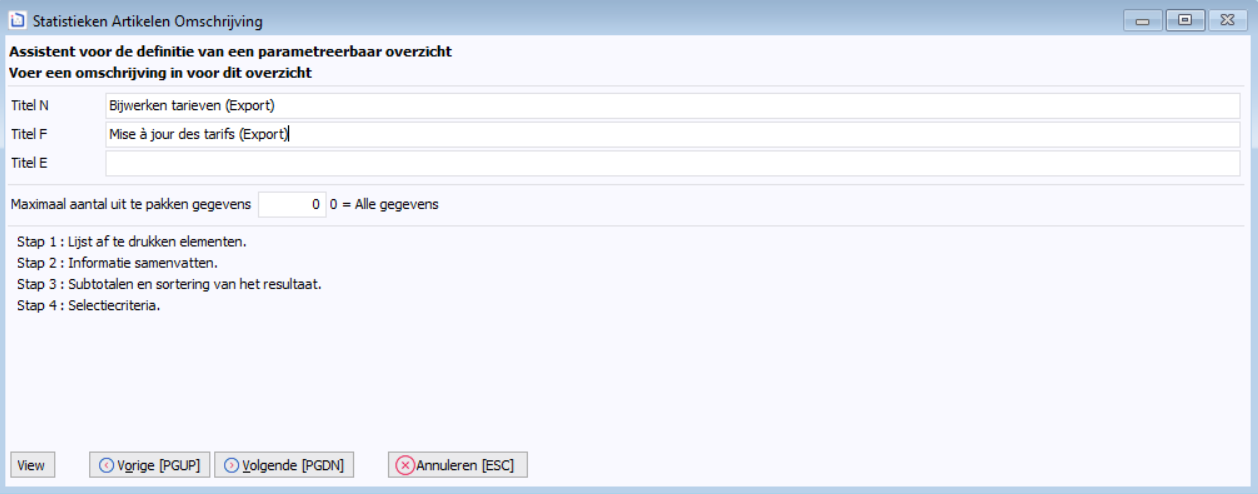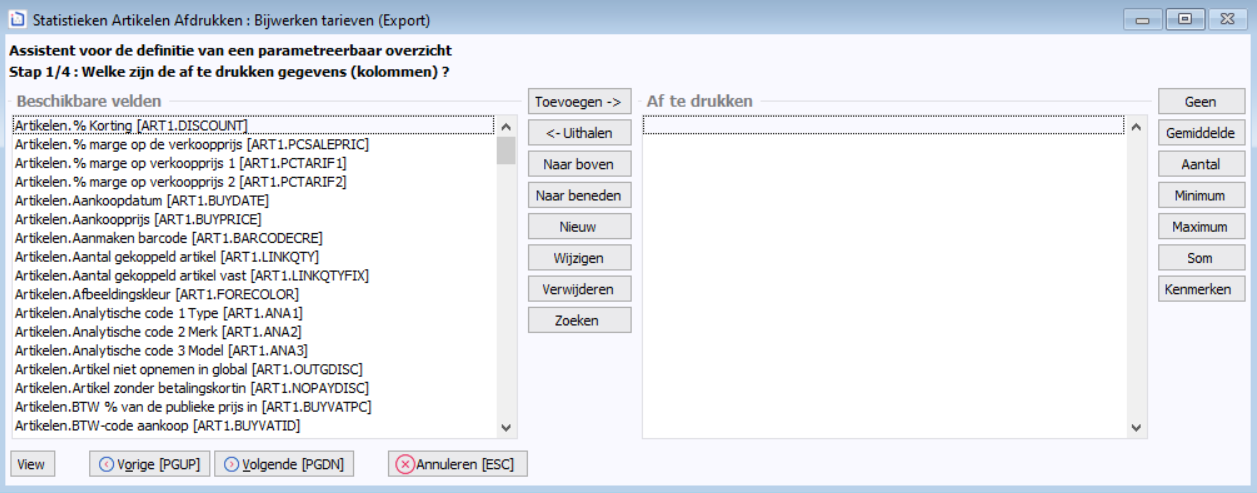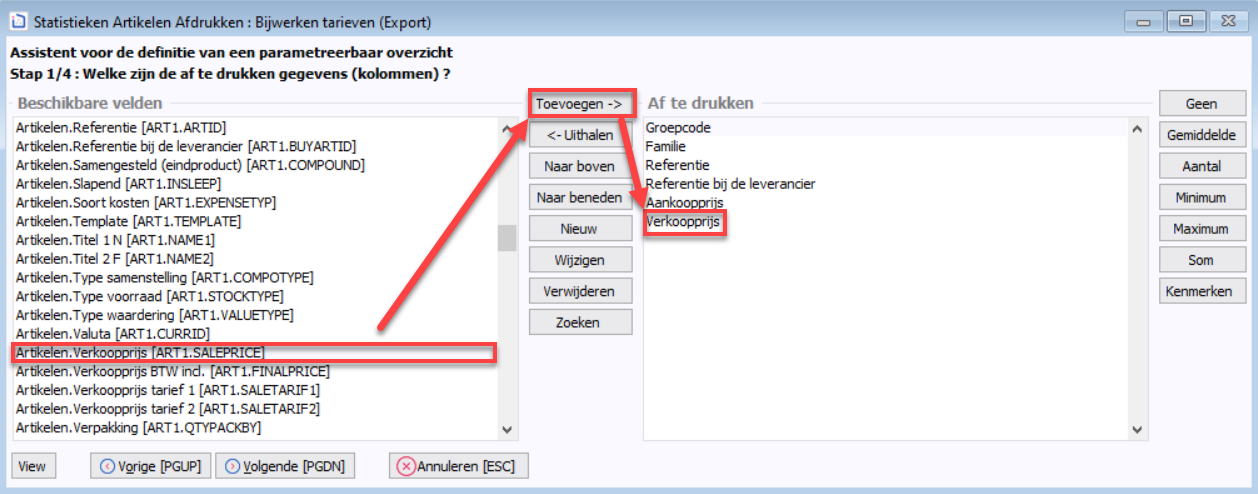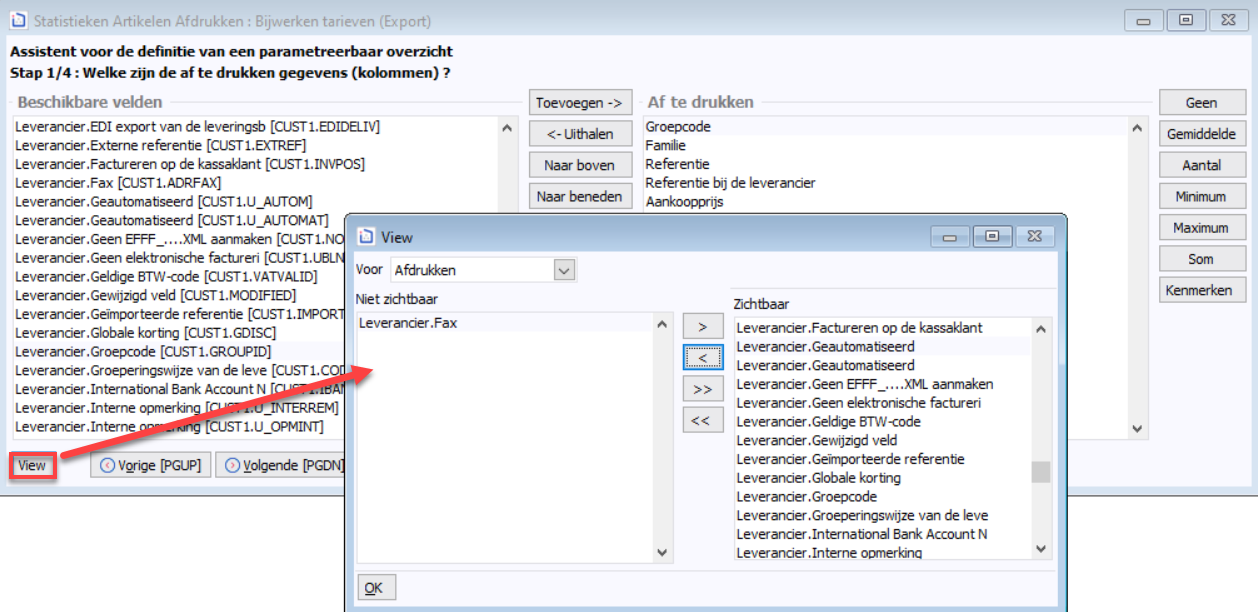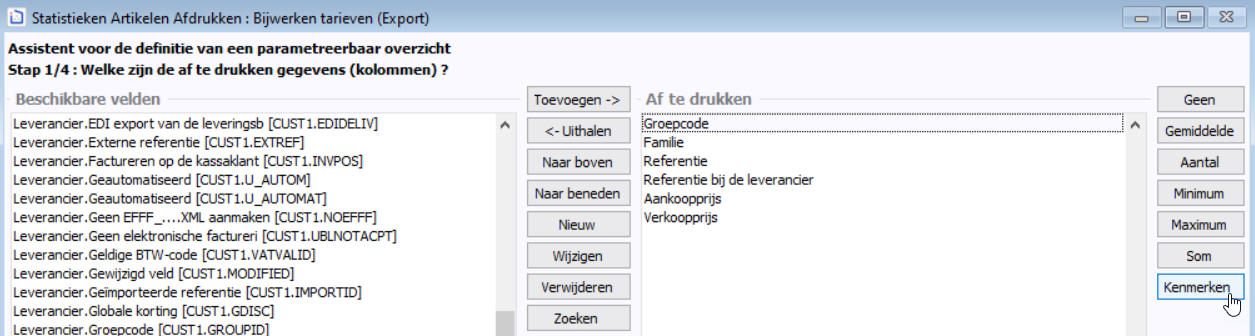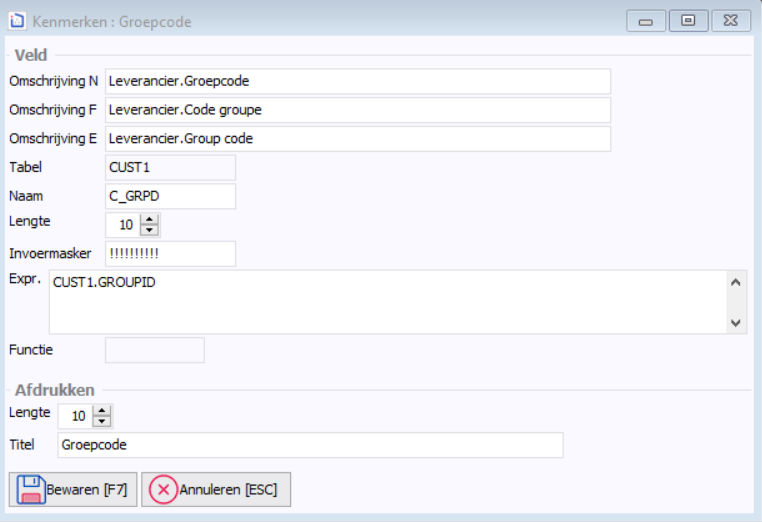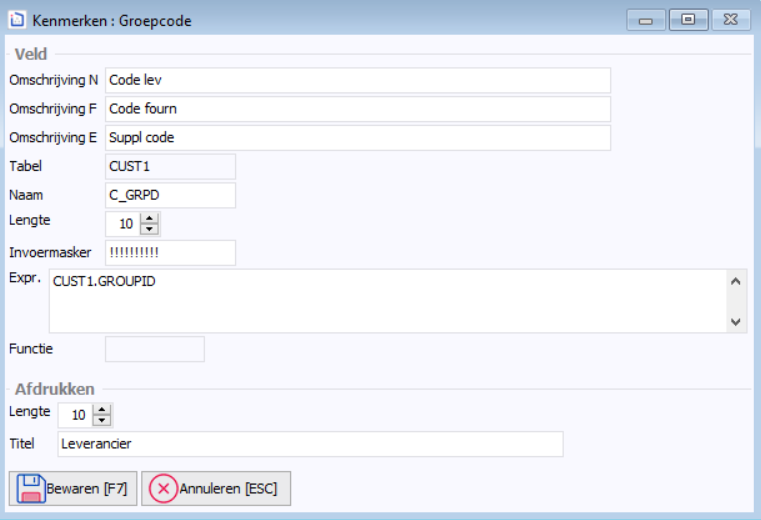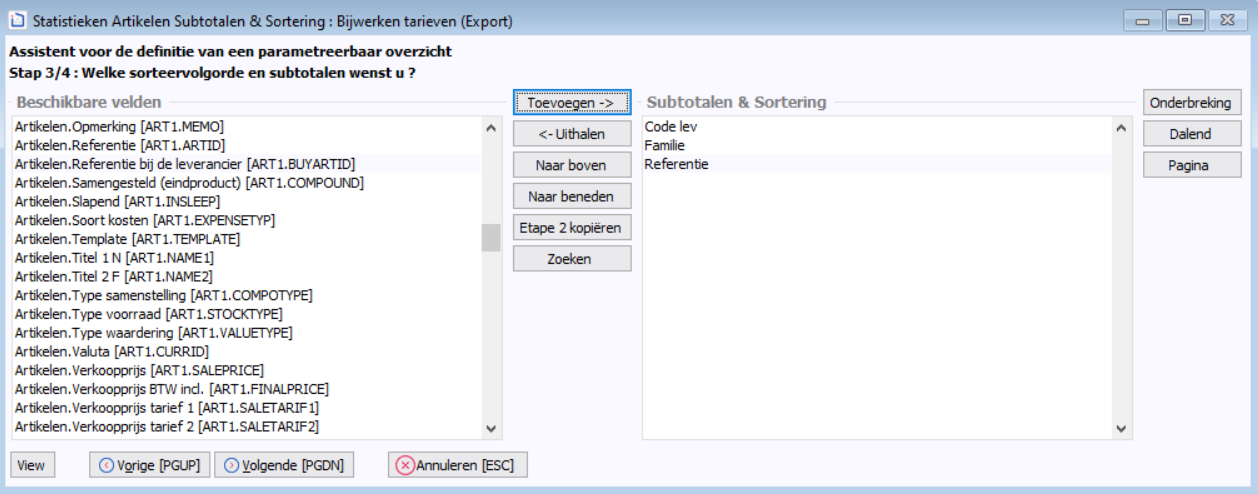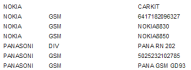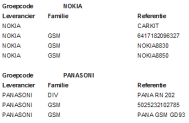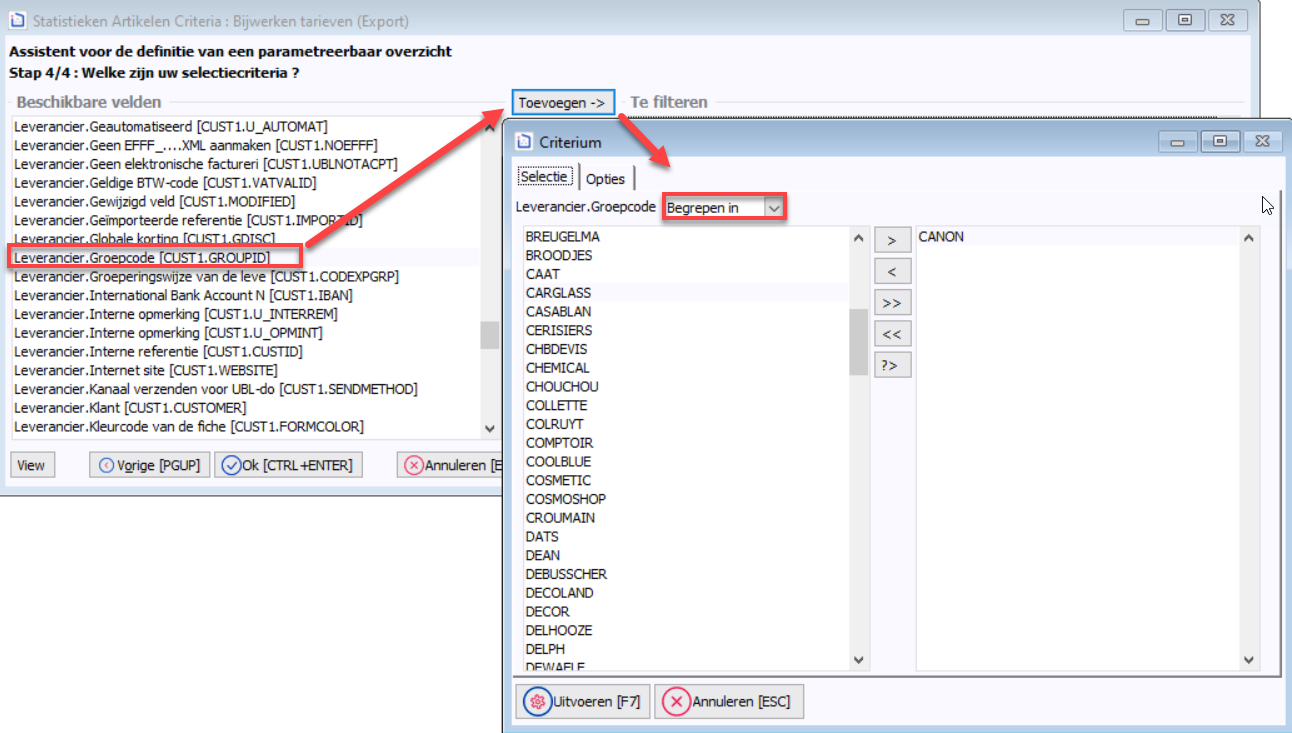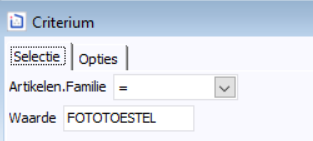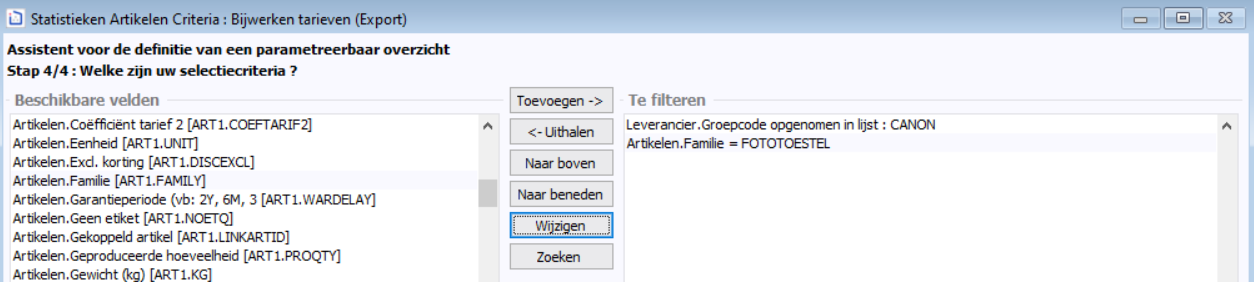Het maken van een parametreerbaar rapport gebeurt met behulp van een wizard die u door de verschillende stappen leidt.
Voorbeeld: lijst met artikelen uit de GSM-familie van de Ericsson-provider.
Klik op de knop 'Nieuw' of druk F9 en geef een titel aan het rapport.
Deze titel zal te zien zijn in het beginscherm en zal u toelaten achteraf het juiste overzicht te selecteren, maar wordt ook afgedrukt op het overzicht.
Stap 1: Af te drukken elementen selecteren
In deze stap zult u de gegevenskolommen van het overzicht selecteren, hun naam kunnen aanpassen, hun breedte en hun volgorde.
Voorbeeld van de kolommen in ons overzicht artikelfamilie, leverancierscode, artikelcode, artikelcode van de leverancier, aankoopprijs en verkoopprijs.
Links ziet u de mogelijke velden, rechts ziet u de geselecteerde velden.
Na selectie:
De knop 'View' laat u toe nooit gebruikte velden te verbergen in al de stappen van de wizard.
| Knop | Omschrijving |
|---|---|
| Toevoegen -> | Een veld verplaatsen van links naar rechts (of dubbelklik in de linkerkolom) |
| <- Uithalen | Een veld terug verplaatsen van rechts naar links |
| Naar boven | Een veld in de rechterkolom opwaarts verplaatsen |
| Naar beneden | Een veld in de rechterkolom neerwaarts verplaatsen |
Kenmerken van een geselecteerd veld aanpassen
Indien nodig kunt u de eigenschappen van een geselecteerd veld wijzigen (bijvoorbeeld breedte, naam voor de lijst op het scherm en de afgedrukte lijst, enz...).
Klik op de knop 'Kenmerken' om de volgende kenmerken van een geselecteerd veld (hier Groepscode) aan te passen:
| Veld | Omschrijving |
|---|---|
| Veld | U kunt hier de weergave van deze kolom in het overzicht dat u op scherm zal zien, aanpassen. Als u veel kolommen hebt, is het aangeraden om de kolombreedte van lange velden aan te passen, zodat u alle kolommen op het scherm ziet. De omschrijving mag geen punten bevatten: dus niet « Code lev. » maar wel « Code lev ». |
| Afdrukken | U kunt hier de weergave van deze kolom op het afgedrukte overzicht aanpassen. |
Na aanpassing:
Vergeet niet uw wijzigingen op te slaan.
Zie ook Tips & Trics van stap 1
Stap 3: Sorteervolgorde definiëren
Stap 2
In de overzichten van de basisbestanden, is stap 2 niet van toepassing. Zie Subtotalen toevoegen in een overzicht.
Standaard heeft een overzicht geen bepaalde volgorde. U moet dus hier bepalen in welke volgorde u de gegevens wenst te zien. Meestal zal dit beantwoorden aan de volgorde van de kolommen.
In ons voorbeeld: eerst per leverancier, dan per familie en dan per artikel.
Deze 3 knoppen rechts beïnvloeden de afgedrukte weergave van het overzicht:
| Knop | Omschrijving |
|---|---|
| Onderbreking | Met deze knop last u een onderbreking in als de waarde van het geselecteerde veld verandert. Klik terug op dezelfde knop om de onderbreking te annuleren. U kunt een onderbreking inlassen op meerdere velden. |
| Dalend | Standaard worden de gegevens oplopend gesorteerd (A -Z, 0-9): u kunt deze volgorde omkeren via deze knop. |
| Pagina | Nieuw blad als de waarde van een veld met een onderbreking verandert. |
Plaats uzelf op het veld (bijv. Code lev) en klik op de knop 'Onderbreking'.
Afdrukresultaat:
Zonder onderbreking | Met onderbreking |
Merk op dat als u een onderbreking inlast op een veld, het niet noodzakelijk is dit veld ook als kolom op te nemen (1ste stap).
U kunt indien nodig meerdere velden definiëren als Onderbreking.
Stap 4: Filters definiëren
Standaard worden alle gegevens gedrukt. U kunt echter een filter definiëren zodat u slechts die gegevens ziet die beantwoorden aan uw filter.
Voorbeeld: wij willen enkel de leverancier CANON en enkel de Fototoestellen.
Klik op de knop 'Toevoegen ->' om het geselecteerde veld als filter te gebruiken.
Selecteer de operator in het tabblad 'Selectie': we zullen hier kiezen voor 'Begrepen in', wat de lijst geeft van alle leveranciers. We selecteren hier nu de gewenste leverancier. Deze keuze laat ons toe om later ook een overzicht te genereren voor meerdere leveranciers.
Kies 'Bewerken: Toegankelijk' in het tabblad 'Opties' om de waarde op het moment dat u de lijst uitvoert, te kunnen wijzigen.
Voor het tweede criteria, de artikelfamilie, kiezen we hier de operator ' = '.
Klik op de knop 'Ok' of druk op 'CTRL+ENTER': het overzicht is aangemaakt.
Zie ook Tips & Trics van stap 4.
Zie Een overzicht afdrukken om verder te gaan.