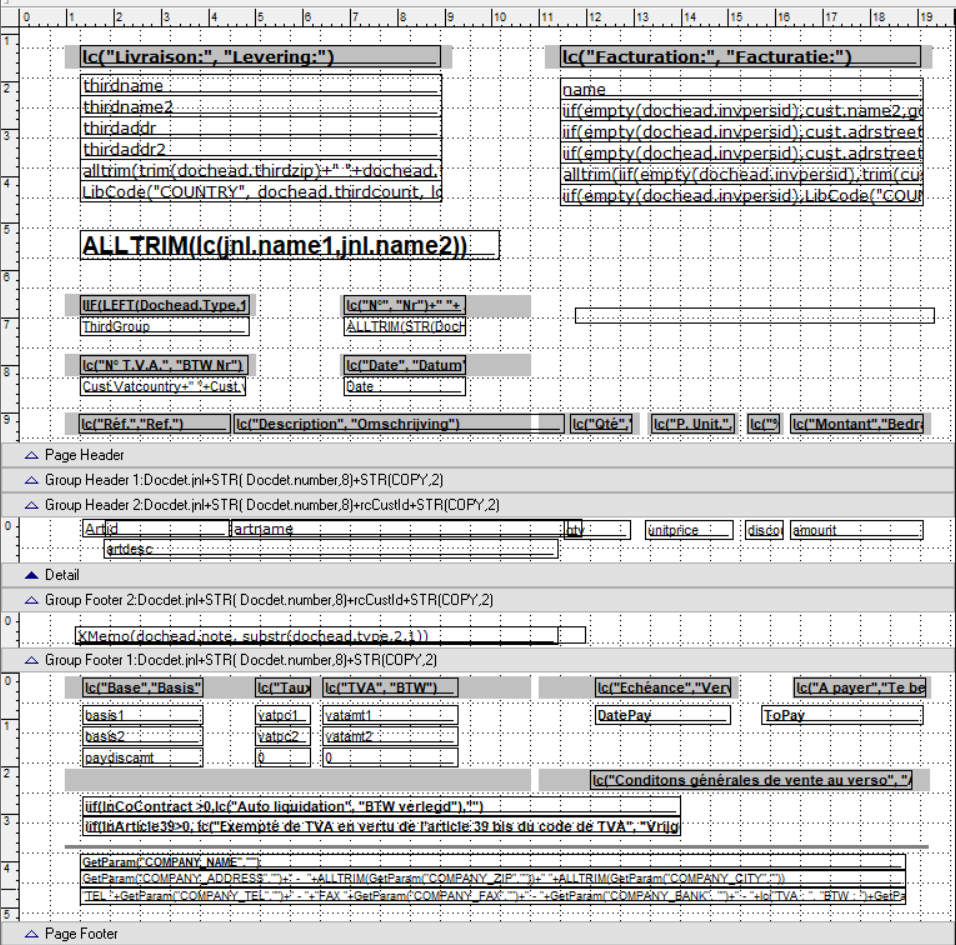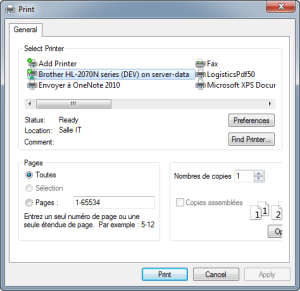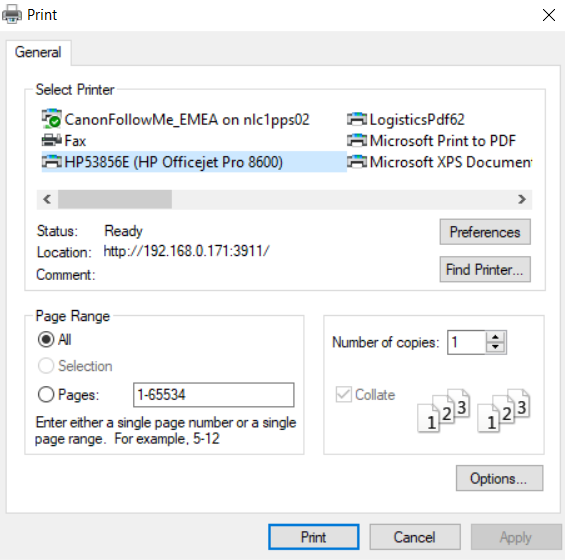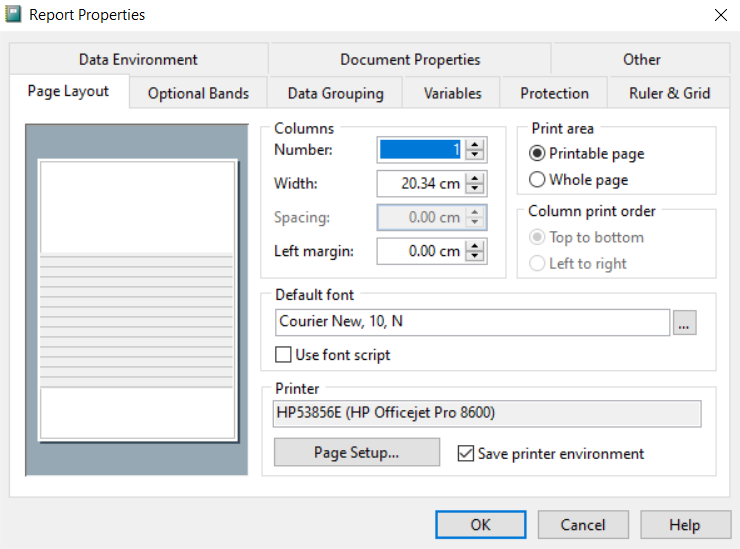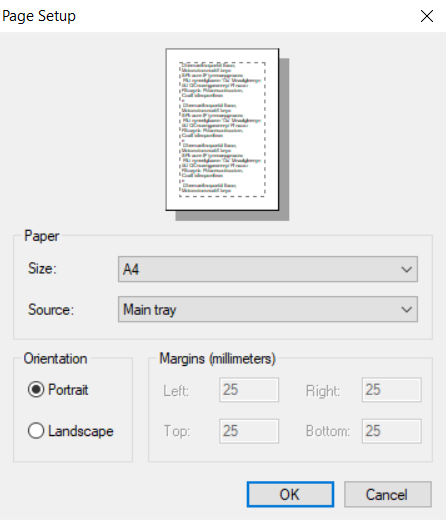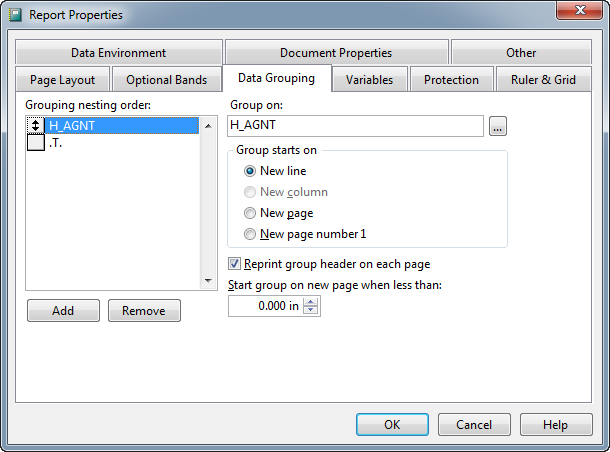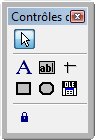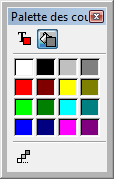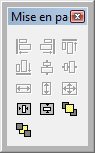Page History
Anchor Haut de page Haut de page
...
L'écran de mise en page d'un layout est accessible via le bouton 'Mise en page'. Ce bouton est présent dans l'écran Impression des documents ou dans l'écran Liste des rapports.
| Info | ||
|---|---|---|
Voir également Visual FoxPro 9.0 Report Writer In Action. Column | | |
| ||
| Panel |
Sur cette page :
Table of Contents
| Section | ||||||||||||||||||||||||||||||||||||
|---|---|---|---|---|---|---|---|---|---|---|---|---|---|---|---|---|---|---|---|---|---|---|---|---|---|---|---|---|---|---|---|---|---|---|---|---|
|
| Tip |
|---|
Voir également 'Mise en page différente entre mail et impression' pour des options supplémentaires. |
Menus
Menu | Description | ||||||||||||||||||
|---|---|---|---|---|---|---|---|---|---|---|---|---|---|---|---|---|---|---|---|
File > Print... (Fichier > Imprimer...) | Depuis la mise en page du layout, ce menu permet de choisir l'imprimante, l'orientation, le bac, etc...
| ||||||||||||||||||
File > Page Setup... (Fichier > Mise en page...) | Dans l'onglet 'Page Layout', le bouton 'Page Setup...' permet de sauvegarder le format d'impression dans la mise en page. Dans l'onglet 'Page Layout', l'option 'Save printer environment' permet de choisir si le paramétrage de l'imprimante à appliquer est celui du layout ou celui de Windows.
| ||||||||||||||||||
Edit > Select All (Edition Modifier > Sélectionner tout) | Utiliser l'option 'Select All' ('Sélectionner tout') pour sélectionner tous les éléments de la mise en page si vous voulez par exemple changer la taille de caractère de l'ensemble. | ||||||||||||||||||
Format > Group Format > Ungroup (Format > Grouper) (Format > Séparer) | A noter que certaines fonctions sont grisées si elles ne sont pas d'application (ex. champ sélectionné ou pas, 1 ou plusieurs champs sélectionnés,...) Il faudra en effet 'Séparer' pour pouvoir modifier un champ d'un groupe. | ||||||||||||||||||
Report > Default Font (État > Police par défaut) | La police que vous sélectionnez s'appliquera à tout nouveau champ que vous ajouteriez. | ||||||||||||||||||
Report > Variables... (État > Variables...) | Si une expression est très longue et que vous devez combiner plusieurs expressions dans un champ, il peut être utile (voir nécessaire à cause de la longueur) de définir des variables contenant cette expression. Dans le champ, vous n'utiliserez donc plus l'expression mais le nom de la variable. Ceci est particulièrement pratique pour des valeurs calculées qui reviennent à plusieurs endroits d'un rapport. |
Barre à outils
Bouton | Description | ||||||
|---|---|---|---|---|---|---|---|
Permet de grouper les données en fonction d'un critère ou plusieurs critères.
| |||||||
Ouvre la Boîte à outils pour :
| |||||||
Ouvre la palette de couleurs | |||||||
Ouvre la boîte à outils d'alignement |
...