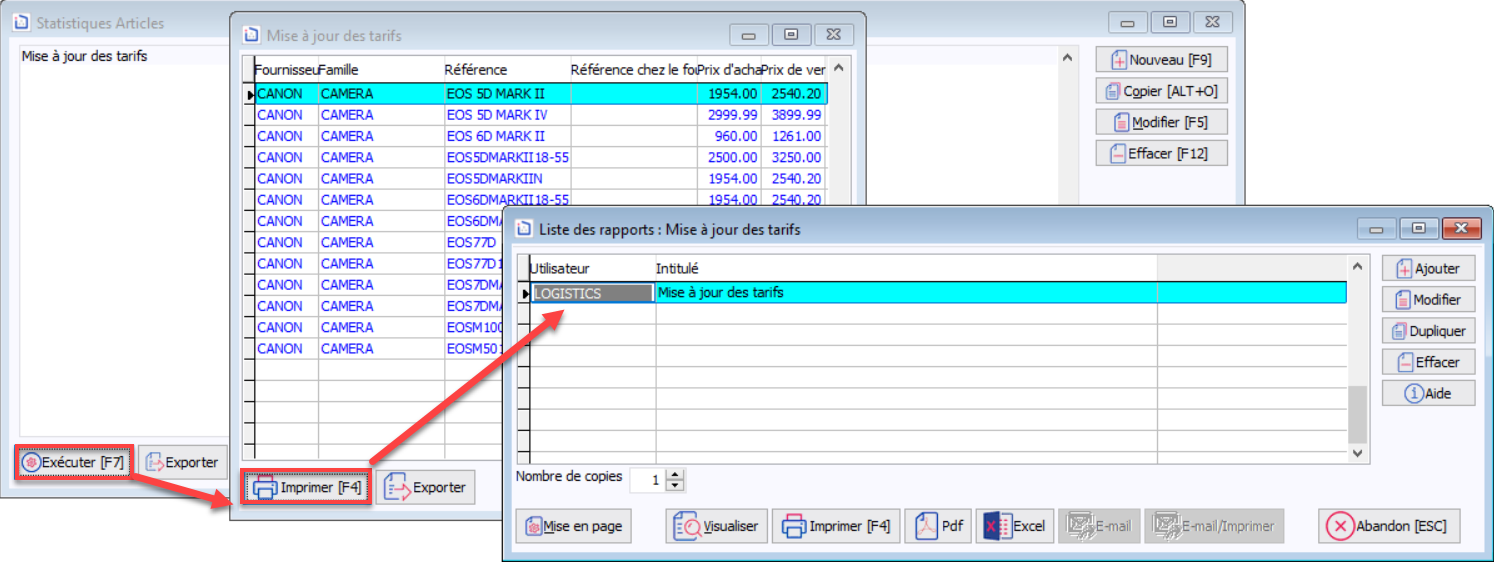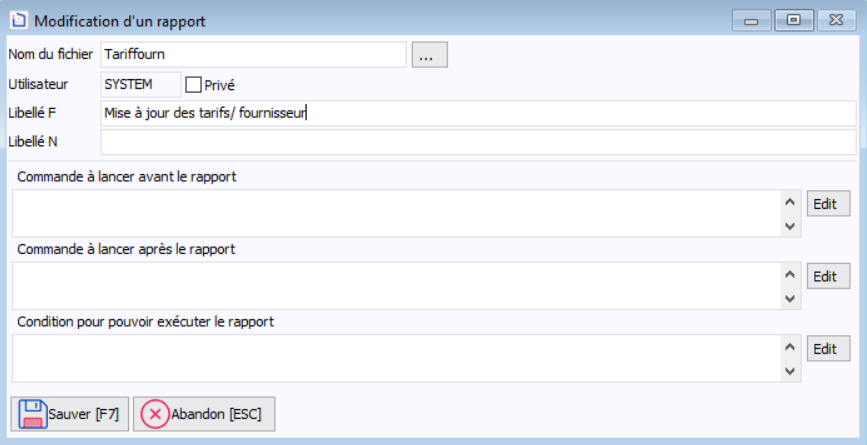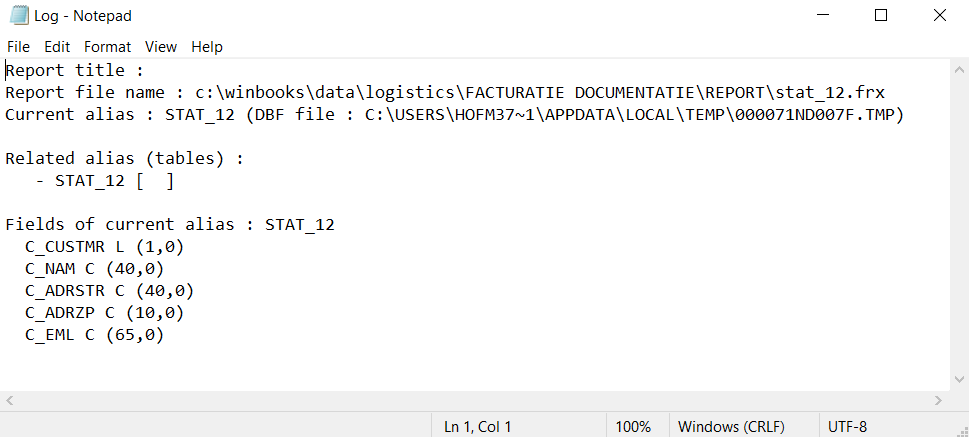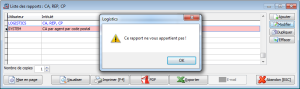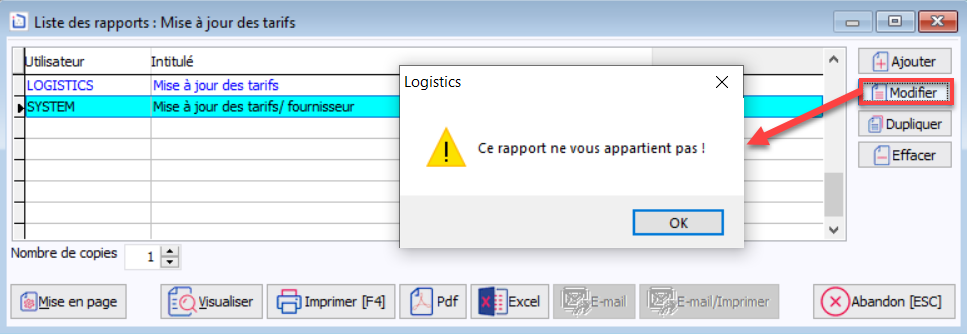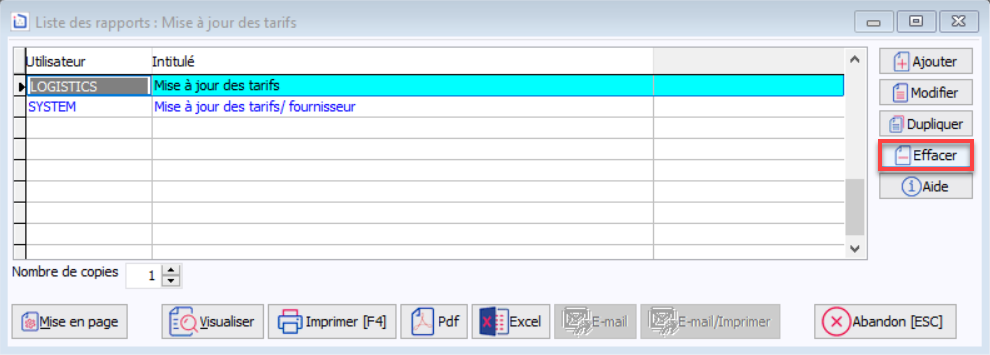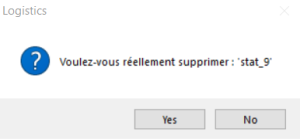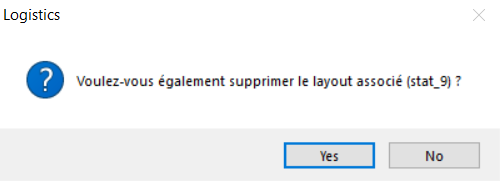Page History
| Section | ||||||||||||||||
|---|---|---|---|---|---|---|---|---|---|---|---|---|---|---|---|---|
|
Créer une nouvelle mise en page par duplication
Vous pouvez bien sûr exporter votre rapport vers Excel et faire votre mise en page dans Excel. Le désavantage est qu'il faudra la refaire à chaque fois que vous générez le rapport. L'autre solution est de dupliquer le rapport généré dans Logistics et d'adapter la sa mise en page par votre vendeur ou par un utilisateur expérimenté.
| Warning |
|---|
Ne dupliquez que quand vous n'allez plus modifier les différentes étapes. Car si vous dupliquez le rapport, que vous adaptez la mise en page et que vous ajoutez ensuite des champs, ceux-ci ne seront repris que sur le rapport généré au départ, ils ne seront donc pas repris dans les rapports dupliqués. |
- Dans Sélectionnez le lay-out dans l'écran 'Liste des listes des rapports', cliquer sur le bouton 'Dupliquer'.
Complétez :
Section Column width 300px Column Advanced Tables - Table Plus Champ
Description
Nom du fichier
Le rapport sera sauvegardé dans le sous-répertoire 'Report' du dossier sous ce nom.
Privé
Cochez cette case pour que seul l'utilisateur qui a créé le rapport le voie dans la liste.
Libellé
Si les utilisateurs emploient Logistics en plusieurs langues, mettez un libellé dans leur langue d'utilisation.
Commandes ou conditions à lancer avant ou après le rapport
Les commandes ou conditions qui doivent être lancées avant ou après l'exécution du rapport peuvent être saisies dans les cases correspondantes.
.
- Cliquez sur le bouton 'Sauver' ou appuyez sur 'F7'.
- Cliquez sur le bouton 'Mise en page' pour accéder au générateur de rapports.
- Et pour plus d'explication sur le générateur de rapports, voir Mise en page d'un layout.
| Tip |
|---|
Votre revendeur pourra vous aider à fignoler la mise en page d'un rapport. |
| Tip |
|---|
Dans l'écran Liste des rapports (via le bouton 'Imprimer'), le bouton Aide apparait apparait seulement si le dossier a été ouvert avec l'utilisateur SYSTEM. Ce bouton permet d'afficher tout le contexte du rapport. |
Modifier une mise en page
Seul l'utilisateur qui a créé une mise en page, pourra la modifier.
Effacer une mise en page
Seul l'utilisateur qui a créé une mise en page, pourra l'effacer.
L'effacement se fait en 3 étapes :
- Cliquez sur le bouton 'Effacer'.
- Effacement de la mise en page dans la liste
- Effacement du fichier correspondant à la mise en page
| Tip |
|---|
Si vous n'effacez pas le fichier, vous pourrez encore le réutiliser plus tard si c'est utile. |
...