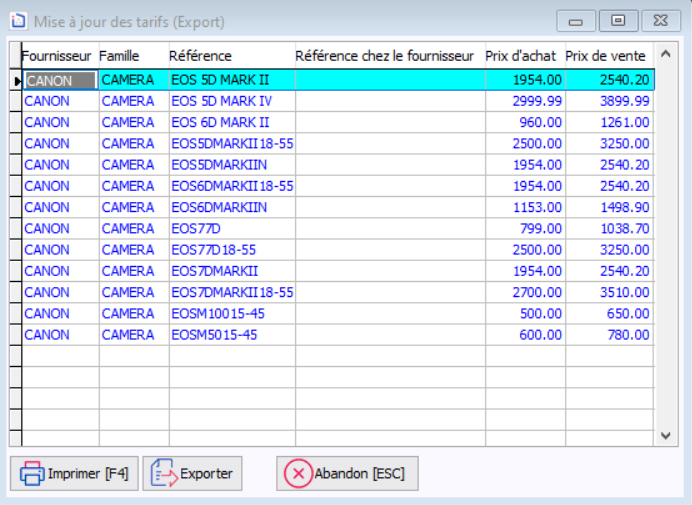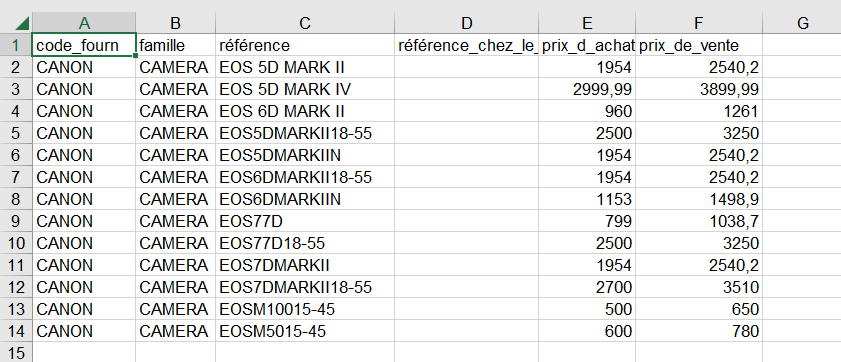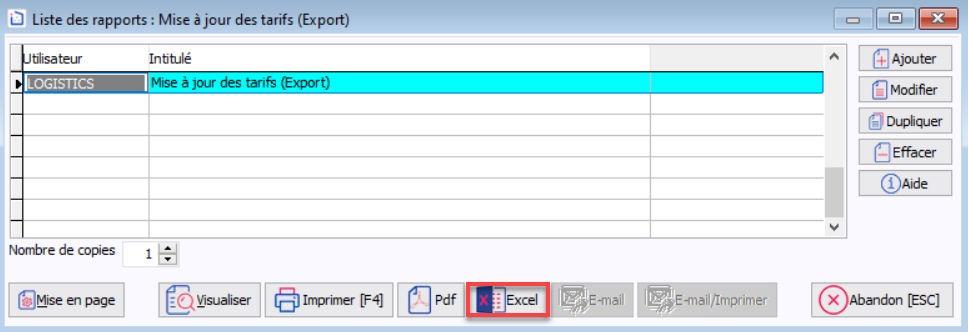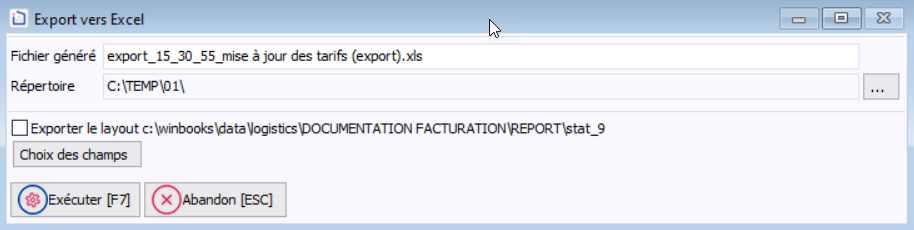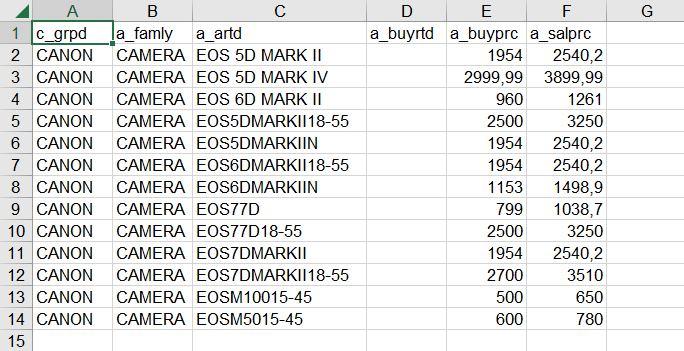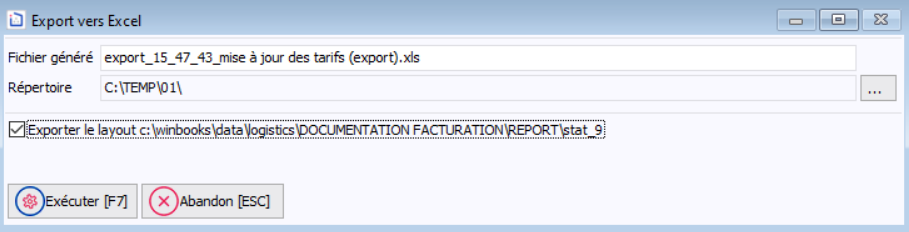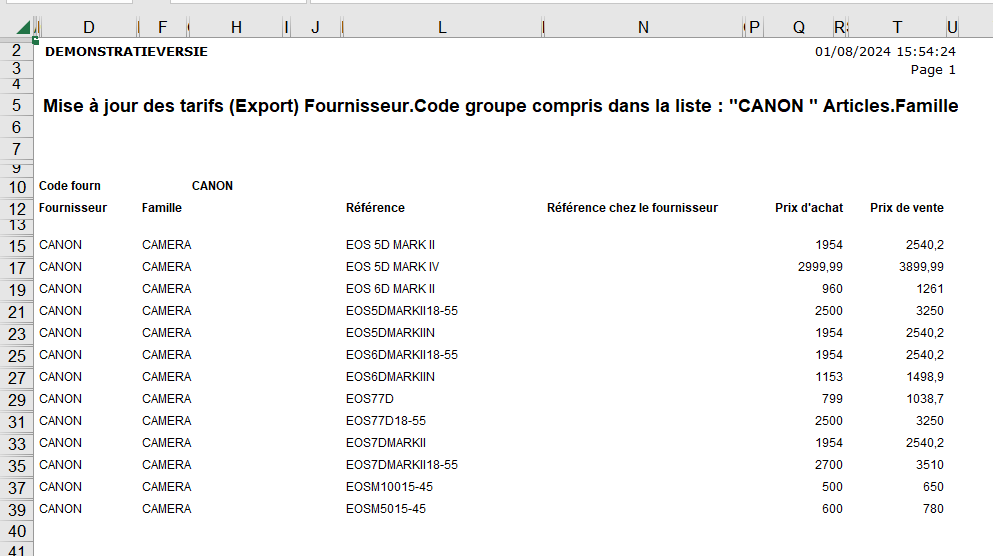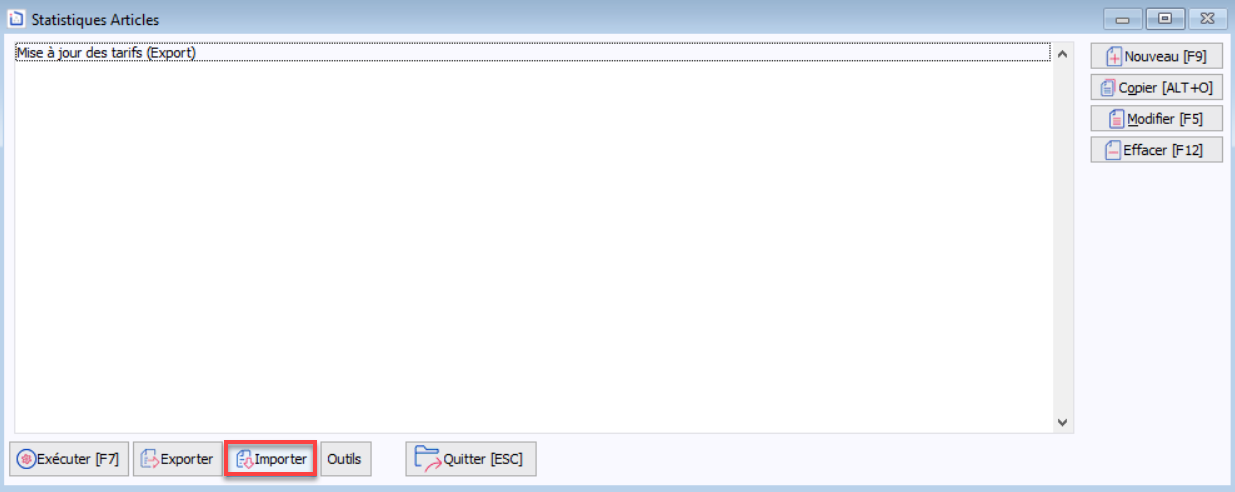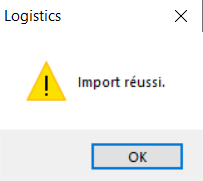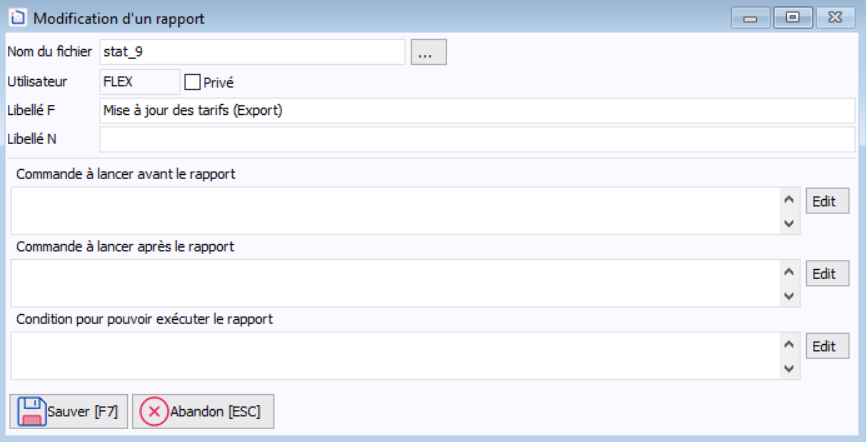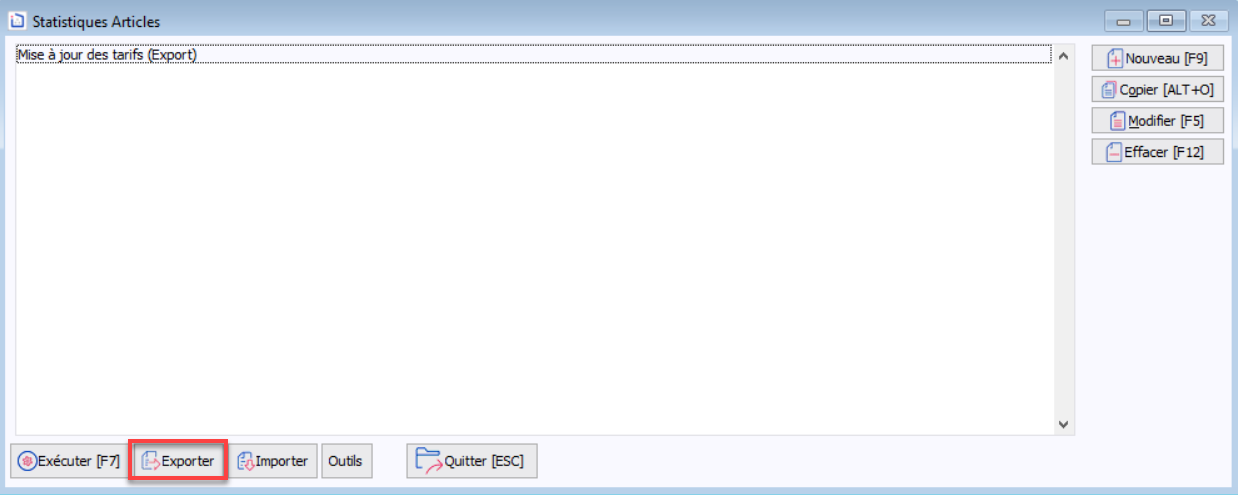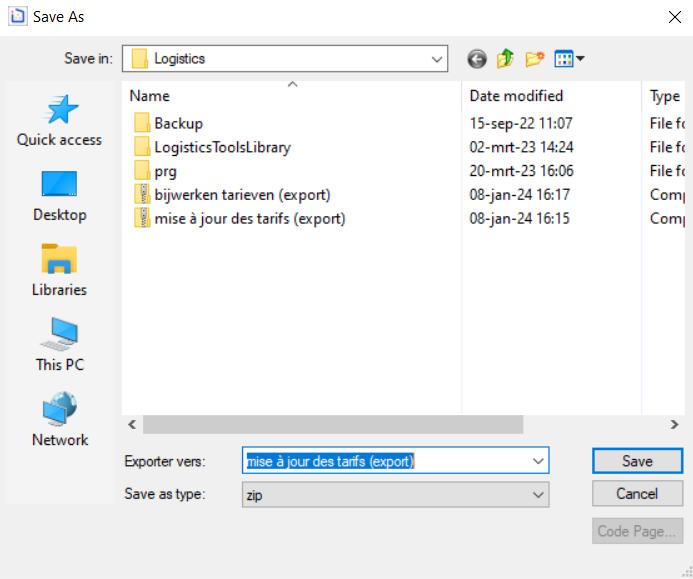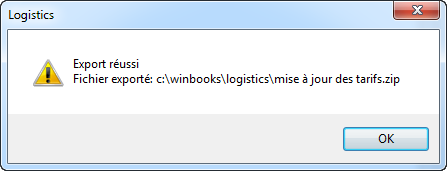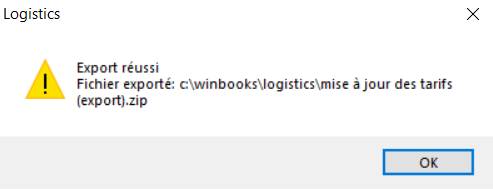Page History
| Section | ||||||||||
|---|---|---|---|---|---|---|---|---|---|---|
|
Exporter le rapport
Pour exporter le rapport vers un fichier Excel, suivez les étapes pour Imprimer un rapport jusqu'à :
- soit l'écran avec la liste obtenue après l'exécution d'un rapport.
Cliquez sur le bouton 'Exporter'.
- ou soit l'écran d'impression.
Cliquez
Cliquez sur le bouton Exporter'Excel'.
Il faut donner un nom au fichier exporté.
Vous pouvez choisir les colonnes à exporter et leurs titres via le bouton 'Choix des champs'.
Pour la case à cocher Exporter le layout, voir #Exporter Exporter le rapport mis en forme ci-dessous.
Exporter le rapport mis en forme
Pour exporter le rapport mis en forme vers un fichier Excel, suivez les étapes pour Imprimer un rapport jusqu'à l'écran d'impression.
Cliquez sur le bouton 'Excel' et cochez l'option 'Exporter le layout'.
Et cochez Exporter le layout.
Cliquez sur le bouton 'Exécuter' op appuyez sur 'F7'.
Exporter/Importer la mise en forme du rapport
Par mise en forme, nous entendons toutes les étapes, à partir de l'attribution du titre jusqu'à la mise en page (éventuellement personnalisée). Vous pouvez échanger les rapports avec un autre utilisateur du logiciel qui n'a pas accès à votre logiciel : ex. entre vous et votre revendeur.
...
Votre revendeur a fait le rapport pour faire la mise à jour des prix pour vous. Il vous l'a envoyé par e-mail, vous avez sauvegardé le fichier qu'il vous a envoyé et maintenant vous allez l'importer dans votre dossier.
Suivant le type (tiers, articles, documents..) de rapport paramétrable, vous devez activer la fonction correspondante.
Cliquez sur Importer.
Choisissez le bouton 'Importer' et choisissez le rapport à importer.
Logistics vous indique que l'import a bien réussi et le rapport a bien été ajouté dans la liste.
Vous pouvez maintenant exécuter le rapport en cliquant sur le bouton 'Exécuter' ou en appuyant sur 'F7'.
Exporter la mise en forme d'un rapport
...
| Note | ||
|---|---|---|
| ||
|
Cliquez sur le bouton 'Exporter'.
Choisissez l'emplacement pour exporter le rapport.
Logistics vous indique que le rapport a bien été exporté à l'emplacement choisi.