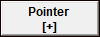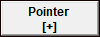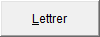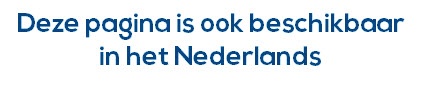Page History
...
- Si vous ne l'avez pas encore fait, activez la fonction des comptes.
- Activez F4 pour activer la vue ECRITURES.
N'affichez que les écritures à lettrer : c'est-à-dire, les écritures qui n'ont pas encore été lettrées du tout ou les écritures lettrées mais pas encore apurées.
La colonne indique si une écriture est lettrée : si la colonne est vide, l'écriture n'a pas encore été lettrée. Si l'icône s'affiche, l'écriture a été lettrée, mais elle n'est pas apurée : le solde n'est donc pas égal à zéro. La colonne lettrage affiche le numéro de lettrage attribué par WinBooks.Info Le total de la colonne Montant affiche le montant total restant à apurer.
Positionnez le curseur sur l'écriture à lettrer et cliquez sur : l'écriture est marquée en bleu.
Info Remarquez que le total de la colonne Montant affiche le montant de l'écriture que vous venez de pointer : il s'agit du montant à apurer.
Info Faites du multi-lettrage pour lettrer par exemple toute une série d'écritures en une fois. Servez-vous des possibilités de sélections multiples à l'aide des touches <CTRL> et <SHIFT>.
- Positionnez le curseur sur l'écriture que voulez associer à l'écriture pointée pour apurer celle-ci et cliquez sur : l'écriture est également marquée en bleu.
- Répétez la précédente étape pour chaque écriture à rapprocher de l'écriture à lettrer.
A partir du moment où le solde des écritures pointées est égal à zéro, WinBooks propose de lettrer les écritures pointées.
Note Si le solde des écritures pointées n'est pas égal à zéro, mais que vous souhaitez quand-même les lettrer, ce qui vous permet par exemple d'associer un paiement partiel et la facture concernée, WinBooks ne propose pas de les lettrer et c'est à vous d'en donner l'ordre en cliquant sur . WinBooks leur attribué un numéro de lettrage, marqué de la même couleur et l'icône indique que les écritures sont lettrées mais pas apurées.
Info Les écritures lettrées, mais non apurées sont affichées même si ne vous cochez pas la case Avec lettrées, cette option n'affectant en effet que les écritures entièrement lettrées, donc apurées.
- Cliquez sur pour lettrer les écritures pointées.
Cliquez éventuellement dans la case Ne plus demander confirmation pour que dorénavant le lettrage se fasse automatiquement dès que vous pointez plusieurs écritures dont le solde atteint zéro. Les écritures lettrées ne sont plus affichées.
Info Cliquez éventuellement dans la case Avec lettrées pour afficher les écritures que vous venez de lettrer : WinBooks leur a attribué le même numéro de lettrage, marqué de la même couleur et les a également physiquement rapprochées. Enfin, l'icône indique que les écritures ont été lettrées et apurées : elles sont en équilibre.