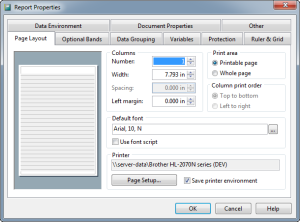Page History
...
Paramètre | Description | ||||||||||||||||||||||||
|---|---|---|---|---|---|---|---|---|---|---|---|---|---|---|---|---|---|---|---|---|---|---|---|---|---|
Ordre de tri |
| ||||||||||||||||||||||||
Layout | Par défaut, on peut associer 3 layouts différents à chaque journal. Si vous en désirez plus, modifiez le paramètre général "COUNT_LAYOUT" via le menu Fichier > Tables > Générales > Paramètres. | ||||||||||||||||||||||||
Libellé | Si vous ne mettez rien dans le libellé, le nom du layout sera présenté à l'utilisateur. | ||||||||||||||||||||||||
Copies | C'est le nombre de copies qui sera proposé par défaut à l'utilisateur quand il demandera l'impression d'un document. | ||||||||||||||||||||||||
Si statut= | L'impression du document est conditionnée par son statut. | ||||||||||||||||||||||||
Condition avancée |
| ||||||||||||||||||||||||
Nouv.statut= | Si un statut est défini ici, après l'impression du document, Logistics met automatiquement le document à ce statut. | ||||||||||||||||||||||||
Traitement avancé | Le code DBASE introduit ici est exécuté après l'impression du layout.
| ||||||||||||||||||||||||
| Exportation VI | Cochez cette option pour choisir le layout à utiliser lors de l'export des documents de ce journal vers Virtual Invoice. Cette option est uniquement disponible si l'option Exporter les documents dans Virtual Invoice est cochée dans la Liaison à une comptabilité. | ||||||||||||||||||||||||
Paramètre | Description | ||||||||||||||||||||||||
Impression d'étiquette | Après l'impression du document, Logistics vous propose alors d'imprimer des étiquettes (à coller sur les articles par exemple). Il imprime autant d'étiquettes qu'il n'y a d'articles dans le document. | ||||||||||||||||||||||||
Impression des backorders | Après l'impression du document, Logistics vous propose l'impression des backorders du client ou fournisseur du document. | ||||||||||||||||||||||||
Copies assemblées | Quand on imprime un lot de factures en 2 copies par exemple, si l'on coche cette option, la copie suit l'original, sinon tous les originaux sont imprimés puis toutes les copies. | ||||||||||||||||||||||||
Nombre de copies par tiers | Cette option tient compte du nombre de copies que chaque client désire pour ses factures. La fiche tiers contient le champ Nombre de copies dans l'onglet Conditions pour indiquer le nombre de copies à imprimer en plus de l'original. Avec cette option activée, le volet Gestion des copies clients est ajouté à l'écran d'impression des documents où les options Impression des originaux et Impression des copies supplémentaires clients sont disponibles.
| ||||||||||||||||||||||||
Impression sans confirmation | Si vous cochez cette option, les écrans permettant de choisir le layout, le nombre de copie et l'imprimante ne sont plus affichés et les documents sont directement imprimés. S'il n'y a pas d'imprimante associée au layout, l'impression est envoyée sur l'imprimante par défaut, sinon c'est l'imprimante prédéfinie dans le layout qui est utilisée. L'association entre le layout et l'imprimante se fait dans la mise en page. | ||||||||||||||||||||||||
Pas de sélection de l'imprimante | Si vous cochez cette option, l'écran permettant de choisir l'imprimante n'est plus affiché. S'il n'y a pas d'imprimante associée au layout, l'impression est envoyée sur l'imprimante par défaut, sinon c'est l'imprimante prédéfinie dans le layout qui est utilisée. L'association entre le layout et l'imprimante se fait dans la mise en page. |
...