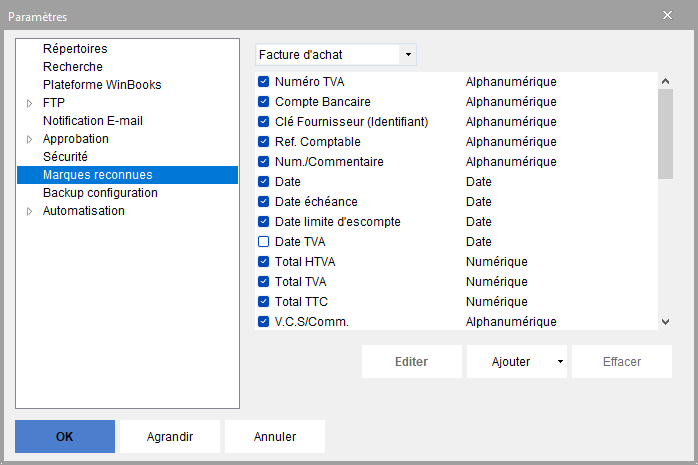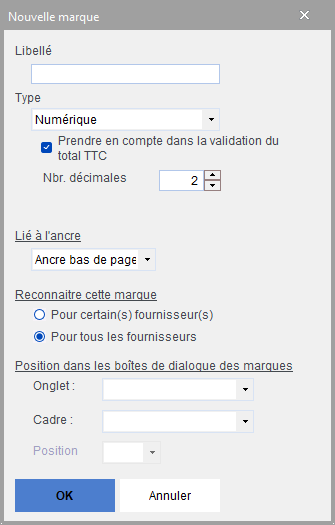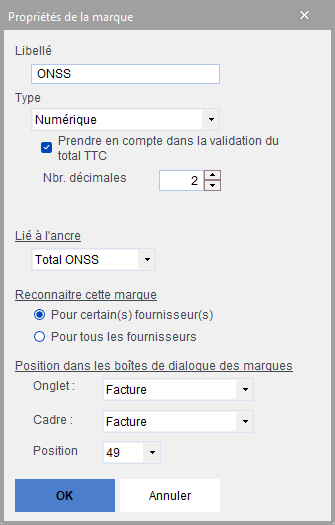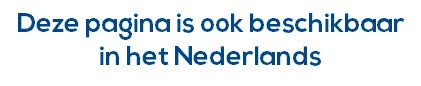Page History
Sous l'onglet Marques reconnues de Fichiers/Paramètres/Marques reconnues , vous découvrez toutes les zones pré-définies par Virtual Invoice et se rapportant à la facture d'achat ou à la facture de vente : compte bancaire (IBAN), clé fournisseurs, référence comptable, totaux TVA, etc. Ce sont ces zones de masque que vous voyez dans la fenêtre "marques reconnues" de l'écran principal de Virtual Invoice , dans différents onglets ( FACTURE, DÉTAIL,AVANCÉ ou SYSTEME (option)).
Cette liste n'est pas limitative. L'utilisateur peut également créer une zone qui intéresserait plus particulièrement son activité sur les documents scannés: l'immatriculation d'un véhicule, le numéro d'une police d'assurances, un numéro de dossier d'huissier ou le numéro d'un abonnement.
Certaines zones sont définies mais non activées par défaut (la première colonne n'est pas cochée) : elles sont définies mais la reconnaissance n'est pas activée. Ceci permet également de créer une zone ... et de la désactiver temporairement.
...
| Note |
|---|
Les zones standards de reconnaissance de Virtual Invoice sont activées pour tous les fournisseurs |
| Info |
|---|
Cliquez sur effacer pour supprimer une marque reconnue supplémentaire. |
Il existe deux méthodes pour ajouter des "Marques personnalisées" ou des "Ancres mobiles (Voir chapitre spécifique des ancres mobiles)".
Pour activer une zone supplémentaire existante pour un fournisseur, commencez par visualiser la facture de ce fournisseur, encadrez la zone concernée pour la reconnaître, et ensuite dans la fenêtre "Enregistrer une marque", cliquez sur "Nouvelle marque", choisissez la zone concernée (elle doit être cochée) Ajouter" et ensuite cliquez sur "SélectionnerMarque personnalisée".
Pour ajouter une nouvelle zone pour tous les fournisseurs , menu Fichiers/Paramètres/Marques reconnues cliquez sur bouton "Ajouter" en bas du tableau" et ensuite sur "Marque personnalisée".
Libellé et type
Spécifiez le libellé, le type de marque Il faudra alors donner un nom à la nouvelle zone, spécifier le type de zone que vous envisagez (numérique, alphanumérique, date, base TVA), et suivant le cas, des informations complémentaires.
Pour les zones alphanumériques, si elles sont multi-lignes
...
- Marques Alphanumériques, vous pouvez, si nécessaire indiquer si cette marque peut être reconnue sur plusieurs lignes de la facture. (Par défaut, une seule ligne)
- Marques Numériques, renseignez le nombre de décimales,
...
- et si le montant reconnu doit être pris en compte lors du calcul du total TTC de la facture (contrôle de validation)
...
- .
- Marques Base TVA, le nombre de décimales ainsi que le taux de la base doivent être spécifiés. Signalez également si le montant reconnu doit être pris en compte lors du calcul du total TTC de la facture (contrôle de validation).
Marques Date
Note Si la marque
...
influence le total TTC et que vous n'avez pas retenu cette option, le contrôle de validation échouera pour la facture
...
. Un message d'avertissement est dès lors affiché.
Lié à l'ancre
Faut-il tenir compte d'une ancre de bas de page ou d'une ancre mobile ?
Reconnaître cette marque
Indiquez
Pour les zones Bases TVA, le taux de la base doit être spécifié. Certains fournisseurs indiquent les bases pour un même taux à différents endroits de la facture : c'est l'utilité de définir des zones de bases TVA supplémentaires.
Vous indiquez s'il s'agit d'une zone marque générique pour tous les fournisseurs, ou d'une zone définie uniquement unique pour le fournisseur courant (celui de la facture visualisée à ce moment)
Position dans les boîtes de dialogue des marques
Il reste également à définir à quel endroit de la fenêtre des marques reconnues apparaîtra la nouvelle zone :
- Onglet :
...
La nouvelle zone s'affichera dorénavant dans la fenêtre des MARQUES RECONNUES, là où vous le souhaitez.
A partir de là, il suffit de se rendre sur la facture du fournisseur concerné, d'encadrer le contenu de la nouvelle zone sur la facture, et bien évidemment de la mémoriser sous le nom de la nouvelle zone. Pour les autres factures de ce fournisseur, Virtual Invoice reconnaîtra le texte à cet endroit et le chargera dans la zone.
...
- Facture, Détail ou Avancé.
- Cadre : (Dépend de l'onglet sélectionné). Soit vous ajouter la marque à un cadre existant ou vous créez un nouveau cadre.
- Position : Permet de définir l'ordre de la marque dans le cadre
...
| Info |
|---|
Via les dictionnaires , des liaisons peuvent être établies entre les nouvelles zones reconnues et les comptes d'imputation. |
Exemple concret : La facture mensuelle du secrétariat social.
Pour un encodage correct, il faut connaître la partie précompte et la partie ONSS. Il faut donc créer au préalable ces zones dans Virtual Invoice : il suffira ensuite d'indiquer la position de ces zones une fois pour toutes sur la facture et Virtual Invoice extraira l'information correcte à chaque fois pour ce fournisseur.
Concrètement, l'utilisateur sélectionne avec la souris la zone qui l'intéresse dans la facture et crée, dans le cas qui nous occupe, une MARQUE RECONNUE intitulée, pour l'exemple, ONSS et une marque reconnue intitulée Contrib.
Pointez sur le total ONSS de 26.025,16 qui est reconnu et cliquez pour enregistrer. Le bouton "Nouvelle marque" va vous permettre de créer la zone supplémentaire "ONSS" pour ce fournisseur uniquement, numérique à 2 décimales, qui doit être prise en compte dans le calcul du total TTC.
Procédez de même en pointant le montant de 8.287,12 pour enregistrer le total des contributions dans une nouvelle zone "Contrib.".
Les nouvelles marques reconnues apparaissent là où vous le souhaitez : pour notre exemple dans l'onglet Facture.
Et voilà, les nouvelles marques reconnues correspondent bien à ce qui a été défini sur la facture.
Si vous prenez une autre facture du secrétariat social, le total ONSS et les contributions seront reconnus.
...
d'imputation. |